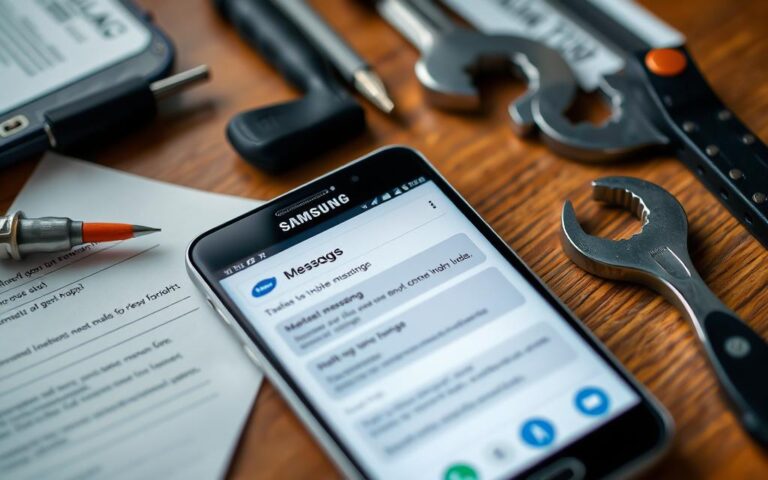Mobile Device Light Sensor Repairs for Screen Brightness Control
When it comes to mobile device light sensor repair, one common issue that users often encounter is the malfunctioning of the auto-brightness feature. This can be quite frustrating, as it requires manual adjustment of the screen brightness. However, there are troubleshooting steps that can help you diagnose and fix this problem.
By following these troubleshooting steps, you can regain control over your screen brightness and enjoy the convenience of auto-brightness. Whether you own an Android device or a Samsung smartphone, these steps are applicable to a wide range of mobile devices.
In the following sections, we will guide you through the various troubleshooting steps, which include turning off and on adaptive brightness, resetting adaptive brightness to factory default, checking for software updates, using a third-party brightness app, and performing a sensor test to detect any underlying hardware issues.
So, if you are facing an auto-brightness issue on your mobile device and want to regain control over your screen brightness, read on to find out how to troubleshoot and resolve this problem.
How to Turn Off and On Adaptive Brightness
To fix the auto-brightness issue, you can try turning off and on the adaptive brightness feature on your Android device. The process may vary depending on the phone model, but you can usually find the option in the settings menu or the notifications panel. For example, on a Samsung phone, you can swipe down the notification panel and tap on the See more tab to access the adaptive brightness toggle switch.
Adjusting the adaptive brightness setting can help resolve inconsistencies in screen brightness and improve the overall viewing experience on your device. Here’s a step-by-step guide on how to turn off and on adaptive brightness:
- On your Android device, navigate to the Settings menu. This can usually be accessed by tapping the gear icon on your home screen or app drawer.
- In the Settings menu, scroll down and look for the Display or Display & Brightness option. Tap on it to proceed.
- Within the Display settings, you may find the Adaptive Brightness option. It can sometimes be located under the Display Enhancement or Advanced settings section.
- Tap on the Adaptive Brightness option to access its settings.
- Toggle the switch to turn off the adaptive brightness feature. Wait for a few seconds, and then toggle it back on. This will reset the adaptive brightness settings.
After following these steps, your device’s adaptive brightness feature should be turned off and on again, which may help resolve any issues with auto-brightness functionality.
Troubleshooting Tip:
If you are unable to locate the Adaptive Brightness option in your Android device’s settings, you can also try searching for it using the search bar within the Settings menu. Simply type “Adaptive Brightness” in the search field, and the device will highlight any relevant options.
| Android Device | Steps to Turn Off and On Adaptive Brightness |
|---|---|
| Samsung Galaxy S21 | 1. Swipe down the notification panel |
| 2. Tap on the See more tab | |
| 3. Locate and toggle the Adaptive Brightness switch | |
| 4. Wait for a few seconds, then toggle it back on | |
| Google Pixel 5 | 1. Open the Settings menu |
| 2. Go to Display | |
| 3. Look for Adaptive Brightness | |
| 4. Turn off and on the Adaptive Brightness option | |
| OnePlus 9 | 1. Access the Settings menu |
| 2. Select Display | |
| 3. Find Adaptive Brightness | |
| 4. Toggle the Adaptive Brightness switch |
Resetting Adaptive Brightness to Factory Default
If resetting the adaptive brightness feature on your device doesn’t solve the problem, you can try resetting it to its factory default settings. On most Android phones, you can use Google’s Device Health Service app to reset adaptive brightness. The app can be accessed through the settings menu, and you can follow the steps provided below to reset adaptive brightness to its factory default settings.
- Open the Settings app on your Android device.
- Navigate to the Advanced or System settings section.
- Look for the Device Health Service app and tap on it to open.
- In the Device Health Service app, locate the Reset Adaptive Brightness option.
- Tap on the Reset button to confirm the action.
Resetting adaptive brightness to factory default can help resolve any software-related issues that may be causing the auto-brightness feature to malfunction. It essentially restores the adaptive brightness settings to their original state, allowing your device to recalibrate the screen brightness based on ambient lighting conditions.
Once you have reset the adaptive brightness feature, monitor your device’s auto-brightness performance to see if the issue has been resolved. If the problem persists, you may need to consider other troubleshooting steps or seek professional assistance.
By resetting adaptive brightness to factory default settings, you can potentially fix any underlying software issues that may be affecting the auto-brightness feature on your Android device.
Checking for Software Updates
Sometimes, the auto-brightness issue can be caused by a software bug. To ensure your Android device’s auto-brightness feature works properly, it’s important to check for the latest software updates. Follow these simple steps:
- Open the settings menu on your Android device.
- Look for the “Software Update” option and tap on it.
- Your device will then check for available updates. If any updates are found, tap on “Install” to begin the update process.
- Once the update is installed, restart your phone.
After restarting, check if the auto-brightness feature is functioning correctly. Software updates often include bug fixes and improvements, which can resolve issues related to auto-brightness. Keeping your device up to date is crucial for optimal performance and functionality.
It’s worth noting that the exact steps may vary depending on your device’s manufacturer and software version. However, most Android devices have a similar settings menu that allows you to check for software updates.
Why are software updates important?
Software updates play a crucial role in maintaining the overall performance and security of your Android device. They not only bring new features but also address various bugs and vulnerabilities that may affect the auto-brightness feature. By regularly updating your device’s software, you ensure that it remains compatible with the latest apps and functions smoothly.
Regular software updates help keep your Android device running smoothly and fix any issues that might interfere with auto-brightness.
Additionally, software updates often introduce improvements to battery life, performance, and overall user experience. Therefore, it’s highly recommended to make a habit of checking for updates regularly and installing them as soon as they become available.
By following these simple steps to check for software updates, you can ensure that your Android device remains up to date and free from auto-brightness issues caused by software bugs. Keeping your device’s software updated is an essential part of maintaining optimal performance and functionality.
Using a Third-Party Brightness App
While waiting for a bug fix from your smartphone manufacturer, you can consider using a third-party brightness app like Velis Auto Brightness. This app replaces the default auto-brightness function on your phone and allows you to customize the brightness graph according to your preferences.
Velis Auto Brightness offers a range of features that enhance your screen brightness customization. Here are some key features:
- Customizable Brightness Graph: Velis Auto Brightness empowers you to tailor your screen brightness according to your specific needs. With its intuitive interface, you can adjust the brightness levels to create a graph that suits your preferences.
- Multiple User Profiles: The app allows you to create multiple user profiles, ensuring that everyone using the device can have their brightness settings personalized.
- Choice of Light Sensors: Velis Auto Brightness provides the option to choose different sensors for measuring light levels. This flexibility allows you to optimize the accuracy of your brightness adjustments.
With Velis Auto Brightness, you can take control of your screen brightness and customize it to your liking. Whether you prefer a brighter display for outdoor use or a dimmer screen for nighttime reading, this third-party app provides the versatility you need.
“Velis Auto Brightness has completely transformed my screen brightness experience. I love how I can customize the brightness graph to match my personal preferences. It’s the perfect solution while I wait for my smartphone manufacturer to resolve the auto-brightness issue.” – Sarah, Velis Auto Brightness User
Velis Auto Brightness is available for download on both the App Store and Google Play Store, making it accessible to users across different platforms. Start enjoying the benefits of a fully customizable brightness experience today!
| Key Features of Velis Auto Brightness |
|---|
| Customizable Brightness Graph |
| Multiple User Profiles |
| Choice of Light Sensors |
Performing a Sensor Test
If the auto-brightness feature is still not working, it could be due to a malfunctioning light sensor. To diagnose any hardware issues, you can perform a sensor test using a reliable third-party app like Sensor Test.
This user-friendly app will display all the available sensors on your device, including the light sensor. By specifically testing the light sensor, you can determine if it is functioning properly or if there are any hardware issues causing the auto-brightness problem.
To perform a sensor test using Sensor Test, follow these steps:
- Download and install the Sensor Test app from the App Store or Google Play Store.
- Launch the app and allow it to access the necessary permissions.
- Navigate to the section dedicated to sensor testing.
- Locate the light sensor option and initiate the test.
- Observe the displayed values and notice if they decrease as you move closer to the light sensor.
By conducting this simple sensor test, you can determine if the light sensor is functioning as expected. If the test reveals any anomalies or if the values do not change as you move closer to the light sensor, it indicates a potential hardware issue that may require professional repair or replacement.
Remember to consult the device’s user manual or online resources for specific instructions on performing a sensor test for your particular mobile device model.
Troubleshooting Mobile Device Light Sensor Issues
If none of the above steps resolve the auto-brightness issue, it could be related to the ambient light sensor on your mobile device. This sensor is responsible for detecting changes in ambient light and adjusting the screen brightness accordingly. If the problem persists and affects other functions like Face ID, it may be necessary to replace the sensor component. However, be aware that certain complications may arise, such as the loss of Face ID recognition or the need for reprogramming the new sensor.
Additionally, you can purchase the sensor component from various sources, but it is recommended to seek professional repair if you don’t have experience with this type of repair.
| Common Software Issues | Common Hardware Issues |
|---|---|
| 1. Outdated device software | 1. Faulty light sensor |
| 2. Corrupted system files | 2. Loose or disconnected sensor connector |
| 3. Conflicting apps or settings | 3. Damaged sensor component |
Face ID and Screen Auto-Brightness
Face ID, a security feature that uses facial recognition, relies on the ambient light sensor for accurate detection. If the ambient light sensor is not functioning correctly, it may affect the performance of Face ID. Similarly, the auto-brightness feature uses the ambient light sensor to automatically adjust the screen brightness. Therefore, if the ambient light sensor is faulty, the screen auto-brightness may not work as intended.
When troubleshooting ambient light sensor issues, it’s crucial to consider both software and hardware factors. Software issues can often be resolved through software updates or settings adjustments. On the other hand, hardware issues may require professional repair or a sensor component replacement.
Conclusion
In conclusion, troubleshooting and resolving mobile device light sensor issues can be done through various steps such as turning off and on adaptive brightness, resetting adaptive brightness to factory default, checking for software updates, using a third-party brightness app, and performing a sensor test. These troubleshooting methods can help address the auto-brightness issue and ensure optimal screen brightness control on your mobile device.
However, if the problem persists and is related to the ambient light sensor, it may require professional repair or component replacement. Mobile device light sensor repair should be undertaken by experienced technicians who can diagnose and fix hardware issues effectively.
Remember, it is important to follow the recommended steps and seek professional assistance if needed to ensure that your mobile device’s light sensor is functioning correctly. By addressing the auto-brightness issue, you can enjoy a better viewing experience and prolong the lifespan of your device’s screen.
FAQ
What should I do if the auto-brightness feature on my mobile device stops working?
If the auto-brightness feature on your mobile device stops working, you can try several troubleshooting steps to fix the issue. These steps include turning off and on adaptive brightness, resetting adaptive brightness to factory default, checking for software updates, using a third-party brightness app, and performing a sensor test to detect hardware issues.
How do I turn off and on adaptive brightness on my Android device?
To turn off and on adaptive brightness on your Android device, you can usually find the option in the settings menu or the notifications panel. For example, on a Samsung phone, you can swipe down the notification panel and tap on the See more tab to access the adaptive brightness toggle switch.
How can I reset adaptive brightness to factory default settings on my device?
If resetting the adaptive brightness feature on your device doesn’t solve the problem, you can reset it to its factory default settings using Google’s Device Health Service app, which can be accessed through the settings menu. Follow the steps provided in the detailed note to reset adaptive brightness to its factory default settings.
How can I check for software updates on my Android device?
To check for software updates on your Android device, go to the settings menu and look for the software update option. Tap on it to check for available updates and install them if any are found. Restart your phone after the update is installed and check if the auto-brightness feature is working again.
Can I use a third-party brightness app to fix the auto-brightness issue?
Yes, you can consider using a third-party brightness app like Velis Auto Brightness. This app replaces the default auto-brightness function on your phone and allows you to customize the brightness graph according to your preferences. It also offers additional features like creating multiple user profiles and choosing different sensors to measure light levels.
How can I perform a sensor test to detect hardware issues?
You can perform a sensor test using a third-party app like Sensor Test. The app will display all the detected sensors on your device, including the light sensor. Follow the steps provided in the detailed note to perform the sensor test and check if the value decreases as you movecloser to the light sensor.
What should I do if the auto-brightness issue persists and is related to the ambient light sensor?
If the auto-brightness issue persists and is related to the ambient light sensor on your mobile device, it may be necessary to replace the sensor component. However, be aware that certain complications may arise, such as the loss of Face ID recognition or the need for reprogramming the new sensor. It is recommended to seek professional repair if you don’t have experience with this type of repair.
How can I troubleshoot mobile device light sensor issues?
Troubleshooting mobile device light sensor issues can be done through various steps such as turning off and on adaptive brightness, resetting adaptive brightness to factory default, checking for software updates, using a third-party brightness app, and performing a sensor test. Follow the recommended steps and seek professional assistance if needed to ensure optimal screen brightness and functionality.