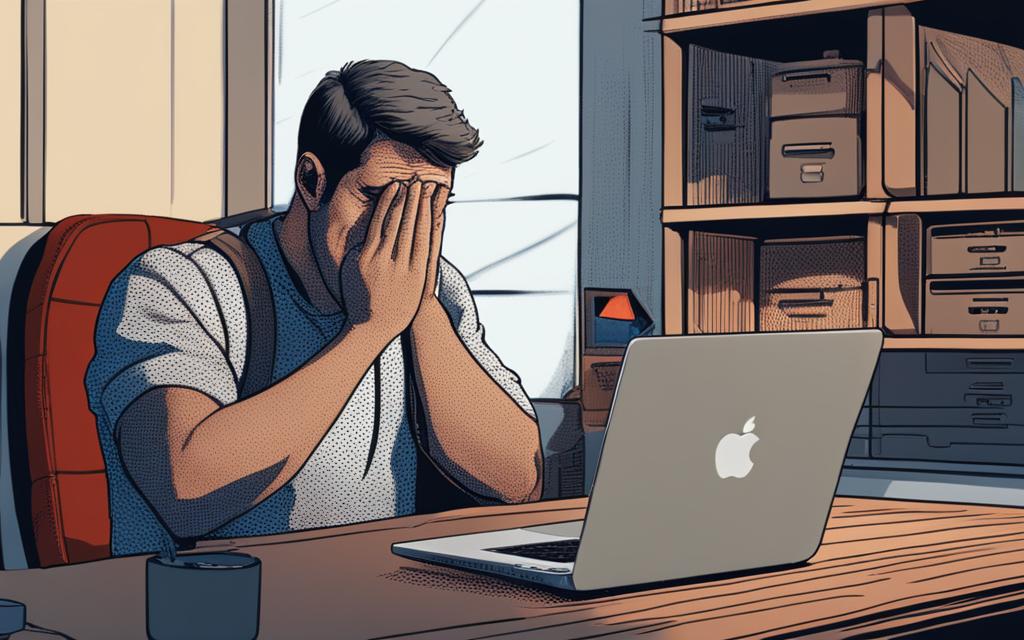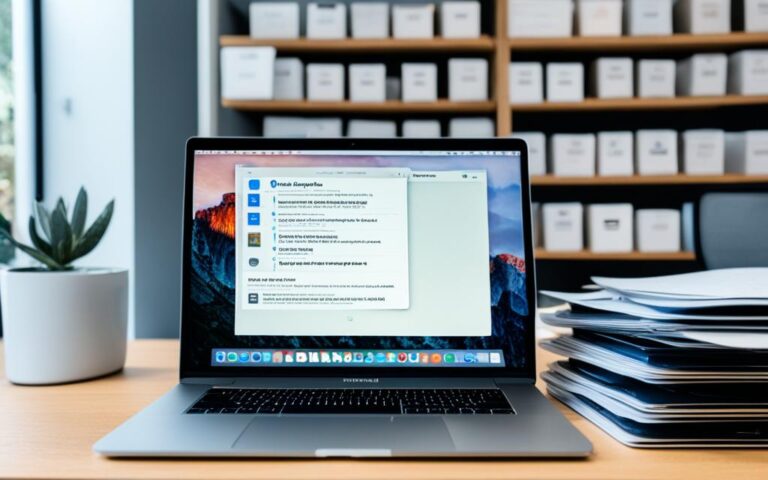MacBook Air System Preferences Not Saving Fixes
Are you experiencing issues with your MacBook Air where the System Preferences settings are not being saved? It can be quite frustrating when changes made in the System Preferences revert back after rebooting your device. Some users have tried adjusting permissions and running terminal commands, but to no avail. There are also suspicions that the issue could be related to the sudoers file or other system-wide settings. Fortunately, there are possible solutions to fix this problem.
There are several possible causes for the issue of MacBook System Preferences not saving. Some users have experienced corrupted plist files, while others have found that essential files may have been modified or there could be hard disk errors. Outdated operating systems, malware, or software bugs can also contribute to this problem. Identifying the root cause is crucial in finding the appropriate solution.
When facing the issue of MacBook System Preferences not saving, there are a few troubleshooting steps that you can try. Performing a safe boot to check if the problem occurs in safe mode can help isolate the issue. Ensuring proper permissions on the home folder and other relevant directories, creating a new network location, checking network settings, and adding DNS numbers can also be attempted. Verifying the permissions of the sudoers file and potentially resetting them if necessary is another potential solution.
If the previous troubleshooting steps did not solve the problem, there are additional solutions to consider. Creating a new admin account and testing if the issue persists can help determine if it is system-wide or specific to the user profile. Deleting preference plist files associated with System Preferences and restarting the device may also resolve the issue. Rebuilding the Launch Services Database and restoring System Preferences from a Time Machine backup or iCloud can also be tried. If all else fails, a reinstall of macOS might be necessary.
To avoid encountering System Preferences issues on your MacBook, there are some precautionary measures you can take. Keeping your macOS up to date is essential, as updates often include bug fixes and improvements. Regularly restarting your Mac can help clear caches and resolve temporary glitches. Closing unnecessary applications can prevent conflicts and excessive resource usage. It is also advisable to check for software compatibility before installing any new applications and remove unnecessary third-party preference panes that may interfere with System Preferences.
In conclusion, MacBook System Preferences not saving can be a frustrating issue, but it is not without solutions. By troubleshooting the possible causes, trying various solutions, and implementing precautionary measures, you can overcome this problem and ensure the smooth operation of your MacBook’s System Preferences. Follow the steps outlined here and seek professional assistance if needed.
Possible Causes of MacBook System Preferences Not Saving
When it comes to MacBook system preferences not saving, there can be several possible causes behind this frustrating issue. Identifying the root cause is crucial in finding the appropriate solution. Let’s explore some of the common causes:
Corrupted plist files
One possible cause is corrupted plist files, which store preferences and settings for specific applications. These files can become corrupted due to various factors, such as software glitches or errors during updates.
Modified essential files
Another cause could be essential files related to system preferences that have been unintentionally modified. These modifications can occur when users attempt to customize settings or make manual changes to the file system.
Hard disk errors
In certain cases, hard disk errors can also lead to system preferences not saving properly. These errors can disrupt the read and write processes, preventing the preferences from being saved correctly.
Outdated operating system
An outdated operating system can contribute to system preferences not saving properly. Compatibility issues between the older OS version and the system preferences can result in the inability to retain changes.
Malware or software bugs
Malware infections or software bugs can also interfere with the system preferences saving process. These malicious entities or programming flaws can disrupt the normal functioning of the preferences and hinder their saving capabilities.
In conclusion, identifying the possible causes of MacBook system preferences not saving is the first step towards finding an appropriate solution. By understanding these causes, users can take the necessary steps to troubleshoot and resolve the issue effectively.
| Possible Causes | Description |
|---|---|
| Corrupted plist files | Files that store preferences and settings for specific applications can become corrupted, leading to issues with saving system preferences. |
| Modified essential files | Unintentional modifications to essential files related to system preferences can prevent the preferences from being saved properly. |
| Hard disk errors | Errors in the hard disk can disrupt the read and write processes, hindering the saving of system preferences. |
| Outdated operating system | An outdated operating system may not be compatible with the system preferences, leading to issues with saving changes. |
| Malware or software bugs | Malware infections or software bugs can interfere with the normal functioning of system preferences, preventing them from being saved. |
Troubleshooting Steps for MacBook System Preferences Not Saving
When facing the issue of MacBook System Preferences not saving, there are a few troubleshooting steps that can be attempted:
- Perform a safe boot to check if the problem occurs in safe mode.
- Ensure proper permissions on the home folder and other relevant directories.
- Create a new network location.
- Check network settings and add DNS numbers.
- Verify the permissions of the sudoers file and potentially reset them if necessary.
Trying these steps can help resolve the issue and ensure that your MacBook’s System Preferences are saved properly.
Performing a safe boot can help isolate any software conflicts, ensuring that the issue is not caused by third-party applications or login items. Verifying the permissions on the home folder and other relevant directories is important as incorrect permissions can prevent the system from saving preferences. Creating a new network location and checking network settings can help rule out any network-related issues that could be affecting the saving of preferences.
The sudoers file contains a list of permissions for system administrators, and incorrect settings in this file can cause problems with System Preferences. Verifying and potentially resetting the permissions in the sudoers file can help resolve the issue.
By following these troubleshooting steps, you can address the problem of MacBook System Preferences not saving and ensure a smooth user experience.
Additional Solutions for MacBook System Preferences Not Saving
If the previous troubleshooting steps did not solve the problem, there are other solutions to consider. Here are some additional steps you can take to resolve the issue and ensure that your MacBook’s System Preferences are saved properly.
Create a new admin account
One of the first things you can try is creating a new admin account on your MacBook. By doing this, you can determine if the issue is system-wide or specific to your user profile. Log into the new admin account and test if the problem persists. If the preferences are saving without any issues, it suggests that the problem is related to your user profile.
Delete preference plist files
Deleting preference plist files associated with System Preferences can sometimes resolve the issue. These files store preferences and settings for specific applications. To delete these files, follow these steps:
- Go to the Finder on your MacBook.
- Click on the “Go” menu at the top and select “Go to Folder.”
- Type “~/Library/Preferences” (without the quotes) and hit Enter.
- Look for files starting with “com.apple.systempreferences” and move them to the Trash. Empty the Trash afterward.
Rebuild the Launch Services Database
Rebuilding the Launch Services Database can help resolve issues with System Preferences not saving. Follow these steps to rebuild the Launch Services Database:
- Open the Terminal application on your MacBook.
- Type the following command and press Enter: “sudo /System/Library/Frameworks/CoreServices.framework/Frameworks/LaunchServices.framework/Support/lsregister -kill -seed”
- Enter your admin password when prompted.
- Wait for the process to complete, and then restart your MacBook.
Restore System Preferences from a backup
If you have a Time Machine backup or have backed up your System Preferences settings to iCloud, you can try restoring them. Follow the appropriate steps to restore your preferences from the backup you have:
Note: Make sure to back up your current System Preferences settings before restoring from a backup.
Reinstall macOS
If all else fails, you may need to consider reinstalling macOS on your MacBook. Reinstalling the operating system can fix any underlying issues that may be causing the problem. Before proceeding with a reinstall, make sure to back up your important files and data.
By trying these additional solutions, you can increase the chances of resolving the issue of MacBook System Preferences not saving. Remember to follow the steps carefully and seek professional assistance if needed. With the right approach, you can regain control over your system preferences and ensure a smoother overall user experience.
Precautionary Measures to Prevent System Preferences Issues
To avoid encountering System Preferences issues on your MacBook, there are some precautionary measures you can take. Implementing these measures can help ensure the smooth operation of your device and prevent any potential disruptions caused by System Preferences issues.
1. Keep your macOS up to date
One of the most effective ways to prevent System Preferences issues is to keep your macOS up to date. Apple regularly releases updates that include bug fixes, security enhancements, and improvements to system performance. By installing these updates, you can minimize the risk of encountering compatibility issues and other software-related problems.
2. Regularly restart your Mac
Restarting your Mac on a regular basis can help clear caches and resolve temporary glitches that may affect the functioning of System Preferences. By restarting your device, you give it the opportunity to refresh and start with a clean slate, potentially resolving any minor issues that may have been present.
3. Close unnecessary applications
Having multiple applications running simultaneously can sometimes lead to conflicts and excessive resource usage, which may impact the performance of System Preferences. To prevent such issues, make sure to close any unnecessary applications that you are not actively using.
4. Check for software compatibility
Before installing any new applications on your MacBook, it is advisable to check for software compatibility. Some applications may not be fully compatible with your operating system or may conflict with system settings, potentially causing issues with System Preferences. It is recommended to visit the developer’s website or refer to user reviews to ensure the compatibility of the software you intend to install.
5. Remove unnecessary third-party preference panes
Third-party preference panes can sometimes interfere with the functioning of System Preferences. If you have installed any third-party preference panes that you no longer use or need, it is recommended to remove them. This can help prevent any conflicts or compatibility issues that may arise and ensure the smooth operation of System Preferences.
By following these precautionary measures, you can minimize the likelihood of encountering System Preferences issues on your MacBook. Taking proactive steps to maintain the health and stability of your system can contribute to a seamless user experience and prevent any unnecessary disruptions.
Conclusion
MacBook System Preferences not saving can be a frustrating issue for users. It can lead to the loss of customized settings and the inconvenience of repeatedly configuring preferences. However, by following the troubleshooting steps outlined in this article and implementing precautionary measures, users can overcome this problem and ensure the smooth operation of their MacBook’s System Preferences.
It is important to identify the possible causes of this issue, such as corrupted plist files, modified essential files, or outdated operating systems, and address them accordingly. Trying various solutions, including creating a new admin account, deleting preference plist files, or restoring System Preferences from a backup, can also help in resolving the problem.
To prevent future issues with System Preferences, it is advisable to keep macOS up to date, restart the Mac regularly to clear caches, and close unnecessary applications to avoid conflicts. Additionally, checking software compatibility before installation and removing unnecessary third-party preference panes can contribute to a smoother user experience.
If the problem persists or seems too complex, seeking professional assistance is recommended. By following these steps and implementing the necessary measures, users can regain control over their MacBook’s System Preferences and enjoy a seamless computing experience.