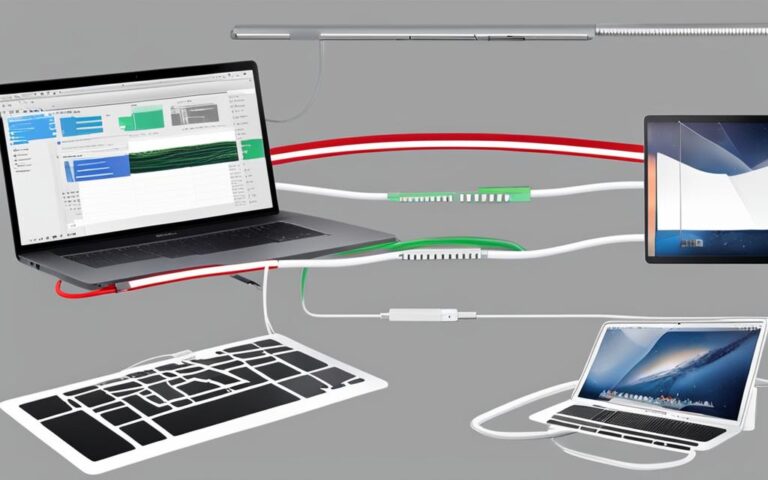MacBook Pro Touch ID Not Working Solutions
Are you experiencing issues with the Touch ID on your MacBook Pro? If your Touch ID is not working properly, you’re not alone. Many MacBook Pro users have encountered problems with their Touch ID, ranging from it not showing in the system preferences to malfunctioning after a password change or a system update. But don’t worry, there are solutions available. In this article, we will explore some troubleshooting steps to help you resolve these Touch ID issues and get your MacBook Pro working smoothly again.
One of the common issues reported by users is the Touch ID not showing in the system preferences. If you’re facing this problem, it could be due to a detection issue. One potential solution is to reset the System Management Controller (SMC). The process may vary depending on your MacBook Pro model, so make sure to follow the correct steps. Resetting the SMC often resolves the Touch ID missing issue.
Another problem that users have encountered is the Touch ID not working after changing the password on their MacBook Pro. This can be frustrating, especially when Touch ID is supposed to provide a convenient way to unlock your Mac. In such cases, resetting the SMC can help restore the functionality of the Touch ID. Give this solution a try if you’re facing the Touch ID not working after a password change.
Some users have also found that their Touch ID stops working after updating their MacBook Pro to the latest macOS version. If you’re experiencing this issue, it could be related to compatibility problems or software glitches. Check for macOS updates and install them if available. Apple often releases bug fixes and improvements that can address Touch ID issues. If updating macOS doesn’t solve the problem, there may be other troubleshooting steps required.
There can be several reasons why the Touch ID on your MacBook Pro is not working. These include incorrect Touch ID settings, software glitches, issues with the Secure Enclave, physical or liquid damage to the Mac, or even hardware problems. Understanding these potential causes can help you diagnose and troubleshoot the issue more effectively.
If you’re experiencing Touch ID issues, there are some troubleshooting steps you can try. These include cleaning your finger and the Touch ID sensor, restarting your Mac, checking for macOS updates, verifying Touch ID settings, adding or re-adding fingerprints, checking compatibility with Magic Keyboard, temporarily disabling Touch ID, testing in Safe Mode, resetting Touch ID, and contacting Apple Support. By following these steps, you can identify and resolve the specific issue causing the Touch ID not to work.
To avoid future Touch ID issues, there are some simple tips you can follow. Keep your finger and the Touch ID sensor clean and dry, follow the set-up instructions carefully when adding fingerprints, exercise caution after activities that may affect your fingerprint, regularly clean and maintain your Mac, and keep your macOS up to date with the latest software updates. Following these tips can minimize the chances of encountering Touch ID problems.
In conclusion, dealing with Touch ID issues on your MacBook Pro can be frustrating, but there are solutions available. By following the troubleshooting steps mentioned in this article, you should be able to resolve most Touch ID problems. Remember to check for software updates, clean your finger and the Touch ID sensor, and verify the settings. If the issue persists, don’t hesitate to contact Apple Support for further assistance. With the right steps and a bit of patience, you can get your Touch ID working properly again and enjoy the convenience and security it offers.
Touch ID Missing from System Preferences
One common issue reported by users is that the Touch ID is not showing in the System Preferences on their MacBook Pro. This could be due to a detection problem and can often be resolved by resetting the System Management Controller (SMC). The steps for resetting the SMC may vary depending on the model of your MacBook Pro. It’s worth trying this solution if you’re experiencing the Touch ID missing issue.
Resetting the System Management Controller (SMC)
- Shut down your MacBook Pro.
- Connect the power adapter to your MacBook Pro.
- Press and hold the following keys together for 10 seconds: Shift + Control + Option (on the left side of the keyboard) and the Power button.
- Release all the keys and the power button at the same time.
- Press the power button to turn on your MacBook Pro.
If the Touch ID missing issue persists after resetting the SMC, it’s recommended to check for any available software updates for your MacBook Pro. Apple often releases updates that can address compatibility issues and improve the overall performance of your device.
If you’re still unable to find the Touch ID in the System Preferences or encounter any other issues, it may be helpful to contact Apple Support for further assistance regarding your specific MacBook Pro model and situation.
| Possible Solutions: | Pros: | Cons: |
|---|---|---|
| Resetting the SMC | – Can resolve the Touch ID missing issue – Simple and easy to perform |
– Steps may vary depending on MacBook Pro model – May not work for all users |
| Checking for software updates | – Updates can address compatibility issues – Improves overall device performance |
– May not specifically target Touch ID issue – Result may vary depending on available updates |
| Contacting Apple Support | – Expert assistance based on specific device and situation | – Response time may vary – May require additional troubleshooting steps |
Possible Solutions for Touch ID Missing Issue
Touch ID Not Working After Password Change
Another problem that users have encountered is that the Touch ID stops working after changing the password on their MacBook Pro. This can be frustrating as Touch ID is supposed to provide a convenient way to unlock your Mac. In such cases, resetting the SMC may help restore the functionality of the Touch ID. It’s recommended to give this solution a try if you’re facing the Touch ID not working after a password change.
Troubleshooting Steps
If your Touch ID is not working after changing your password on your MacBook Pro, here are some troubleshooting steps you can follow:
- Step 1: Restart your MacBook Pro. Sometimes, a simple restart can resolve temporary software issues.
- Step 2: Clean your finger and the Touch ID sensor. Ensure that there are no dirt or moisture on your finger or the sensor that may affect the recognition.
- Step 3: Reset the SMC (System Management Controller). This can help resolve various hardware-related issues. The steps for resetting the SMC may vary depending on the model of your MacBook Pro. Consult Apple’s official support documentation for specific instructions.
- Step 4: Check for macOS updates. Apple frequently releases software updates that address known issues and improve system performance. Updating to the latest macOS version may resolve Touch ID problems.
- Step 5: Verify Touch ID settings. Go to System Preferences > Touch ID and check if the settings are correctly configured. You may try toggling the Touch ID options off and on again.
- Step 6: Add or re-add fingerprints. If Touch ID is still not working, you can try adding or re-adding your fingerprints. Go to System Preferences > Touch ID and click on the “+” button to add a new fingerprint.
If the above troubleshooting steps do not resolve the issue, it is recommended to contact Apple Support for further assistance. They can provide personalized guidance and determine if there are any underlying hardware problems with your MacBook Pro.
Touch ID Not Working on macOS Updates
Some users have reported that their Touch ID stops working after updating their MacBook Pro to the latest macOS version. This issue can be related to compatibility problems or software glitches. One possible solution is to check for macOS updates and install them if available. Apple often releases bug fixes and improvements that can address Touch ID issues. If updating macOS doesn’t solve the problem, other troubleshooting steps may be necessary.
If you’re experiencing Touch ID issues after a macOS update, here are some troubleshooting steps you can try:
- Restart your MacBook Pro: Sometimes, a simple restart can resolve software glitches that may be affecting Touch ID.
- Verify Touch ID settings: Ensure that the Touch ID feature is enabled in your system preferences and the correct fingerprint is assigned.
- Check for compatibility with macOS update: Not all MacBook Pro models may be fully compatible with the latest macOS update. Verify if your model supports the update and check for any known issues or compatibility requirements.
- Reset Touch ID: You can try resetting Touch ID by removing all fingerprints registered on your MacBook Pro and then adding them back again.
- Contact Apple Support: If none of the above steps resolves the Touch ID issue, it’s recommended to reach out to Apple Support for further assistance.
By following these troubleshooting steps, you should be able to resolve most Touch ID problems caused by macOS updates. However, if the issue persists, it’s important to seek professional help to ensure your MacBook Pro functions smoothly and securely.
Common Issues with macOS Updates
macOS updates can sometimes introduce unexpected issues, including problems with Touch ID functionality. These problems may arise due to compatibility conflicts with specific Mac models, conflicts with other software or drivers, or unexpected software bugs. Apple continually works to improve system stability and compatibility through regular updates, so it’s essential to keep your MacBook Pro up to date and install any available bug fixes or patches.
| Common Issues with macOS Updates | Possible Solutions |
|---|---|
| Touch ID not functioning after a macOS update | Check for and install any available macOS updates. Reset Touch ID if necessary. |
| Compatibility issues between Touch ID and an updated macOS version | Verify if your MacBook Pro model is compatible with the latest macOS update and check for any known compatibility requirements or issues. |
| Software glitches affecting Touch ID | Restart your MacBook Pro and verify the Touch ID settings. Reset Touch ID if required. |
| Conflicts with other software or drivers | Check for any recently installed software or drivers that may be conflicting with Touch ID. Uninstall or update the conflicting software if necessary. |
| Unexpected bugs in the macOS update | If the issue persists, contact Apple Support for further assistance. |
Understanding the common issues that can arise after macOS updates allows you to troubleshoot and resolve Touch ID problems more effectively.
Common Reasons for Touch ID Not Working
There can be several reasons why the Touch ID on your MacBook Pro is not working. It’s important to understand these potential causes in order to effectively diagnose and troubleshoot the issue. Here are some common reasons why your Touch ID may not be functioning:
- Incorrect Touch ID Settings: If the Touch ID settings on your MacBook Pro are not properly configured, it can prevent the feature from working correctly. Double-check the settings to ensure they are set up correctly.
- Software Glitches: Sometimes, software glitches or bugs can interfere with the Touch ID functionality. Make sure your macOS is up to date and consider resetting the system or reinstalling the necessary software.
- Issues with the Secure Enclave: The Secure Enclave is the processor responsible for handling biometric information for Touch ID. If there are any problems with this component, it can cause Touch ID to malfunction. Seek professional assistance to diagnose and repair issues with the Secure Enclave.
- Physical or Liquid Damage: If your MacBook Pro has experienced physical damage or has come into contact with liquid, it can affect the performance of the Touch ID sensor. In such cases, repair or replacement of the affected hardware may be necessary.
- Hardware Problems: In some cases, Touch ID issues can be attributed to hardware malfunctions. This could be related to faulty sensors or connections. If you suspect a hardware problem, it’s best to consult with an authorized service provider or Apple Support.
“Understanding the common reasons for Touch ID not working can help you take appropriate steps to resolve the issue and regain the convenience and security it offers.”
To further assist with troubleshooting, refer to the table below for a summary of the common reasons for Touch ID not working on a MacBook Pro:
| Reason | Description |
|---|---|
| Incorrect Touch ID Settings | The Touch ID settings on the MacBook Pro are not properly configured. |
| Software Glitches | Software issues or bugs are affecting the functionality of Touch ID. |
| Issues with the Secure Enclave | The processor responsible for biometric information processing is experiencing problems. |
| Physical or Liquid Damage | The MacBook Pro has physical damage or has been exposed to liquid, potentially damaging the Touch ID sensor. |
| Hardware Problems | Malfunctions in the hardware components of Touch ID. |
Troubleshooting Steps for Touch ID Not Working
If you’re experiencing Touch ID issues on your MacBook Pro, there are some troubleshooting steps you can try to resolve the problem. Follow these steps to identify and fix the specific issue causing the Touch ID not to work.
- Clean your finger and the Touch ID sensor: Ensure that both your finger and the Touch ID sensor are clean and free from any debris or moisture. Use a soft, lint-free cloth to clean the sensor and make sure your finger is dry before attempting to use Touch ID.
- Restart your Mac: Sometimes, a simple restart can resolve temporary software glitches. Restart your MacBook Pro and check if Touch ID starts working again.
- Check for macOS updates: Make sure you have the latest macOS updates installed on your MacBook Pro. Go to the Apple menu, select “System Preferences,” then click on “Software Update” to check for any available updates. Install the updates if any.
- Verify Touch ID settings: Double-check the Touch ID settings on your MacBook Pro. Go to “System Preferences” and click on “Touch ID.” Ensure that you have enabled Touch ID for the appropriate functions, such as unlocking your Mac or authorizing App Store purchases.
- Add or re-add fingerprints: In some cases, adding or re-adding fingerprints to Touch ID can help resolve the issue. Go to “System Preferences,” click on “Touch ID,” and follow the on-screen instructions to add or re-add fingerprints.
- Check compatibility with Magic Keyboard: If you use a Magic Keyboard with your MacBook Pro, ensure that it is compatible with Touch ID. Some older Magic Keyboard models may not support Touch ID functionality.
- Temporarily disable Touch ID: If none of the above steps work, you can try temporarily disabling Touch ID. Go to “System Preferences,” click on “Touch ID,” and uncheck the options for using Touch ID. Restart your Mac and then re-enable Touch ID.
- Test in Safe Mode: Boot your MacBook Pro into Safe Mode and test if Touch ID works properly. Safe Mode disables third-party extensions and performs a basic check of system files, which can help identify any conflicts or issues causing Touch ID problems.
- Reset Touch ID: As a last resort, you can try resetting Touch ID on your MacBook Pro. Go to “System Preferences,” click on “Touch ID,” and click on the “Reset Touch ID” button. Follow the on-screen instructions to reset Touch ID.
- Contact Apple Support: If none of the troubleshooting steps mentioned above resolve the Touch ID issue, it’s recommended to contact Apple Support for further assistance. They can provide you with personalized guidance and help resolve any hardware or software-related problems.
By following these troubleshooting steps, you can increase the chances of resolving any Touch ID issues on your MacBook Pro. Remember to keep your finger and the Touch ID sensor clean, check for software updates, and verify the Touch ID settings. If the problem persists, don’t hesitate to reach out to Apple Support for professional help and guidance.
Tips to Avoid Touch ID Issues
To prevent Touch ID issues on your MacBook Pro, there are some simple tips you can follow:
- Keep your finger and the Touch ID sensor clean and dry: Regularly wipe the sensor and your finger with a clean, lint-free cloth to remove any dirt or moisture that can affect the accuracy of the Touch ID.
- Follow the set-up instructions carefully when adding fingerprints: During the initial setup, make sure you position your finger correctly on the sensor and follow the on-screen prompts to capture multiple angles of your fingerprint for better recognition.
- Exercise caution after activities that may affect your fingerprint: After activities such as showering or cooking, ensure that your finger is free from any substances like water, oil, or residue that can interfere with the Touch ID’s ability to read your fingerprint accurately.
- Regularly clean and maintain your Mac: Keep your MacBook Pro clean from dust and debris, as buildup around the Touch ID sensor can impact its functionality. Use a soft brush or compressed air to clean the area around the sensor.
- Keep your macOS up to date with the latest software updates: Apple regularly releases macOS updates that include bug fixes and improvements, which can address any Touch ID-related issues. Make sure to install these updates to ensure optimal performance.
By following these tips, you can minimize the chances of encountering Touch ID problems and enjoy the seamless and secure user experience that the Touch ID feature on your MacBook Pro offers.
Conclusion
Dealing with Touch ID issues on your MacBook Pro can be frustrating, but there are solutions available. By following the troubleshooting steps outlined in this article, you should be able to resolve most Touch ID problems. Remember to check for software updates, clean your finger and the Touch ID sensor, and verify the settings. If the issue persists, contact Apple Support for further assistance. With the right steps and a bit of patience, you can get your Touch ID working properly again and enjoy the convenience and security it offers.