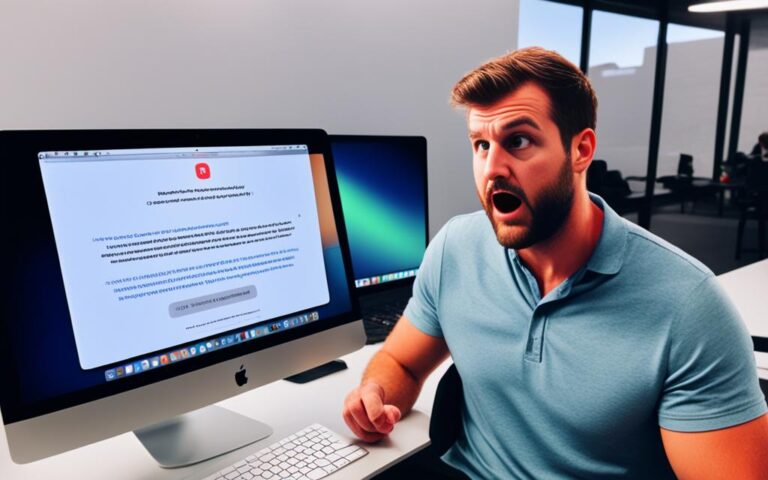MacBook Air Display Flickering Fixes
Are you experiencing frustrating display flickering issues on your MacBook Air? Don’t worry, we’ve got you covered. In this article, we will explore effective fixes for MacBook Air display flickering. Whether you’re a student, professional, or casual user, these solutions will help you get back to using your MacBook Air without any interruptions.
Display flickering on MacBook Air devices is a common problem that can make it difficult to work or enjoy media. It typically occurs when viewing the screen from certain angles, causing annoyance and frustration. The cost of a screen replacement can be high for many users, so finding alternative solutions is crucial.
Our goal is to provide you with a comprehensive guide on resolving the display flickering issue on your MacBook Air. We’ll cover common causes, troubleshooting steps, additional solutions, and preventive measures to help you keep your screen flicker-free. By following these steps, you can enhance your MacBook Air experience and avoid any future disruptions.
Let’s dive into the various fixes for MacBook Air display flickering and regain the smooth and stable screen performance you desire.
Common Causes of MacBook Display Flickering
When dealing with a MacBook Air screen flickering issue, it is important to understand the potential causes behind this problem. By identifying the root cause, you can determine the appropriate solution to resolve the issue and ensure a seamless user experience.
Software Glitches: One of the common causes of MacBook screen flickering is software glitches. These glitches can occur due to incompatible or outdated software, conflicting applications, or corrupt system files. It is crucial to keep your MacBook Air’s operating system up to date and regularly check for software updates to mitigate these issues.
Hardware-Related Reasons: Display flickering can also be caused by hardware-related reasons. Loose or faulty display connectors, damaged cables, or a malfunctioning graphics card can contribute to screen flickering. If you suspect a hardware issue, it is advisable to seek professional assistance for a thorough diagnosis and repair.
Power Supply Fluctuations: Inconsistent power supply can lead to screen flickering on your MacBook Air. Fluctuations in power can disrupt the display’s performance, resulting in flickering. Ensure that your device is connected to a stable power source and consider using a surge protector to safeguard against power irregularities.
Compatibility Problems: Another potential cause of display flickering is compatibility problems between the operating system and the graphics processing unit (GPU). Incompatible drivers or outdated GPU firmware can trigger screen flickering. Check for updates for both the operating system and GPU drivers to address compatibility issues.
To illustrate the causes of MacBook display flickering in a comprehensive manner, the table below provides a summary:
| Causes | Description |
|---|---|
| Software Glitches | Conflicting or outdated software can cause screen flickering. |
| Hardware-Related Reasons | Loose connectors or faulty graphics card can result in display flickering. |
| Power Supply Fluctuations | Inconsistent power supply can disrupt the display, leading to flickering. |
| Compatibility Problems | Incompatible operating system and GPU drivers can trigger screen flickering. |
Understanding the underlying causes of MacBook display flickering is crucial for finding the right solution. In the next section, we will explore troubleshooting steps to address this issue.
Troubleshooting Steps for MacBook Display Flickering
Troubleshooting Steps for MacBook Display Flickering
If you are experiencing display flickering on your MacBook Air, there are several troubleshooting steps you can try to resolve the issue.
- Check for software updates: Keeping your operating system and applications up to date can help fix bugs and compatibility issues that may be causing the screen flickering.
- Restart the device: Sometimes, a simple restart can resolve temporary glitches or software conflicts that may be causing the display flickering.
- Check for loose connections: Ensure that all cables and connections between your MacBook Air and external monitors or peripherals are secure. Loose connections can sometimes cause display issues.
- Adjust display settings: Experiment with different screen resolutions and refresh rates to see if it improves the flickering problem.
- Reset the System Management Controller (SMC): The SMC controls various hardware components on your MacBook Air. Resetting it can help resolve hardware-related issues, including display flickering. Refer to Apple’s official documentation for instructions on how to reset the SMC for your specific MacBook model.
- Contact an Apple Service Provider: If the troubleshooting steps mentioned above do not work, it is advisable to seek further assistance from an authorized Apple Service Provider. They have the necessary expertise to diagnose and fix hardware-related issues that may be causing the display flickering.
By following these troubleshooting steps, you can increase the chances of resolving the display flickering issue on your MacBook Air. If the problem persists, it is recommended to seek professional help from Apple or an authorized service provider for a comprehensive solution.
Quote:
“Troubleshooting the display flickering problem on a MacBook Air can be a frustrating experience. However, by following these steps and being persistent, there’s a good chance you’ll be able to resolve the issue and regain a smooth visual experience.” – Sarah Thompson, MacFix Solutions
Additional Solutions for MacBook Display Flickering
In addition to the common troubleshooting steps mentioned in the previous section, there are some additional solutions that users have found helpful in fixing the display flickering issue on their MacBook Air.
- Installing Third-Party Software: One of the solutions is to install third-party software like SwitchResX. This software allows you to customize your display settings and can help resolve display flickering problems.
- Creating Custom Resolutions: Users have reported success in fixing the issue by creating custom resolutions for their MacBook screens. This can be done using software tools like SwitchResX or Terminal commands.
- Exporting and Editing Monitor EDID: Another solution is to export the Extended Display Identification Data (EDID) from your monitor and edit it to make adjustments that can fix the display flickering problem.
- Using BetterDisplay to Adjust Refresh Rates: BetterDisplay is a software that allows you to adjust the refresh rates of your MacBook Air’s display. By fine-tuning the refresh rate, you may be able to eliminate the flickering issue.
Please note that these additional solutions may require some technical knowledge and experimentation to find the best settings for your specific device. It is advisable to proceed with caution and follow instructions provided by reputable sources.
It’s important to remember that attempting these solutions carries some level of risk, and it’s always a good idea to have a backup of your data and seek professional assistance if needed.
Now that we’ve explored additional solutions for MacBook display flickering, let’s move on to the next section to learn about preventive measures to minimize the chances of encountering this issue.
Preventing MacBook Display Flickering
To prevent display flickering on your MacBook Air, it is important to take some preventive measures. By following these steps, you can minimize the chances of encountering the display flickering issue.
Avoid Damage to the Screen
Protecting your MacBook Air’s screen from physical damage can help prevent display flickering. Avoid placing heavy objects on the laptop, and use a protective case or sleeve when transporting it. Additionally, be cautious when cleaning the screen to prevent any accidental damage.
Adjust GPU Settings
Optimizing the graphics processing unit (GPU) settings can contribute to a stable display on your MacBook Air. Ensure your GPU settings are properly configured, and consider lowering the screen resolution if necessary. This can help alleviate any strain on the GPU and reduce the chances of screen flickering.
Ensure Proper Charging
Unstable power supply during charging can sometimes cause display flickering issues. To prevent this, make sure to use the original charger and avoid using third-party charging accessories. Additionally, ensure that the charging cable is securely connected to the MacBook Air.
Keep macOS and Screen Drivers Up to Date
Regularly updating your MacBook Air’s operating system (macOS) and screen drivers can help prevent compatibility issues that may lead to display flickering. Check for software updates regularly and install them as soon as they become available to ensure optimal performance.
Check System Settings
Incorrect system settings can sometimes contribute to display flickering problems. Check the display settings on your MacBook Air and ensure they are correctly configured. Adjust the brightness, refresh rate, and other display settings as needed to achieve a stable and flicker-free screen.
Seek Help from Professionals if Needed
If you have tried the preventive measures mentioned above and are still experiencing display flickering on your MacBook Air, it may be necessary to seek assistance from professionals. Contact an authorized Apple Service Provider or Apple Support for further guidance and potential solutions.
Conclusion
MacBook display flickering is a frustrating issue that can greatly affect the user experience on a MacBook Air. However, there are various troubleshooting steps and additional solutions that can often resolve the problem. By following these steps, users can not only fix the display flickering but also prevent future occurrences.
It is crucial to identify the specific cause of the display flickering problem. Is it a software glitch, a hardware-related issue, or a compatibility problem? Once the root cause is determined, appropriate measures can be taken to address it. This may include updating software, adjusting settings, or seeking professional help if needed.
If all else fails, and the display flickering issue persists, it is recommended to seek professional assistance. Apple Service Providers are equipped with the knowledge and expertise to diagnose and resolve complex display issues. They can provide reliable solutions and ensure that the MacBook Air’s display functions optimally.
In conclusion, while display flickering can be a frustrating problem, it is not insurmountable. By following the troubleshooting steps, exploring additional solutions, and seeking professional help if necessary, MacBook Air users can overcome the display flickering issue and enjoy a seamless user experience.