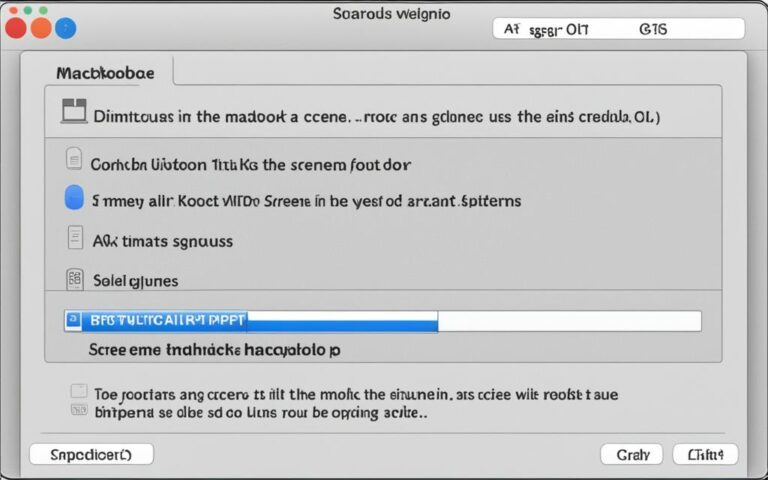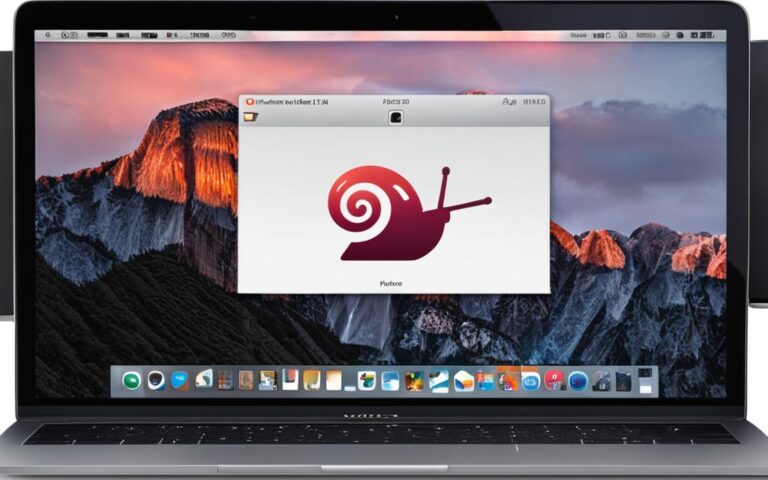Solving MacBook Air Kernel Panic Errors
If your MacBook Air experiences unexpected restarts and displays a message indicating a kernel panic, it means there is a problem causing your computer to restart. The most common cause of kernel panics is faulty software or damaged/incompatible hardware. To address this issue, you can start by identifying and removing any known faulty software. If the panics persist, you can try booting your Mac in safe mode, uninstalling incompatible plug-ins or enhancement software, disconnecting all external devices, running Apple Diagnostics for hardware diagnosis, and finally, reinstalling macOS if none of the previous steps resolve the issue.
Understanding Kernel Panic on Mac
Kernel Panic is a condition where your Mac restarts unexpectedly and displays a black screen with a message instructing you to restart your computer. It is typically caused by a critical error that the macOS kernel cannot handle. Unlike regular restarts or app crashes, Kernel Panics are distinguishable by the warning messages displayed on your screen.
These panics can be caused by a variety of factors, including insufficient RAM and hard drive space, outdated drivers or plugins, broken disk permissions, conflicting apps, and hardware issues or incompatible peripherals.
To provide a clearer understanding, here are some common causes of Kernel Panics on Mac:
- Insufficient RAM and hard drive space: When your Mac runs out of available memory or storage, it can trigger a Kernel Panic.
- Outdated drivers or plugins: Incompatibilities between updated software and outdated drivers or plugins can lead to a Kernel Panic.
- Broken disk permissions: Incorrect file permissions or corruption in the disk’s directory structure can cause the macOS kernel to panic.
- Conflicting apps: Certain combinations of installed apps can result in conflicts that trigger Kernel Panics.
- Hardware issues or incompatible peripherals: Faulty hardware components or incompatible external devices can contribute to Kernel Panics.
It is important to diagnose the specific cause of the Kernel Panic to effectively resolve the issue. In the next sections, we will explore software and hardware solutions to address Kernel Panics on your Mac.
Software Solutions for Fixing Kernel Panic
To fix Kernel Panic caused by software issues, there are several steps you can take. Start by checking the crash reports on your Mac, as they provide valuable insights into the specific cause of the panics. This information will help you identify the problematic software or drivers.
One crucial step is to update all your software, especially macOS and individual apps. Software updates often include bug fixes and compatibility improvements, which can eliminate potential conflicts contributing to Kernel Panic. Keeping your software up to date is essential for a stable and secure system.
If you suspect that a specific app is causing the Kernel Panic, try updating or reinstalling it. This will ensure you have the latest version and any necessary bug fixes. If the issue persists, consider uninstalling unnecessary software to free up disk space and reduce the likelihood of conflicts.
Additionally, running Disk Utility can help detect and repair any disk errors that may be contributing to the Kernel Panic. This tool can scan your disk for issues and resolve them, improving the overall stability of your system.
To further optimize your Mac’s performance and reduce the load on the processor, consider disabling unnecessary startup items and login items. This will help streamline the boot process and reduce the chances of experiencing Kernel Panic.
Hardware Solutions for Fixing Kernel Panic
If the software solutions did not resolve the Kernel Panic issue, it is essential to consider hardware-related causes. By identifying and addressing potential hardware problems, you can effectively fix Kernel Panic and ensure the smooth operation of your MacBook Air.
Disconnect Peripheral Devices
Start by turning off peripheral devices connected to your MacBook Air, such as external hard drives, printers, or scanners. Then, reconnect each device one by one, observing if the Kernel Panic issue reoccurs. If the problem persists after connecting a specific device, it could be conflicting with your Mac’s hardware or software.
Run Apple Diagnostics or Apple Hardware Test
To diagnose potential hardware problems, you can utilize the built-in Apple Diagnostics or Apple Hardware Test. These tools perform comprehensive tests on your Mac’s hardware components, including memory, storage, and connectivity. They provide detailed reports that can help identify specific issues and guide further troubleshooting steps.
Replace Faulty RAM Modules
If RAM issues are suspected to be the cause of Kernel Panic, it may be necessary to replace faulty RAM modules. Faulty RAM can lead to system instability and unexpected restarts. Ensure compatibility by using the correct type and specifications for your MacBook Air. Upgrading your RAM can also help prevent performance issues and improve overall system responsiveness.
Ensure Sufficient RAM
It is important to ensure that your MacBook Air has sufficient RAM to handle your computing needs. Insufficient RAM can lead to a strained system, causing performance issues and potential Kernel Panics. Check the recommended RAM specifications for your specific MacBook Air model and consider upgrading if necessary.
By following these hardware solutions, you can address Kernel Panic issues and maintain the optimal performance of your MacBook Air. Remember, if you are unsure or unable to resolve the issue on your own, it is always advisable to consult Apple Support or visit an Apple Genius Bar for professional assistance.
Prevention and Maintenance Tips to Avoid Kernel Panic
To prevent future occurrences of Kernel Panic, you can adopt several maintenance practices. Follow these tips to ensure the stability and performance of your Mac:
Regularly Update Your Operating System and Software
Keeping your operating system and software up to date is crucial for preventing Kernel Panic. Regular updates not only bring new features and security enhancements but also address any known issues or bugs that could lead to system crashes. Stay on top of updates by enabling automatic updates, or manually check for updates regularly.
Manage Login Items and Launch Agents
Managing the login items and launch agents on your Mac can alleviate the load on your system during startup. Remove unnecessary applications from your login items list to prevent them from launching automatically when you start your Mac. Additionally, review and disable any unnecessary launch agents to optimize system performance and decrease the likelihood of Kernel Panic occurrences.
Remove Third-Party Kernel Extensions and Check Compatibility with External Devices
Uninstalling third-party kernel extensions that are not essential can reduce the chances of compatibility issues and conflicts that may trigger Kernel Panic. Moreover, before connecting any external devices to your Mac, ensure they are compatible with your operating system version. Incompatible or faulty peripherals can cause system instability and potential panics.
Monitor RAM Usage and Free Up Disk Space
Monitoring your Mac’s RAM usage is essential to prevent memory-related issues that can result in Kernel Panic. Use Activity Monitor to keep an eye on your system’s RAM usage and take appropriate action if it approaches maximum capacity. Additionally, regularly check your disk space utilization and free up space by removing unnecessary files. Running low on disk space can affect system stability and lead to unexpected crashes.
Avoid Overclocking and Unreliable Hardware Modifications
Overclocking your Mac’s hardware and making unauthorized modifications can introduce instability and increase the likelihood of Kernel Panic. Stick to recommended and tested configurations to ensure optimal performance and reliability. Avoid modifying hardware components without proper knowledge and expertise.
By following these maintenance tips and best practices, you can significantly reduce the risk of Kernel Panic occurrences and enjoy a stable and reliable Mac experience.
| Tips to Prevent Kernel Panic | Benefits |
|---|---|
| Regularly update your operating system and software | Ensures compatibility, security, and bug fixes |
| Manage login items and launch agents | Reduces system load during startup |
| Remove third-party kernel extensions and check compatibility | Prevents conflicts and ensures stable system operation |
| Monitor RAM usage and free up disk space | Maintains optimal performance and avoids memory-related issues |
| Avoid overclocking and unreliable hardware modifications | Maintains system stability and reliability |
Conclusion
Resolving MacBook Kernel Panic issues can be a daunting task, but with the right troubleshooting steps, you can effectively address and prevent these alarming occurrences. By following the software solutions, including updating your operating system and identifying and repairing corrupted apps, and the hardware solutions, such as diagnosing and replacing faulty RAM modules, you can mitigate the risk of Kernel Panics on your MacBook Air.
Moreover, adopting preventive maintenance measures is vital to ensure the long-term stability of your device. Regularly updating your software, managing startup items and login agents, removing incompatible kernel extensions, and monitoring system resources like RAM usage and disk space are essential to preventing Kernel Panic errors.
If, despite your best efforts, you are unable to resolve the issue on your own, it is recommended to seek further assistance. Reach out to Apple Support for expert guidance or visit an Apple Genius Bar for hands-on technical support. Remember, your MacBook Air should provide a reliable and stable computing experience, and by following these steps, you can overcome Kernel Panic errors.