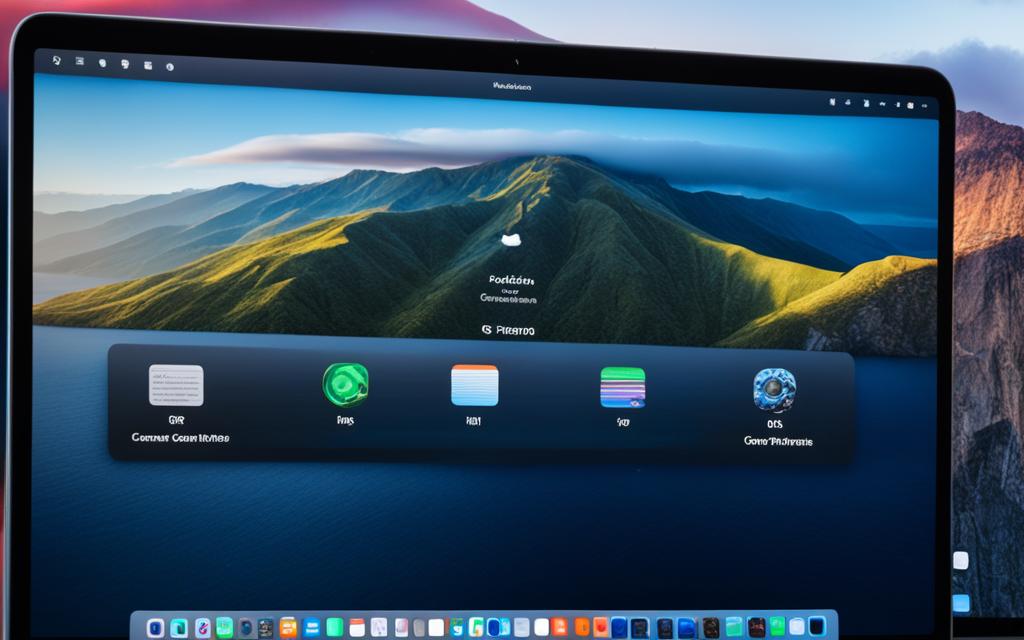MacBook Air FaceTime Camera Fixes
The FaceTime camera on the MacBook Air is an essential feature that allows users to engage in video calls and take pictures. However, there are instances where the camera may not work as expected. This section provides troubleshooting tips and expert fixes to help resolve the issue quickly.
Update your Software and Check Camera Settings
To ensure the FaceTime camera on your MacBook Air is functioning correctly, it is essential to keep your software up to date. By updating to the latest version of macOS Catalina or later, you can ensure optimal performance and compatibility.
Checking Camera Settings
Once you have updated your software, it is important to verify the camera settings on your MacBook Air. Start by checking if the camera is turned on and if the apps using the camera have sufficient time available.
- Navigate to the Apple menu located on the top-left corner of your screen.
- Select System Preferences from the dropdown menu.
- Choose Screen Time and ensure that the Camera option is selected.
If you are using macOS Mojave or later, follow these steps:
- Go to the Apple menu and click on System Preferences.
- Select Security & Privacy.
- Click on the Privacy tab and choose Camera from the left-hand menu.
- Ensure that the camera is enabled for the desired apps by checking the box next to their names.
Update your software and check camera settings to ensure your FaceTime camera works smoothly.
Restarting your MacBook Air and Resetting the SMC
If your FaceTime camera is still experiencing issues, restarting your computer can often resolve minor software glitches. Simply click on the Apple menu, select Restart, and allow your MacBook Air to reboot.
If the problem persists, you can try resetting the System Management Controller (SMC), which can help resolve hardware-related issues. The process for resetting the SMC varies depending on the model and generation of your MacBook Air. Please consult the official Apple support website or reach out to a professional for specific instructions related to your device.
Remember to back up your important files before performing any system-related tasks or updates.
By updating your software and checking your camera settings, you can address many common FaceTime camera issues on your MacBook Air. In the next section, we will explore another troubleshooting step: closing FaceTime and checking the camera in other apps.
Close FaceTime and Check Camera in Other Apps
If your FaceTime camera is not working, it can be frustrating and hinder your ability to engage in video calls. However, before jumping to conclusions, there are steps you can take to diagnose the problem and potentially resolve it yourself. This section will guide you through the process of closing the FaceTime app and checking the camera in other apps to determine whether the issue is specific to FaceTime or a broader camera problem.
First, it’s essential to close the FaceTime app completely and then reopen it. Sometimes, a simple software glitch or a temporary issue can cause the camera to stop functioning. Closing and reopening the app may help reset any temporary issues and restore the camera’s functionality.
Next, it’s important to verify if the camera is working correctly in other apps, such as Photo Booth. By checking the camera’s performance in other applications, you can identify whether the issue is isolated to FaceTime or if it extends to other apps as well. If the camera works fine in other apps but not in FaceTime, it suggests that the problem lies within the FaceTime app itself.
Additionally, if you have multiple cameras or microphones connected to your MacBook Air, make sure to select the correct camera and microphone in the FaceTime menu bar’s Video menu. Sometimes, the camera issue might be due to the wrong camera or microphone being selected, causing FaceTime to fail to detect and use the desired camera.
By following these steps, you can narrow down the cause of the camera issue and determine whether it’s specific to FaceTime or a broader problem. If the issue persists even after closing FaceTime and checking the camera in other apps, it may be necessary to explore further troubleshooting steps or seek professional assistance.
Checklist:
- Close the FaceTime app and reopen it.
- Verify if the camera is functioning correctly in other apps, such as Photo Booth.
- Ensure the correct camera and microphone are selected in the FaceTime menu bar’s Video menu.
| Problem | Possible Solution |
|---|---|
| FaceTime camera not working | Close the FaceTime app and reopen it. Verify camera functionality in other apps. |
| Camera works in other apps but not in FaceTime | Ensure the correct camera and microphone are selected in the FaceTime menu bar’s Video menu. |
| Camera issue persists | Further troubleshooting or professional assistance may be required. |
Check Wi-Fi Connection for FaceTime Issues
A slow or busy Wi-Fi network can significantly impact the quality of your FaceTime calls and may even cause connection issues. To ensure uninterrupted and smooth video calls, it’s important to have a fast and stable Wi-Fi or mobile connection.
If you’re experiencing problems with your FaceTime calls, consider the following steps:
- Check your Wi-Fi network speed: Slow internet speeds can cause lagging and poor video quality during FaceTime calls. Use an online speed test tool to check your network’s upload and download speeds. If the results are significantly lower than expected, consider contacting your internet service provider to address any connectivity issues.
- Minimize network congestion: High demand and excessive use of your Wi-Fi network, such as streaming content or downloading large files, can create congestion and degrade the quality of your FaceTime call. Prioritize FaceTime by minimizing other bandwidth-intensive activities while on a call, especially if you have a limited internet connection.
- Move closer to the Wi-Fi router: Weak signals or disruptions caused by obstacles between your MacBook Air and the Wi-Fi router can result in dropped calls or poor video quality. Ensure that you are within a reasonable range of your router to maintain a strong and stable connection.
- Restart your Wi-Fi router: Sometimes, routers can encounter temporary glitches that affect the connection quality. Try restarting your Wi-Fi router by unplugging it from the power source, waiting for a few seconds, and then plugging it back in. This simple step can often resolve many Wi-Fi-related issues.
By following these steps, you can optimize your Wi-Fi network for FaceTime calls and minimize any potential connection alerts or quality problems that you might encounter during your video conversations.
Troubleshoot Camera Permissions and Quit Apps
If you are experiencing camera issues on your MacBook Air, it’s essential to ensure that the required camera permissions are granted. To check camera permissions, follow these steps:
- Click on the Apple menu in the top-left corner of your screen.
- Select System Preferences from the drop-down menu.
- Click on Security & Privacy.
- Go to the Privacy tab.
- Scroll through the list and locate Camera.
- Make sure the desired app has permission to access the camera by ticking the corresponding checkbox.
- Restart the app and check if the camera is functioning correctly.
Additionally, if multiple apps are actively using the camera simultaneously, it can lead to conflicts and camera-related issues. To address this, consider closing all other open apps or utilities that might be using the camera. Quitting and reopening apps can potentially resolve camera conflicts and ensure smoother camera performance.
Keep in mind that closing apps will depend on the operating system you are using. Here’s a handy table with the common ways to quit apps on different macOS versions:
| Operating System | Quit App Shortcut |
|---|---|
| macOS Catalina or later | Click on the app window and press Command + Q |
| macOS Mojave or earlier | Click on the app window and press Command + Q |
By granting camera permissions and closing unnecessary apps, you can troubleshoot camera issues on your MacBook Air effectively.
Use Terminal Commands to Resolve Camera Issues
In some cases, the camera may not work due to a process that is still running in the background. Using Terminal, you can force quit these processes. Open the Terminal app through Finder > Applications > Utilities > Terminal and execute the command “sudo killall VDCAssistant” to stop the camera-related process. You can also try “sudo killall AppleCameraAssistant” for specific macOS versions. Additionally, using the “Force Quit” command in Terminal can be an effective alternative to restarting your MacBook Air and quickly resolve camera issues.
Reset the System Controller and Run Apple Diagnostics
If the previous steps have not resolved the camera issue on your MacBook Air, you may consider resetting the System Management Controller (SMC). The SMC reset process varies depending on the model and generation of your laptop. To ensure accuracy, consult the official Apple support website or seek guidance from a professional if you are uncertain about the specific steps for your device.
If all else fails, running the Apple Diagnostics tool can help identify any potential hardware issues that might be causing the camera malfunction. Apple Diagnostics is a built-in utility that performs comprehensive tests on the hardware components of your MacBook Air to pinpoint and diagnose underlying problems.
To run Apple Diagnostics, follow these steps:
- Ensure your MacBook Air is connected to a power source.
- Shut down your MacBook Air.
- Press the power button and immediately hold down the D key.
- Release the D key when prompted to select a language.
- Apple Diagnostics will initiate and perform the necessary hardware tests.
- Make a note of any reference codes that appear on the screen. These codes can help Apple support or technicians diagnose the specific hardware issue.
- Based on the test results, take appropriate action as recommended by Apple Diagnostics or consult an authorized service provider.
A thorough SMC reset and running Apple Diagnostics can provide valuable insights into potential hardware problems that may be affecting your MacBook Air’s FaceTime camera. By following these steps, you can troubleshoot and address hardware-related issues effectively.
| Common Reference Codes | Possible Hardware Issue |
|---|---|
| ADP000 | No issues found. |
| VFD002 | There may be an issue with the FaceTime camera cable. |
| VFD004 | There may be an issue with the FaceTime camera itself. |
| VDH002 | There may be an issue with the FaceTime camera’s ambient light sensor. |
| VPD001 | There may be an issue with the FaceTime camera’s network controller. |
By following the troubleshooting steps outlined in this article, you can effectively resolve camera issues on your MacBook Air. Whether it’s updating software, checking camera settings, troubleshooting permissions, or running diagnostics, these solutions provide a comprehensive approach to address FaceTime camera malfunctions. Remember to consult the official Apple support website or seek professional assistance when needed.
Conclusion
The FaceTime camera on the MacBook Air is a valuable feature that enhances communication and productivity. When faced with camera issues, following the troubleshooting tips and expert fixes provided in this article can help resolve the problem effectively. From checking software updates to adjusting camera permissions and using Terminal commands, there are various steps you can take to get your MacBook Air FaceTime camera back on track.
To begin, make sure your MacBook Air’s software is up to date, and check the camera settings in your operating system. Restarting your computer or resetting the SMC may also help resolve the issue in some cases.
If the problem persists, close FaceTime and verify the camera’s functionality in other apps. Checking your Wi-Fi connection is also crucial as a slow or busy network can affect FaceTime call quality. Additionally, ensure camera permissions are granted and quit any other apps or utilities that might be using the camera simultaneously.
In more advanced cases, you can use Terminal commands to resolve camera issues or consider resetting the System Management Controller. If all else fails, running Apple Diagnostics can help identify any underlying hardware problems.
By following these expert fixes and troubleshooting steps, you can resolve MacBook Air FaceTime camera issues and continue to enjoy seamless video calls and photography on your device.
FAQ
How can I ensure that my FaceTime camera on my MacBook Air is functioning correctly?
To ensure your FaceTime camera is working properly, make sure your MacBook Air’s software is up to date. Check if the camera is turned on and apps using the camera have sufficient time available. Navigate to Apple menu > System Preferences > Screen Time and ensure the Camera option is selected for macOS Catalina or later. For macOS Mojave or later, go to Apple menu > System Preferences > Security & Privacy > Privacy > Camera and enable the camera for the desired apps. Restarting your computer or resetting the SMC may also help resolve the issue.
What should I do if my FaceTime camera is not working on my MacBook Air?
If your FaceTime camera is not working, try closing the FaceTime app and reopening it. Additionally, verify if the camera is functioning correctly in other apps, such as Photo Booth, as this can help identify if the issue is specific to FaceTime or a broader camera problem. Ensure the correct camera and microphone are selected in the FaceTime menu bar’s Video menu if you have multiple cameras or microphones connected to your MacBook Air.
How can a slow or busy Wi-Fi network affect FaceTime calls?
A slow or busy Wi-Fi network can affect the quality of FaceTime calls or cause connection issues. To ensure smooth video calls, make sure you have a fast and stable Wi-Fi or mobile connection. Check for any factors slowing down your network, such as streaming content by others. If you suspect problems with your internet speed, contact your internet service provider for assistance.
What should I check regarding camera permissions on my MacBook Air?
If you are experiencing camera issues, check the camera permissions on your MacBook Air. Go to Apple menu > System Preferences > Security & Privacy > Privacy > Camera and ensure the desired app has permission to access the camera. Additionally, if multiple apps are using the camera simultaneously, close all other open apps or utilities that might be using the camera to resolve any conflicts. Quitting and reopening apps can potentially fix camera-related issues.
How can I use Terminal commands to resolve camera issues on my MacBook Air?
In some cases, the camera may not work due to a process that is still running in the background. Using Terminal, you can force quit these processes. Open the Terminal app through Finder > Applications > Utilities > Terminal and execute the command “sudo killall VDCAssistant” to stop the camera-related process. You can also try “sudo killall AppleCameraAssistant” for specific macOS versions. Additionally, using the “Force Quit” command in Terminal can be an effective alternative to restarting your MacBook Air and quickly resolve camera issues.
How can I reset the System Management Controller (SMC) on my MacBook Air?
If the previous steps did not solve the camera problem, you can try resetting the System Management Controller (SMC) on your MacBook Air. The process varies depending on the model and generation of your laptop. Check the official Apple support website or consult a professional if you are unsure about the specific steps for your device. If all else fails, running the Apple Diagnostics tool can help identify any hardware issues that might be causing the camera malfunction. Refer to the Apple Diagnostics reference codes for further assistance.