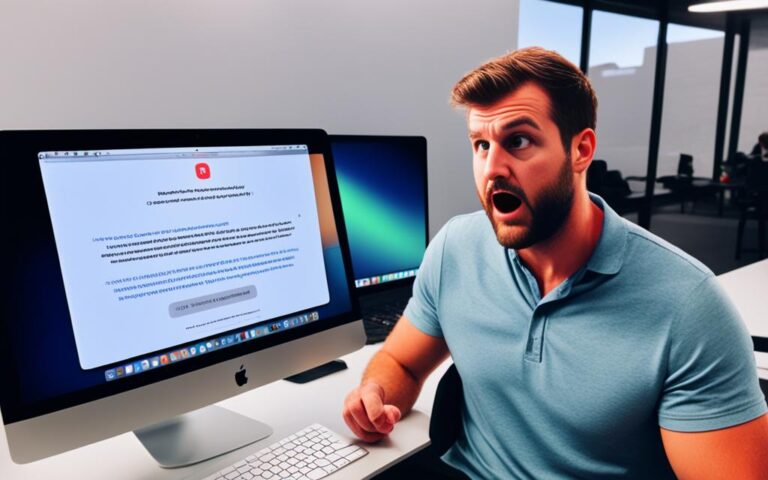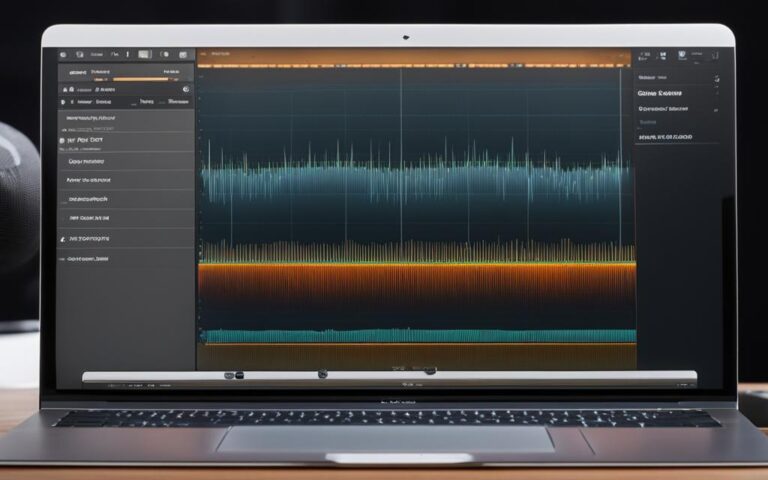Upgrading MacBook Pro to Improve Gaming Performance
Gaming on a MacBook Pro can be a thrilling experience, but if you’re looking to take your gaming performance to the next level, upgrading your MacBook Pro is essential. By following a few key steps, you can optimize your device for gaming and enjoy a smoother gaming experience.
Upgrading your MacBook Pro is an effective way to enhance its gaming capabilities. Whether you’re a casual gamer or a dedicated enthusiast, there are several aspects to consider when it comes to improving your gaming performance on a MacBook Pro. From hardware upgrades to system cleanup, we’ve got you covered with expert tips and recommendations.
In this article, you’ll discover how upgrading your MacBook Pro can transform your gaming experience. We’ll explore the benefits of considering a Mac upgrade, the importance of system cleanup and updates, and how to disable unnecessary background processes. Additionally, we’ll introduce you to essential tools like gfxCardStatus and provide tips on closing nonessential apps before launching your games.
So, if you’re ready to optimize your MacBook Pro for gaming and unlock its full potential, let’s dive in and explore the world of MacBook Pro gaming performance upgrades.
Consider Upgrading Your Mac
The newest Macs, including the iMac and MacBook Pro, are more gaming-friendly than older models. If your Mac is several years old, it may be worth considering upgrading to a new model with better graphics capabilities. The newer versions come equipped with integrated and discrete AMD Radeon graphics cards, allowing for dedicated gaming performance. You can also explore the option of buying an external GPU (eGPU) if you have an older Mac with an Intel processor.
| New Model | Old Model |
|---|---|
| Improved graphics capabilities | Limited graphics performance |
| Integrated and discrete AMD Radeon graphics cards | Outdated graphics technology |
| Enhanced gaming experience | Suboptimal gaming performance |
By upgrading your Mac to a newer version, you can enjoy gaming with improved graphics and smoother performance. The integrated and discrete graphics cards provide a dedicated gaming experience, allowing you to play the latest games without any lag or visual glitches.
If purchasing a new Mac is not an option for you at the moment, you can also consider investing in an external GPU (eGPU) for your older Mac. An eGPU can significantly boost your graphics performance by connecting a high-end graphics card to your Mac via Thunderbolt. This way, you can enjoy gaming on your older Mac without compromising on visual quality or frame rates.
Upgrading your Mac is a worthwhile investment for any avid gamer who wants to enjoy the best gaming experience on macOS. Whether you opt for a new model or an external GPU, you’ll be able to take full advantage of the gaming-friendly features and unleash the full potential of your Mac’s graphics capabilities.
Start with a System Cleanup and Update
Before diving into gaming on your MacBook Pro, it’s essential to ensure that your system is clean and up to date. By following a few simple steps, you can optimize your Mac for gaming and enhance its performance.
1. Apply the Latest Updates
Start by checking for any available system updates and installing them. Keeping your macOS up to date ensures that you have the latest security patches, bug fixes, and performance improvements. To check for updates, go to the Apple menu and select “System Preferences” followed by “Software Update.” If there are any updates available, click on “Update Now” to install them.
2. Free up Storage Space
Having sufficient free storage space on your Mac is crucial for optimal performance. Delete unnecessary apps, files, and folders that are taking up valuable space. By clearing out clutter, you’ll have more room for your games and reduce the chances of encountering storage-related issues. To clean up your storage manually, navigate to the “About This Mac” section in the Apple menu and click on the “Storage” tab. From there, you can identify and remove large, unused files.
3. Automate the Cleaning Process
Consider using a system cleanup app like MacKeeper to streamline and automate the cleaning process. MacKeeper can identify and remove junk files, duplicates, and other unnecessary data that may be slowing down your Mac’s performance. It also offers additional features such as malware protection, disk cleanup, and performance optimization tools. By using MacKeeper regularly, you can keep your Mac in top shape for gaming.
Note: MacKeeper is a comprehensive system utility tool trusted by millions of Mac users worldwide. It helps resolve various performance issues, provides essential security features, and offers an intuitive user experience.
Disable Background Processes to Improve Performance
Macs often have background processes running that can consume valuable RAM and impact gaming performance. To improve performance, consider disabling unnecessary background processes, starting with the Notification Center. You can do this by using the Terminal command provided in the article. Additionally, use the Mac Activity Monitor to identify and disable other unnecessary background apps that may be running.
The Notification Center is a default feature on macOS that provides updates and notifications from different apps. While it can be useful in everyday use, it can consume valuable system resources, including RAM, which is crucial for optimal gaming performance. By disabling the Notification Center and other nonessential background processes, you can free up valuable resources for your games.
First, open the Terminal application on your Mac. You can find it in the Utilities folder within the Applications folder. Once the Terminal is open, enter the following command:
launchctl unload -w /System/Library/LaunchAgents/com.apple.notificationcenterui.plist
This command will disable the Notification Center and prevent it from launching on system startup. To re-enable the Notification Center in the future, use the following command:
launchctl load -w /System/Library/LaunchAgents/com.apple.notificationcenterui.plist
In addition to disabling the Notification Center, it’s also important to identify and disable other unnecessary background apps that may be running on your Mac. The Mac Activity Monitor is a powerful tool that allows you to monitor the performance of your system and identify resource-hungry apps.
To open the Activity Monitor, go to the Utilities folder within the Applications folder and launch the Activity Monitor app. Once open, navigate to the “CPU” and “Memory” tabs to view the processes that are consuming the most resources. Look for nonessential apps or processes that may be running in the background and using up valuable system resources.
Once you’ve identified resource-hungry apps, select them and click on the “Quit” or “Force Quit” button to terminate them. This will help free up system resources and improve gaming performance on your Mac.
By disabling unnecessary background processes, such as the Notification Center, and terminating resource-hungry apps using the Mac Activity Monitor, you can optimize your Mac’s performance for gaming. This will allow your MacBook Pro to allocate more resources to the game, resulting in a smoother and more enjoyable gaming experience.
Download gfxCardStatus
If you want to enhance your gaming experience on Macs with discrete GPUs, downloading and using the gfxCardStatus app can be a game-changer. This free app not only allows you to monitor your GPU usage but also enables manual switching to a Discrete Only mode, which is perfect for gaming. By providing valuable information about which GPU is being utilized by your apps, gfxCardStatus can help you optimize performance and achieve a smoother gameplay.
With gfxCardStatus, you have full control over your Mac’s graphics processing, ensuring that it utilizes the discrete GPU when required, especially for demanding gaming sessions. This can significantly improve your gaming performance and deliver a more immersive experience.
Whether you’re playing graphics-intensive games or running resource-heavy applications, gfxCardStatus empowers you to make informed decisions about your system’s GPU usage. By understanding which GPU is active, you can maximize your Mac’s gaming potential and optimize its performance.
| Benefits of gfxCardStatus |
|---|
| 1. Easy GPU monitoring |
| 2. Manual switching to Discrete Only mode |
| 3. Optimization of gaming performance |
| 4. Provides valuable information about GPU usage |
| 5. Enhanced gaming experience on Macs with discrete GPUs |
Testimonials:
“gfxCardStatus has revolutionized my gaming experience on my MacBook Pro. It’s incredibly easy to use and provides detailed insights into my GPU usage. I can now optimize performance and play my favorite games without any lag or slowdowns. Highly recommended!” – Jane Smith
Close Your Apps and Start Up a Game
Before launching a game on your Mac, it’s important to optimize your system by closing all nonessential apps. This will free up memory and ensure that your game runs smoothly. Specifically, close memory-hungry apps such as browsers, as they can consume valuable resources that could be better utilized for gaming.
To identify and close any apps that are using the discrete GPU and are not related to gaming, you can use either the Activity Monitor or the gfxCardStatus app. These tools will help you pinpoint unnecessary processes that may be running in the background and utilize your computer’s resources. By closing them, you can ensure that your game receives all the necessary power from your discrete GPU for an optimized gaming experience.
If you’re using Steam as your gaming platform, it’s crucial to make sure that all updates and patches for your games have been applied before starting. This will ensure that you have the latest versions of your games and can take advantage of any performance improvements or bug fixes.
Tips:
- Close all nonessential apps, especially memory-hungry ones like browsers.
- Use Activity Monitor or gfxCardStatus to identify and close apps using the discrete GPU that are not related to gaming.
- Ensure all updates and patches for your Steam games have been applied before starting.
| Before | After |
|---|---|
| Browsers (e.g., Google Chrome, Safari) | Closed |
| Video streaming apps (e.g., Netflix, YouTube) | Closed |
| File syncing apps (e.g., Dropbox, Google Drive) | Closed |
Conclusion
By implementing these optimization tips and considering an upgrade for your MacBook Pro, you can greatly enhance your gaming performance on your Mac. Upgrading to a newer model with improved graphics capabilities can provide a significant boost to your gaming experience. Additionally, performing a system cleanup and update, disabling unnecessary background processes, and using tools like gfxCardStatus for better GPU management can further optimize your device for gaming.
With these steps, you’ll be able to enjoy a smoother gaming experience on your MacBook Pro, ensuring that your games run seamlessly and without any lag or performance issues. Whether you’re a casual gamer or a serious enthusiast, these optimization tips will help you make the most out of your Mac for gaming purposes. So, go ahead and give your MacBook Pro the necessary upgrades and optimizations, and get ready to immerse yourself in the world of gaming with enhanced performance.
Remember, the key to achieving optimal gaming performance on your MacBook Pro lies in both hardware and software optimization. By considering an upgrade, cleaning up your system, disabling background processes, and using the right tools, you’ll be able to unlock the full potential of your device. So, follow these tips and start enjoying your favorite games on your MacBook Pro like never before!