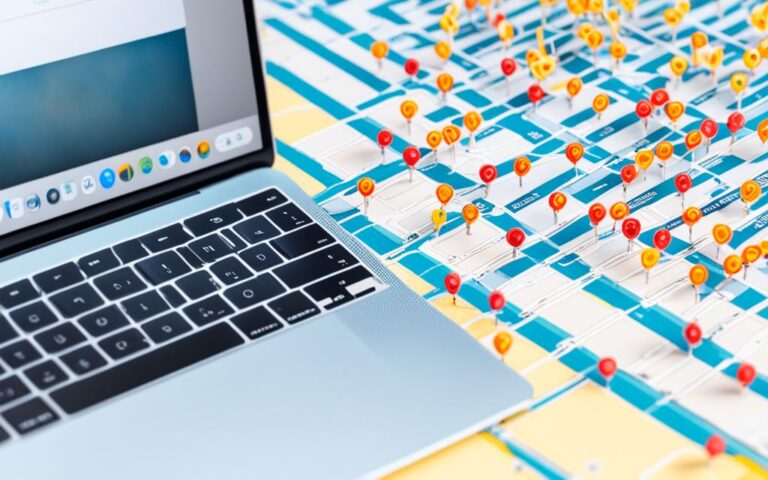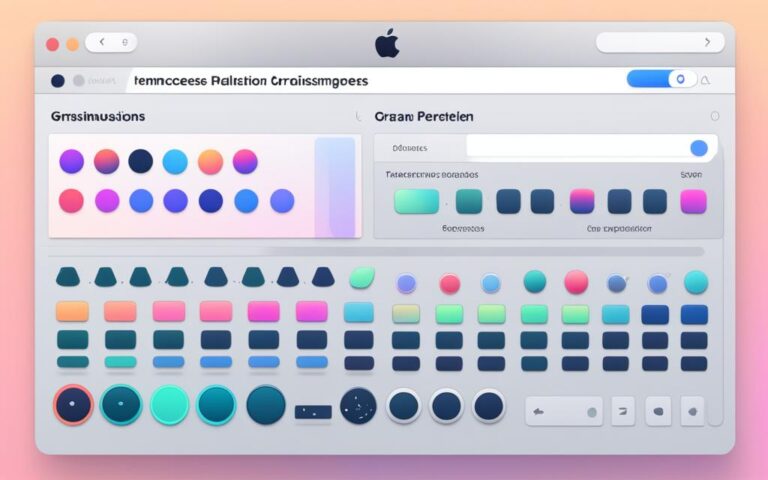MacBook Pro Touch Bar Repair Guide
If you’re facing issues with your MacBook Pro’s Touch Bar and need to repair it, this comprehensive guide will provide you with step-by-step instructions to resolve the problem. We have compiled information from various sources to ensure that you have all the necessary details to successfully repair your MacBook Pro’s Touch Bar.
Tools and Steps for MacBook Pro Touch Bar Repair
To repair the Touch Bar on your MacBook Pro, you will need a few specific tools. These include:
- screws
- suction cups
- opening picks
- tweezers
- Torx T5 screwdriver
- Torx T3 screwdriver
- spudger
Once you have the required tools, follow these steps to repair the Touch Bar:
- Start by shutting down your MacBook Pro and disconnecting the power adapter.
- Use the necessary tools to remove the bottom case screws and carefully lift off the case.
- Next, disconnect the battery connector to ensure safety during the repair process.
- Carefully remove any screws or connectors that are securing the Touch Bar in place.
- Gently lift the Touch Bar using opening picks or suction cups, being careful not to damage any cables or components.
- Inspect the Touch Bar for any visible damage or loose connections.
- If necessary, replace the Touch Bar with a new one following the same steps in reverse order.
- Reconnect all cables and screws, making sure everything is securely in place.
- Finally, replace the bottom case and tighten the screws.
- Power on your MacBook Pro and test the Touch Bar to ensure it is functioning properly.
By following these steps and using the right tools, you can successfully repair the Touch Bar on your MacBook Pro.
Replacing the Touch Bar Components
Once you have removed the old Touch Bar, you may need to replace some of its components. These components include:
- Antennas
- Batteries
- Boards
- Cables
- Case components
- Fans
- Headphone jacks
- Heat sinks
- Keyboards
- Microphones
- Motherboards
- Ports
- Power adapters
- Screens
- Screws
- Speakers
- Trackpads
- And more
Depending on the specific issue with your Touch Bar, you may need to replace one or more of these components. It is crucial to identify the problematic component accurately to ensure a successful repair.
If you’re unsure about the exact components that need to be replaced, consult professional help or refer to the official documentation.
Troubleshooting Common Touch Bar Issues
If you’re experiencing issues with your MacBook Pro’s Touch Bar, you may come across a few common problems that can hinder its functionality. It’s important to troubleshoot these issues to ensure optimal performance. Here are some of the common touch bar issues that you might encounter:
- True Tone Disappearing After Screen Replacement: After a screen replacement, you may notice that the True Tone feature on your Touch Bar disappears. This can be resolved by updating your macOS and resetting the SMC (System Management Controller) on your MacBook Pro.
- MacBook Pro Getting Hot and Not Powering On: If your MacBook Pro becomes excessively hot and fails to power on, it may indicate a hardware issue with the Touch Bar. In this case, it’s recommended to seek professional assistance to diagnose and repair the problem.
- Battery Drain After Shutdown: Some users have reported battery drain issues with their MacBook Pro’s Touch Bar, even after shutting it down. To tackle this problem, you can try resetting the NVRAM (Non-Volatile Random-Access Memory) and performing a clean reinstall of macOS.
- Possibility of Upgrading Memory and Storage Later: If you’re planning to upgrade the memory or storage of your MacBook Pro in the future, it’s essential to check if the Touch Bar configuration is compatible with your desired upgrades. Consult the official Apple documentation or reach out to Apple support for detailed information.
Each of the mentioned issues has specific troubleshooting steps and solutions that can help resolve them. It’s crucial to identify the specific problem you’re facing with your Touch Bar before attempting any repairs. If you’re uncertain or unable to troubleshoot the issue on your own, consider reaching out to Apple support or an authorized service provider for expert assistance.
Quick Tips for Troubleshooting Touch Bar Issues:
- Perform a software update: Ensure that your MacBook Pro’s operating system is up to date to fix any known bugs or compatibility issues.
- Check for app compatibility: Some third-party apps may not fully support the Touch Bar. Update these apps or check for alternative options.
- Reset the Touch Bar: You can try resetting the Touch Bar by going to System Preferences > Keyboard > Keyboard tab > Touch Bar. From there, select “Restore Defaults.”
- Backup your data: Before attempting any repairs or troubleshooting steps, it’s always a good idea to back up your important files and data to prevent any potential loss.
By following these troubleshooting tips and being aware of common Touch Bar issues, you’ll be better prepared to resolve any problems that may arise and enjoy a fully functional MacBook Pro once again.
Conclusion
Repairing the Touch Bar on your MacBook Pro may initially appear daunting, but with the right tools and step-by-step instructions, it can be successfully accomplished. This comprehensive guide has provided you with the information needed to diagnose and repair any issues with your MacBook Pro’s Touch Bar.
When undertaking the repair process, it is crucial to carefully follow the instructions provided. If you encounter any difficulties or doubt your abilities, it is advisable to consult with a professional for assistance. By approaching the repair with diligence and precision, you can effectively resolve any Touch Bar problems and continue using your MacBook Pro seamlessly.
With the detailed insights and guidance laid out in this repair guide, you now have the necessary resources to confidently tackle Touch Bar repair on your MacBook Pro. Remember, the key to successful repair lies in a systematic approach, ensuring all steps and precautions are followed diligently. Armed with the knowledge from this guide, you are well-prepared to restore full functionality to your MacBook Pro’s Touch Bar.