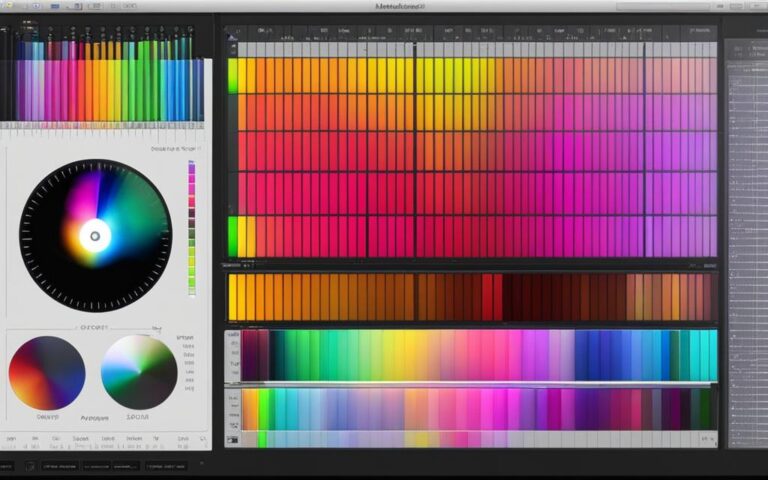Solving Common macOS Update Issues on MacBook
Updating macOS on your MacBook is important to ensure you have the latest features, security enhancements, and bug fixes. However, many users encounter issues during the update process that can be frustrating to resolve. In this article, we will explore the common macOS update issues that MacBook users face, and provide you with useful fixes and troubleshooting tips to overcome them.
When it comes to updating macOS on your MacBook, you may experience various problems that prevent a successful system update. These issues can range from being unable to check for updates to facing problems during the installation process. It’s essential to understand the root causes and implement the right solutions to ensure a smooth update process.
By addressing these common macOS update issues, you will be able to keep your MacBook up to date, benefiting from improved performance, enhanced security, and compatibility with the latest software. Follow the troubleshooting tips provided in the upcoming sections, and you’ll be able to tackle these problems efficiently.
Common Reasons Why a Mac Won’t Update
When it comes to updating your Mac’s operating system, you might encounter some common issues that prevent the update from proceeding smoothly. Understanding these reasons can help you troubleshoot and resolve the problem effectively.
1. macOS Compatibility
One of the main reasons why a Mac won’t update is compatibility issues with the latest macOS version. Apple regularly releases updates to improve performance, security, and add new features. However, older Mac models may not be compatible with the newest updates due to hardware limitations.
2. Insufficient Disk Space
An important requirement for updating your Mac is having enough available disk space. When you attempt to update your macOS, the system needs room for temporary files and installation processes. If your disk is full or near capacity, the update may fail to install. It’s essential to regularly manage your disk space by deleting unnecessary files or transferring them to external storage devices.
3. Unstable Wi-Fi Connection
A stable and reliable Wi-Fi connection is crucial for downloading and installing macOS updates. If your internet connection is weak or constantly dropping, it can interrupt the update process and cause failures. Make sure your Wi-Fi connection is strong and stable before initiating the update.
4. Apple Server Issues
At times, the problem may lie with Apple’s servers rather than your Mac. Apple periodically experiences server issues where the update files may not be accessible or temporarily unavailable. In such cases, you can try updating your Mac at a later time when the server issues are resolved.
To ensure a successful update process, it’s important to address these common reasons that can prevent your Mac from updating properly. By checking compatibility, freeing up disk space, ensuring a stable Wi-Fi connection, and being aware of Apple server status, you can increase the chances of a successful macOS update.
Troubleshooting Tips for Updating macOS
When it comes to updating macOS, sometimes issues can arise that hinder the process. Fortunately, there are several troubleshooting tips you can try to overcome these problems and successfully update your MacBook. Let’s explore some of the most effective troubleshooting techniques.
Starting in Safe Mode
One of the first steps you can take is to start your MacBook in safe mode. Safe mode allows your computer to boot with minimal system extensions and prevents any login items from launching. This can help identify and resolve issues caused by incompatible login items or corrupt extensions that might be disrupting the update process.
Resetting NVRAM
Resetting the NVRAM (non-volatile random-access memory) can also help resolve certain macOS update problems. NVRAM stores various settings on your MacBook, including display resolution, startup disk selection, and time zone settings. By resetting the NVRAM, you can clear any corrupt settings that might be interfering with the update process.
Running Disk Utility
If you’re experiencing disk or file-related issues that are preventing the macOS update, running Disk Utility can be helpful. Disk Utility is a built-in utility on macOS that allows you to check and repair disk errors, as well as verify and repair file permissions. By using Disk Utility, you can address any underlying disk or file issues that might be causing update problems.
Trying a Combo Update
If all else fails, you can try performing a combo update. A combo update is a complete package that includes all the necessary updates for your macOS version. It can help resolve software-related issues and ensure a smooth update process. Before attempting a combo update, make sure to back up your important data to avoid any data loss.
By following these troubleshooting tips, you can overcome common macOS update issues and ensure a successful update for your MacBook.
Specific Issues with macOS Monterey Update
When updating to macOS Monterey, users may encounter several issues that can disrupt the update process and impact their Mac’s performance. These issues include:
- Memory Leaks: Some users have reported memory leaks after updating to macOS Monterey. This can lead to decreased system performance and potential crashes.
- Bricked Mac Models: Certain Mac models have experienced bricking issues during the update process. This can render the device unusable and require professional intervention to resolve.
- Installation Errors: Users have encountered various installation errors when updating to macOS Monterey. These errors can prevent the update from completing successfully and may require troubleshooting steps to resolve.
- Freezing or Stalling: During the update process, some Mac users have experienced freezing or stalling, leading to delays and frustrations. This can disrupt productivity and require additional troubleshooting steps.
- App Compatibility: macOS Monterey may exhibit compatibility issues with certain apps. Users may find that their favorite apps are no longer functioning properly or experiencing glitches, impacting their workflow.
It is crucial to address these issues promptly to ensure a smooth transition to macOS Monterey without compromising the functionality of your Mac. Fortunately, there are steps you can take to overcome these challenges:
“By following these suggested solutions, you can troubleshoot the specific issues that may arise during the macOS Monterey update, ensuring a successful update and optimal performance of your Mac.”
To mitigate memory leaks, users can try closing resource-intensive applications, updating third-party software, or performing a clean installation of macOS Monterey. Additionally, it is advisable to check for compatibility updates for any critical software to avoid conflicts.
If you encounter a bricked Mac model, it is recommended to contact Apple Support or visit an Authorized Service Provider for assistance. They can guide you through the necessary steps to restore your Mac’s functionality.
Installation errors can often be resolved by restarting the update process, verifying disk space, and ensuring a stable internet connection. It may also be helpful to reset the NVRAM or SMC on your Mac if the issue persists.
During freezing or stalling, restarting your Mac, booting in safe mode, or using the macOS Recovery mode can help resolve the issue. It is essential to back up your data before attempting any troubleshooting steps to avoid data loss.
For app compatibility issues, check the developer’s website or contact their support team for information regarding macOS Monterey compatibility updates. They may provide workarounds or recommendations to ensure seamless performance.
Example: Troubleshooting Memory Leaks
| Potential Causes of Memory Leaks | Solutions |
|---|---|
| An outdated or incompatible app | Update the app to the latest version. Contact the app’s developer for compatibility updates. |
| Multiple resource-intensive apps running simultaneously | Close unnecessary apps or prioritize them to minimize memory usage. |
| Corrupted system files | Perform a clean installation of macOS Monterey to ensure a fresh system environment. |
By addressing these specific issues, users can navigate the challenges that may arise when updating to macOS Monterey and enjoy the benefits of the latest operating system while maintaining the stability and performance of their Mac.
Conclusion
Updating macOS on a MacBook can sometimes be challenging, but the troubleshooting tips provided in this article offer valuable solutions to overcome common issues. By ensuring compatibility, checking disk space, maintaining a stable internet connection, and following recommended troubleshooting steps, users can successfully update their macOS and keep their MacBook up to date.
The key to a successful update is compatibility. Before initiating an update, it’s important to check if your MacBook supports the latest macOS version. Additionally, verifying that you have enough available disk space is crucial, as insufficient space can cause update failures.
Another important aspect is a stable internet connection. Make sure your Wi-Fi is reliable during the update process to prevent interruptions or download errors. If you encounter any issues during the update, following the recommended troubleshooting steps can help resolve them.
With these troubleshooting tips and best practices in mind, users can overcome macOS update challenges and enjoy the benefits of a secure and up-to-date operating system. Stay informed about the latest macOS updates and always follow recommended procedures to ensure a smooth and successful update process.