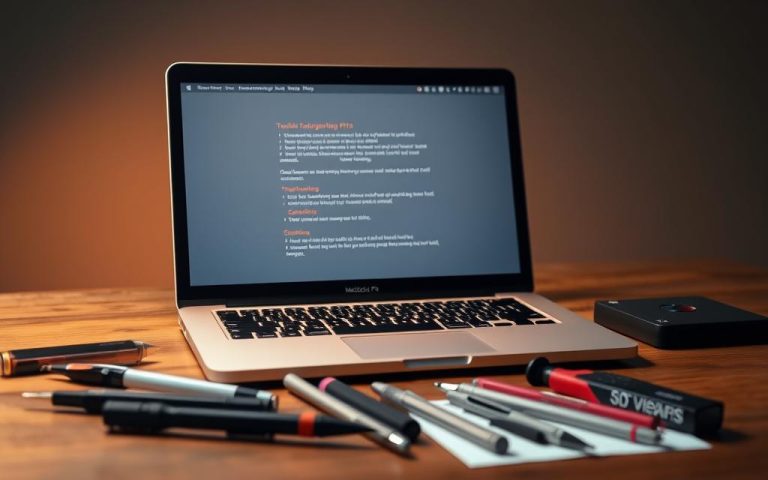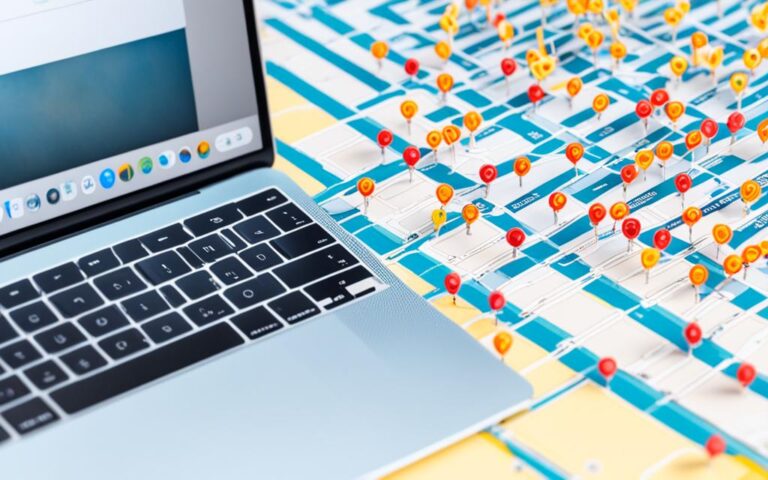Solving MacBook Air Wi-Fi Dropouts
Are you experiencing connectivity issues with your MacBook Air? Specifically, Wi-Fi dropouts that disrupt your internet connection? Don’t worry, you’re not alone. Many MacBook Air users have been facing this problem, and it can be frustrating to deal with. But fear not, we are here to help you fix those Wi-Fi dropouts and ensure a stable connection on your MacBook Air.
Connectivity issues, such as Wi-Fi dropouts, have become more frequent for MacBook Air 13-inch users running macOS 12.0. These dropouts occur when your MacBook Air suddenly loses internet connection, requiring a restart to regain connectivity. Restarting the Wi-Fi or toggling it on and off doesn’t seem to provide a long-term solution. But fret not, we have some troubleshooting tips and solutions that can help you resolve this issue once and for all.
In the next sections, we’ll explore the troubleshooting steps you can take, common causes of Wi-Fi dropouts, and effective solutions to fix the problem. By following these steps, you’ll be able to enjoy uninterrupted internet connectivity on your MacBook Air.
Troubleshooting Wi-Fi Connection Issues
If you are experiencing Wi-Fi dropouts on your MacBook Air, there are several troubleshooting steps you can take:
-
Check your internet connection via Wi-Fi:
Verify your internet connectivity using the Apple Support article “If your Mac doesn’t connect to the Internet over Wi-Fi.” This guide provides detailed instructions to help you diagnose and resolve Wi-Fi connectivity issues on your MacBook Air.
-
Run Apple Diagnostics:
If the previous step does not resolve the issue, you can run Apple Diagnostics to check for any Wi-Fi-related errors. Follow the instructions outlined in the article “Use Apple Diagnostics to test your Mac.” This diagnostic test helps identify potential hardware problems that might be causing Wi-Fi dropouts on your MacBook Air.
-
Refer to Apple Diagnostics reference codes:
Consult the article “Apple Diagnostics reference codes” for a comprehensive list of reference codes that may indicate Wi-Fi issues on your MacBook Air. Understanding these codes can help further troubleshoot connections problems.
If the Wi-Fi dropouts persist after attempting these troubleshooting steps, further investigation may be required to pinpoint the root cause of the issue. It is recommended to consult professional support or contact Apple Support directly for expert assistance.
Router Configuration
Some users have reported issues with their router configuration, causing their MacBook Air to disconnect from Wi-Fi. One specific case involved a BTHub4 router that offered dual-band Wi-Fi with the same SSID but different speeds on the 2.4 GHz and 5 GHz bands. This resulted in the MacBook Air frequently connecting to the incorrect SSID, leading to connectivity problems.
To address this issue, the user accessed the router settings by typing the IP address into their browser. They then changed the SSIDs for the 2.4 GHz and 5 GHz options to be different. By manually selecting the correct SSID, the user successfully prevented Wi-Fi dropouts on their MacBook Air.
An image of a BTHub4 dual-band router. The router’s configuration can impact Wi-Fi connectivity on devices like the MacBook Air.
Common Causes of Wi-Fi Dropouts
Wi-Fi dropouts on a MacBook Air can be caused by various factors. Identifying and addressing these causes is essential in resolving Wi-Fi dropouts on your MacBook Air. Some common causes include:
- An expired DHCP lease: When the DHCP lease on your MacBook Air expires, it may result in a loss of Wi-Fi connection. Renewing the DHCP lease can help resolve this issue.
- Incorrect Wi-Fi location settings: If your MacBook Air is configured with incorrect Wi-Fi location settings, it may struggle to maintain a stable connection. Ensure that the Wi-Fi location settings are accurate to avoid dropouts.
- Software issues on the Mac: Software glitches or conflicts on your MacBook Air can disrupt the Wi-Fi connection. It is recommended to keep your operating system and applications up to date to mitigate any potential software issues.
- Temporary glitches in the router: Occasional glitches in the router can cause intermittent Wi-Fi dropouts. Restarting the router can often resolve these temporary issues.
- DNS issues with the network provider: Problems with the Domain Name System (DNS) can lead to connectivity issues. Contact your network provider to address any DNS-related problems that may be affecting your Wi-Fi connection.
- Connecting to a weaker or inactive Wi-Fi network: If your MacBook Air connects to a weak or inactive Wi-Fi network, it may experience frequent dropouts. Verify that you are connecting to an active and reliable Wi-Fi network.
- Physical obstructions or interference: Physical obstacles or interference from other electronic devices can weaken the Wi-Fi signal, resulting in dropouts. Ensure that your MacBook Air is within range of the Wi-Fi router and free from obstructions.
Identifying and addressing these common causes can help you resolve Wi-Fi dropouts on your MacBook Air and ensure a stable and uninterrupted internet connection.
| Causes of Wi-Fi Dropouts | Potential Solutions |
|---|---|
| Expired DHCP lease | Renew the DHCP lease on your MacBook Air |
| Incorrect Wi-Fi location settings | Check and update the Wi-Fi location settings |
| Software issues on the Mac | Keep your MacBook Air’s software up to date |
| Temporary glitches in the router | Restart the router to resolve temporary issues |
| DNS issues with the network provider | Contact your network provider for DNS-related assistance |
| Connecting to a weaker or inactive Wi-Fi network | Ensure you are connecting to an active and reliable Wi-Fi network |
| Physical obstructions or interference | Remove obstructions and minimize interference around the Wi-Fi router |
Solutions to Fix Wi-Fi Dropouts
To fix Wi-Fi dropouts on your MacBook Air, there are several solutions you can try:
1. Reboot Mac and Router
Rebooting both your Mac and router can help resolve minor glitches that may be causing Wi-Fi dropouts. Simply power off your MacBook Air, wait for a few seconds, and then power it back on. Do the same for your router. This will clear any temporary issues and reset stalled tasks.
2. Run Wireless Diagnostics
Running Wireless Diagnostics can help diagnose and address Wi-Fi problems on your MacBook Air. To do this, press Command + Space to open Spotlight, type “wireless diagnostics,” launch the tool, and click on Continue. Follow the diagnostics prompts to detect and troubleshoot Wi-Fi issues on your device.
3. Switch to 5GHz Frequency
Switching to the 5GHz frequency band can reduce interference and improve Wi-Fi performance. Check your router settings to see if it supports dual-band Wi-Fi and switch to the 5GHz option if available. This can provide a more stable and faster connection for your MacBook Air.
4. Prioritize Your Wi-Fi Network
If you have multiple Wi-Fi networks available, prioritize the network you intend to use. This can ensure that your MacBook Air connects to the preferred network and minimizes the chances of experiencing dropouts. Refer to your router’s manual or settings to prioritize your desired Wi-Fi network.
5. Change Wi-Fi Channel
Changing the Wi-Fi channel can help avoid interference from other devices and networks in your vicinity. Use a Wi-Fi analyzer tool to identify the least congested channel and adjust your router settings accordingly. This can improve the stability and reliability of your Wi-Fi connection.
6. Delete and Reconnect to Wi-Fi Network
If you’re still experiencing dropouts, try deleting the Wi-Fi network from your MacBook Air and reconnecting to it. This can refresh the connection and resolve any underlying configuration issues. Go to System Preferences > Network > Wi-Fi, select the network, and click on the “-“. Then reconnect to the network by clicking on the “+” symbol.
7. Modify Sleep Settings
Modifying sleep settings can help prevent immediate disconnection when your MacBook Air enters sleep mode. Adjust the Energy Saver settings in System Preferences to ensure that your Wi-Fi connection remains active during sleep, reducing the chances of dropouts.
8. Enable Location Services
Enabling Location Services can improve Wi-Fi performance on your MacBook Air. Go to System Preferences > Security & Privacy > Privacy > Location Services, and ensure that the checkbox next to “Enable Location Services” is selected. This can provide more accurate location information and optimize your Wi-Fi connection accordingly.
9. Renew DHCP Lease
Renewing the DHCP lease can help clear any errors or conflicts in the network connection. To do this, go to System Preferences > Network > Wi-Fi, click on “Advanced,” go to the “TCP/IP” tab, and click on “Renew DHCP Lease.” This can refresh your IP address and improve Wi-Fi stability.
Rebooting Mac and Router
Rebooting both your MacBook Air and the router can help troubleshoot Wi-Fi dropouts caused by minor glitches. By restarting your devices, you can clear any temporary issues in their memory and reset stalled tasks.
To perform a reboot, follow these steps:
- Power off your router by pressing the power button or unplugging the power cord.
- Wait for 30 seconds to ensure a complete shutdown.
- Power on the router by pressing the power button or plugging in the power cord.
- Restart your MacBook Air by clicking on the Apple menu, selecting “Restart,” and confirming the action.
Once both devices have restarted, check if the Wi-Fi dropouts have been resolved. This simple troubleshooting step can often address minor glitches and restore your Wi-Fi connection to a stable state.
Running Wireless Diagnostics
If you’re experiencing Wi-Fi problems on your MacBook Air, running Wireless Diagnostics can be a valuable troubleshooting tool. This built-in feature is designed to detect and analyze common Wi-Fi issues, including intermittent connectivity failures. By following these steps, you can gain insight into your Wi-Fi problems and receive suggested solutions tailored to your specific issue.
How to Use Wireless Diagnostics:
- Press Command + Space to open Spotlight.
- Type “wireless diagnostics” to locate the tool.
- Launch Wireless Diagnostics by clicking on the tool’s icon.
- Click on “Continue” to begin the diagnostics process.
The Wireless Diagnostics tool will generate a comprehensive summary that outlines any detected Wi-Fi problems and provides recommended solutions. Follow the recommendations provided to address your Wi-Fi issue effectively. By utilizing Wireless Diagnostics, you can troubleshoot Wi-Fi problems, detect underlying connectivity failures, and take the necessary steps to restore a stable and seamless internet connection on your MacBook Air.
Note: The image above demonstrates the process of running Wireless Diagnostics to detect Wi-Fi problems on a MacBook Air.
Conclusion
Dealing with Wi-Fi dropouts on your MacBook Air can be a frustrating experience. However, with the right troubleshooting steps, you can effectively resolve these connectivity issues. By following the solutions mentioned in this article, including rebooting your Mac and router, running Wireless Diagnostics, configuring router settings, and addressing common causes of dropouts, you can enjoy a stable and reliable Wi-Fi connection on your MacBook Air.
Remember, it’s important to consult official Apple Support articles for detailed instructions and further assistance. These resources can provide you with more specific guidance tailored to your MacBook Air model and operating system version, offering comprehensive solutions to tackle any lingering connectivity issues.
By implementing the recommended troubleshooting measures and seeking support from official sources, you can overcome MacBook Air Wi-Fi dropouts and ensure a seamless online experience wherever you go. Don’t let connectivity issues hold you back—take control of your Wi-Fi and stay connected effortlessly.
FAQ
What are some troubleshooting steps for Wi-Fi dropouts on MacBook Air?
You can check your internet connection via Wi-Fi using the Apple Support article “If your Mac doesn’t connect to the Internet over Wi-Fi.” If this does not resolve the issue, you can run Apple Diagnostics to check for any Wi-Fi-related errors. Additionally, you can refer to the article “Apple Diagnostics reference codes” for a list of reference codes that may indicate Wi-Fi issues on your MacBook Air.
How can router configuration affect Wi-Fi dropouts on MacBook Air?
Some users have reported that their MacBook Air disconnects from Wi-Fi due to issues with their router configuration. This can happen when the router offers two networks with the same SSID at different speeds, causing the MacBook Air to connect to the wrong SSID. By accessing the router settings and changing the SSIDs for the 2.4 GHz and 5 GHz options to be different, you can prevent Wi-Fi dropouts on your MacBook Air.
What are the common causes of Wi-Fi dropouts on MacBook Air?
Wi-Fi dropouts on a MacBook Air can be caused by factors such as an expired DHCP lease, incorrect WiFi location settings, software issues on the Mac, temporary glitches in the router, DNS issues with the network provider, connecting to a weaker or inactive WiFi network, and physical obstructions or interference.
What are some solutions to fix Wi-Fi dropouts on MacBook Air?
To fix Wi-Fi dropouts on your MacBook Air, you can try rebooting your Mac and router, running Wireless Diagnostics to diagnose and address WiFi problems, switching to the 5GHz frequency band for less interference, prioritizing the WiFi network you intend to use, changing the WiFi channel to avoid overlapping with other devices, deleting and reconnecting to the WiFi network, modifying sleep settings to prevent immediate disconnection, enabling Location Services for improved WiFi performance, and renewing the DHCP lease to clear any errors on the network connection.
How can rebooting the Mac and router help resolve Wi-Fi dropouts?
Rebooting both your MacBook Air and the router can help resolve minor glitches that may be causing Wi-Fi dropouts. By restarting your devices, you can clear any temporary issues in their memory and reset the tasks that may have stalled.
How can running Wireless Diagnostics address Wi-Fi problems on MacBook Air?
Running Wireless Diagnostics on your MacBook Air can help identify and resolve WiFi problems. This built-in tool can detect common WiFi issues and monitor intermittent connectivity failures. By following the recommendations provided by the diagnostics, you can address the specific WiFi problem on your MacBook Air.