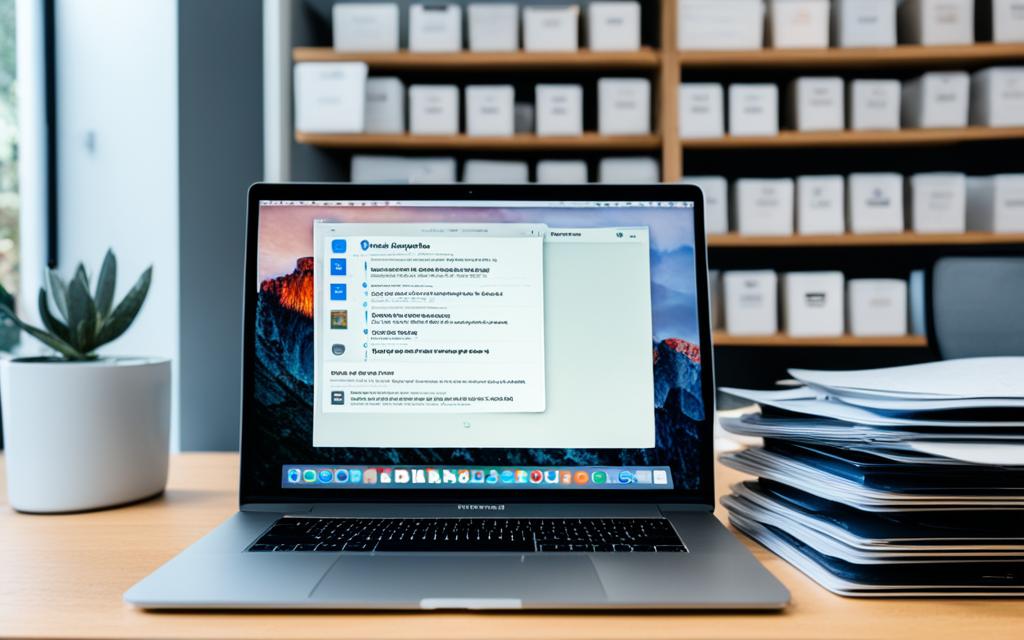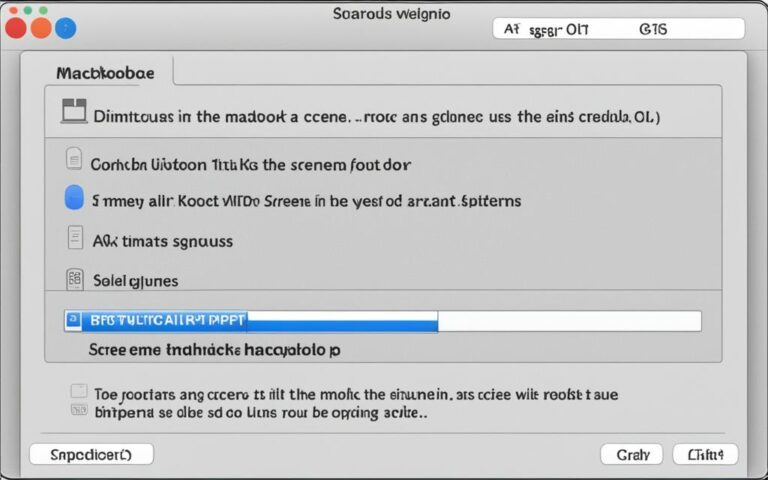MacBook Pro Startup Disk Full Solutions
A full startup disk is a common problem for MacBook Pro users. Whether you receive the notification “Startup disk full” or “Your disk is almost full,” it indicates that your primary disk drive is running out of space. This can lead to slowdowns and errors on your Mac. To resolve this issue, it’s important to understand the cause and implement solutions to free up space on your MacBook Pro’s startup disk.
In this article, we will explore the reasons behind a full startup disk, provide tips for checking and managing disk space, discuss effective cleanup strategies, introduce useful cleanup tools, and explore alternative storage options. By following these solutions, you can optimize the performance of your MacBook Pro and ensure a smooth Mac experience.
Understanding Your MacBook Pro’s Startup Disk
Your MacBook Pro’s startup disk is the hard drive or SSD that contains your operating system and other essential files. It is the most important disk on your Mac, responsible for running the operating system and storing your data. When you have only one disk, it serves as your startup disk, but power users may have multiple disks. It’s important to properly manage your startup disk’s storage to ensure optimal performance.
By understanding how your MacBook Pro’s startup disk functions and taking proactive steps to maintain its storage capacity, you can prevent issues such as a full disk and sluggish performance. As a user, it’s essential to be aware of the available storage space and the factors that can lead to its depletion.
Table: Characteristics of a MacBook Pro’s Startup Disk
| Feature | Description |
|---|---|
| Disk Type | A hard drive or SSD used as the primary disk for the MacBook Pro |
| Operating System | The software that manages and controls the computer’s hardware and software resources. It is installed on the startup disk. |
| Data Storage | Holds user-generated files, applications, and other data necessary for the computer’s operation |
| Managing Storage | Requires regular monitoring of available disk space and taking appropriate action to free up space when necessary |
By maintaining an adequate amount of free space on your startup disk, you can prevent performance issues and ensure that your MacBook Pro operates smoothly. This involves regularly evaluating your disk usage, identifying unnecessary files, and implementing strategies to optimize your storage.
Quote: “Properly managing your startup disk storage is crucial for maintaining your MacBook Pro’s performance and preventing disk-related problems.” – TechGeek Magazine
Reasons for a Full Startup Disk
A full startup disk on your MacBook Pro can occur due to various reasons. When your disk reaches its capacity, it can lead to performance issues and slow down your Mac. The accumulation of large files, system junk, cache files, backups, and unused applications can contribute to a full disk. It’s crucial to identify and address these factors to free up space on your startup disk and improve your Mac’s performance.
Having a full disk can significantly impact your MacBook Pro’s performance. When your disk is almost full, it becomes challenging for your operating system and applications to store and retrieve data efficiently. This can result in slower response times, longer boot-up times, and overall sluggishness.
The accumulation of large files, such as high-resolution photos, videos, or large software installations, can quickly consume your startup disk’s storage capacity. Additionally, system junk files, temporary cache files, and unused application data can gradually fill up your disk space, leaving you with limited storage for essential files and operations.
Regular backups are essential for data security, but it’s important to manage them efficiently. Backing up your data to external drives or cloud storage can inadvertently fill up your startup disk if you’re not mindful of the backup settings or fail to delete old backups regularly.
Unused applications take up unnecessary disk space. Over time, you may install and try various applications, leaving behind residual files and data even after uninstallation. Removing these unused applications and their associated files can help reclaim valuable storage space on your startup disk.
To optimize your MacBook Pro’s performance and free up space on your startup disk, it’s essential to identify and address these contributing factors. In the next section, we will explore methods to check and manage your disk space effectively, enabling you to regain control and improve your Mac’s overall performance.
Case Study: The Impact of a Full Disk on Performance
“My MacBook Pro was becoming increasingly slower, and I couldn’t figure out the cause. After investigating, I discovered that my startup disk was almost full. I had accumulated a significant amount of large files, system junk, and unnecessary backups over time. Once I cleared up my disk space and optimized my storage, my Mac’s performance improved dramatically. It’s important to regularly monitor and manage your disk space to avoid similar performance issues.”
– Sarah Thompson, MacBook Pro user-
Checking and Managing Disk Space on Your Mac
To ensure your MacBook Pro is running smoothly, it’s crucial to regularly check and manage the disk space on your device’s startup disk. By staying aware of your disk space usage, you can identify and address potential issues that may be impacting your Mac’s performance. Here’s how you can check your disk space and take appropriate action to optimize your MacBook Pro:
1. Accessing Storage Settings
To check the amount of free space on your MacBook Pro’s startup disk, start by accessing the storage settings. Follow these steps:
- Click on the Apple menu in the top-left corner of your screen.
- Select “About This Mac” from the drop-down menu.
- A window will appear with an overview of your Mac’s system information.
- Click on the “More Info” button to access additional details.
By selecting “More Info,” you’ll open the System Information app, where you can explore various settings and information related to your Mac.
2. Navigating to Storage Settings
Once you’re in the System Information app, you can proceed to the storage settings to view a breakdown of your disk space usage. Follow these steps:
- In the sidebar on the left, click on “Storage.”
- The storage settings will display a detailed overview of your disk space usage.
This breakdown will provide you with valuable insights into which files and apps are consuming the most space on your startup disk.
3. Analyzing Disk Space Usage
With the storage settings open, you can analyze your disk space usage to determine where you can free up space. Take note of the following:
- The categories listed in the storage settings, such as Applications, Documents, System, and Others.
- The respective sizes of these categories and the percentage of disk space they consume.
- The presence of large files or applications that you may no longer need.
Identifying the factors contributing to your disk space utilization will help you make informed decisions on how to proceed with disk cleanup.
4. Taking Action
Based on your analysis of the storage settings, it’s time to take appropriate action to clear up your startup disk. Consider the following steps:
- Delete unnecessary files and applications to free up space.
- Transfer files to external drives or cloud storage services to create additional space on your startup disk.
- Clear cache files and remove temporary system junk to optimize disk usage.
5. Regular Maintenance
Remember that checking and managing your disk space should be part of your regular Mac maintenance routine. By regularly monitoring your disk space and following the appropriate cleanup actions, you can optimize the performance and longevity of your MacBook Pro.
Implementing these disk space management practices will ensure that your MacBook Pro operates smoothly, giving you the best possible user experience.
Cleaning Up Your Startup Disk
When your MacBook Pro’s startup disk is full, it can cause various performance issues and hinder the overall efficiency of your Mac. To optimize its performance and free up valuable storage space, it’s essential to implement these effective strategies for cleaning up your startup disk:
- Removing system junk files
- Clearing cache files
- Getting rid of unused language packs
- Deleting old iOS backups
- Removing large and old files
- Optimizing your storage
By following these cleanup tasks, you can clear your startup disk from unnecessary clutter and improve the system’s overall performance. Let’s delve into the details of each strategy:
Removing System Junk Files
To clear out system junk files, you can use built-in tools like macOS’ Disk Utility or third-party software like CleanMyMac X. These tools identify and remove unnecessary system files, including temporary files, caches, log files, and other redundant data that accumulates over time.
Clearing Cache Files
Cache files are temporary data stored by applications to improve performance. However, they can take up significant space on your startup disk. It’s advisable to clear cache files from web browsers, applications, and the system itself periodically. Many utility apps, such as CCleaner, can help you accomplish this effortlessly.
Getting Rid of Unused Language Packs
Your Mac comes with language packs for various languages, which remain unused if you primarily use a single language. Removing these unnecessary language packs can recover a substantial amount of disk space. Tools like Monolingual can assist in identifying and removing unused language resources.
Deleting Old iOS Backups
If you regularly back up your iPhone or iPad through iTunes, old backups can accumulate and consume a significant amount of storage on your startup disk. Review your backup folder and delete any unneeded backups to free up space.
Removing Large and Old Files
Identify and delete large and old files that are no longer necessary. You can manually search for them using Finder or utilize dedicated apps like DaisyDisk to visualize and manage your disk space efficiently.
Optimizing Your Storage
macOS includes a built-in feature called “Optimize Storage” which can be accessed in the Storage settings. This feature automatically removes watched TV shows and movies from your Mac when space is running low. It also stores your files in iCloud Drive, making them available on-demand. Utilize this feature to manage your disk space effectively.
Cleaning up your startup disk regularly will not only enhance the performance of your MacBook Pro but also provide you with ample storage for your essential files and applications. By following these strategies, you can keep your Mac optimized and running smoothly.
| Cleanup Strategy | Benefits |
|---|---|
| Removing system junk files | Clearing out unnecessary temporary and log files |
| Clearing cache files | Reclaiming disk space occupied by cache files |
| Getting rid of unused language packs | Recovering storage space used by unnecessary language resources |
| Deleting old iOS backups | Freeing up storage consumed by outdated backups |
| Removing large and old files | Releasing disk space occupied by redundant and unneeded files |
| Optimizing your storage | Using macOS’ “Optimize Storage” feature for efficient storage management |
Implementing these cleanup strategies will help you clear your startup disk and improve the overall performance of your MacBook Pro. Remember to perform disk cleaning regularly to maintain optimal performance.
Utilizing Cleanup Tools for Easy Disk Cleaning
When it comes to maintaining your Mac’s performance, using dedicated Mac cleanup tools can be extremely helpful. These tools are specifically designed to simplify and streamline the disk cleaning process, making it easier and more efficient.
Two popular Mac cleanup tools that you can consider are CleanMyMac X and MacKeeper. These tools offer a range of features to help you maintain your system and optimize its performance.
CleanMyMac X: Your Comprehensive System Maintenance Solution
With CleanMyMac X, you can automate the removal of various types of unnecessary files, such as system junk files, cache files, duplicate files, and unused applications. It offers a user-friendly interface that allows you to easily navigate through the cleaning options and optimize your Mac’s performance in just a few clicks.
CleanMyMac X also prioritizes the safety of your system files. It ensures that you won’t accidentally delete vital files while performing the cleanup process, giving you peace of mind.
MacKeeper: All-in-One Disk Cleaner and System Maintenance Tool
MacKeeper is another powerful tool that provides comprehensive system maintenance capabilities. It offers features like smart disk cleanup, malware removal, and performance optimization tools.
With MacKeeper’s smart disk cleanup, you can easily remove unnecessary files, old backups, and large files that are taking up valuable space on your startup disk. It helps you regain storage and improve your Mac’s performance with minimal effort.
Both CleanMyMac X and MacKeeper play a crucial role in ensuring that your Mac remains free from clutter and operates at its best. They simplify the disk cleaning process and provide efficient solutions for managing your Mac’s storage and overall system maintenance.
Moving Data to Cloud Storage or External Drives
If you still need to free up additional space on your MacBook Pro’s startup disk, consider moving your data to cloud storage or external drives. Utilizing these alternative storage options can help you optimize your disk space and ensure smooth and efficient performance.
Cloud Storage
Services like iCloud, Google Drive, and Dropbox offer cloud storage solutions that allow you to store files online. By uploading your data to the cloud, you can free up valuable local storage on your MacBook Pro’s startup disk. Cloud storage provides the convenience of accessing your files from any device with an internet connection, offering flexibility and peace of mind. Whether it’s documents, photos, or videos, you can securely store your data in the cloud and access it whenever needed.
External Drives
Connecting an external hard drive or SSD to your MacBook Pro is another effective way to expand your storage capacity. External drives provide additional space for storing large files, backups, and archives, reducing the load on your startup disk. With the flexibility of USB, Thunderbolt, or USB-C connections, you can easily transfer and access your data on the go. Whether you’re a professional photographer, videographer, or simply need extra storage for your files, external drives offer a reliable and convenient solution.
The Benefits of Data Backup
Aside from freeing up space on your startup disk, moving data to cloud storage or external drives provides an added layer of data backup. By storing your files in multiple locations, you can protect against data loss due to hardware failures, accidents, or theft. It’s essential to regularly back up your important files to ensure their safety and prevent potential disruptions. Whether you choose cloud storage or external drives, incorporating data backup strategies into your workflow is crucial for peace of mind and data integrity.
To summarize, leveraging cloud storage services and external drives can significantly improve the storage capacity, performance, and data backup capabilities of your MacBook Pro. Whether you opt for the flexibility and accessibility of the cloud or the reliability of external drives, these solutions allow you to maximize the potential of your startup disk and safeguard your valuable data.
Conclusion
Keeping your MacBook Pro’s startup disk free from clutter is essential for maintaining optimal performance. A full startup disk can lead to slowdowns, errors, and hindered operations. By understanding and implementing the solutions mentioned in this article, you can effectively manage your disk space, free up valuable storage, and optimize the performance of your MacBook Pro. Regular maintenance and disk cleanup will ensure smooth operation and enhance your overall Mac experience.