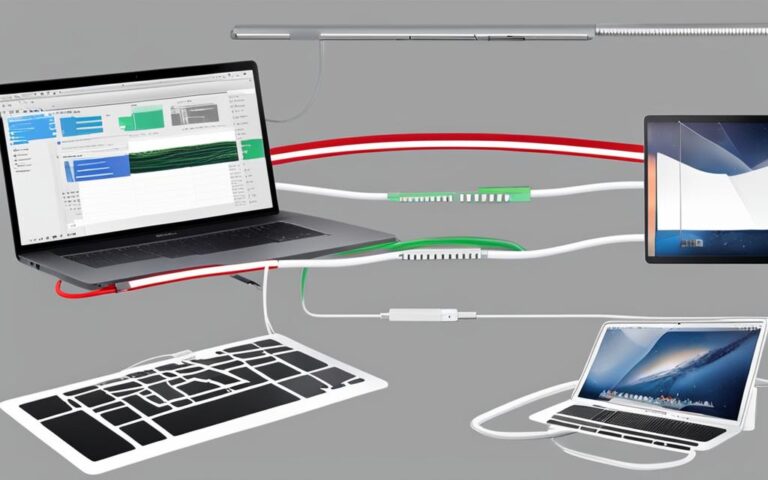MacBook Pro Camera Not Working Fixes
If you’re experiencing issues with your MacBook Pro camera, there’s no need to worry. In this article, we will provide you with quick and effective troubleshooting steps to get your camera up and running again. Whether you use your camera for video calls or other purposes, these fixes will help you resolve the problem and ensure uninterrupted functionality.
First and foremost, it’s important to check that your software is up to date. Keeping your MacBook Pro’s software updated helps address any potential bugs or glitches that could be affecting your camera. Make sure you’ve installed the latest updates and patches to eliminate any software-related issues.
If you’re using macOS Catalina or a later version, it’s essential to check whether your camera is turned on and if apps have the necessary permissions to access it. In macOS Mojave or later, you can choose which apps can utilize your built-in camera. Verify that the camera indicator light is not flashing green, as this may indicate a hardware problem. In such cases, it’s recommended to contact Apple support for further assistance.
In Section 2, we will discuss how to check webcam permissions, which is one of the initial steps to troubleshoot camera issues on your MacBook Pro.
Check Webcam Permissions
When your MacBook Pro camera is not working, one of the first steps to take is to check the webcam permissions. Follow these simple instructions:
- Click on the Apple menu located in the top-left corner of your screen.
- Select “System Preferences” from the drop-down menu.
- In the System Preferences window, click on “Security & Privacy”.
- Next, navigate to the “Privacy” tab.
- Scroll down and find the “Camera” option.
- Ensure that the app you want to use the camera with has the necessary permission to access it.
- If the app does not have the required permission, enable it by ticking the box next to the app’s name.
- After enabling the permission, restart the app to see if the camera starts working.
Checking and adjusting webcam permissions can often resolve camera issues on your MacBook Pro. Make sure to grant the necessary access to your preferred apps to allow them to use your camera properly.
Why Webcam Permissions Matter
Webcam permissions control which apps have access to your MacBook Pro’s camera. If an app does not have the necessary permission, it won’t be able to utilize the camera, resulting in camera-related issues.
Granting webcam permissions to the appropriate apps ensures smooth operation and functionality of your camera, enabling you to seamlessly participate in video calls, virtual meetings, and other activities that require camera usage.
To troubleshoot camera issues, it is crucial to check and grant webcam permissions to the relevant apps on your MacBook Pro.
In the next section, we will explore additional troubleshooting steps to help resolve camera issues on your MacBook Pro.
Quit Camera Processes and Terminal Commands
If the camera on your MacBook Pro is still not working, there are additional steps you can take to troubleshoot the issue. One possible solution is to quit camera processes using Terminal commands, which can potentially resolve any underlying problems.
To begin, launch Terminal from the Applications > Utilities folder. Once Terminal is open, enter the following commands:
sudo killall VDCAssistantsudo killall AppleCameraAssistant
Press Enter after each command. If prompted, enter your admin password to proceed. These commands work by stopping the camera processes running in the background, allowing a fresh start for the camera system.
By quitting the camera processes using Terminal, you can eliminate any potential conflicts or errors that may be preventing your MacBook Pro camera from working correctly. After executing these commands, test your camera again to see if the issue has been resolved.
It is important to note that if the problem persists, it may be necessary to seek further assistance or explore alternative solutions. If you’re still experiencing difficulties with your MacBook Pro camera, don’t hesitate to reach out to Apple support for additional guidance.
| Pros | Cons |
|---|---|
| – Simple and quick solution | – Requires the use of Terminal and executing commands |
| – Stops camera processes that may be causing the issue | – Does not guarantee a resolution for all camera problems |
| – Can potentially resolve conflicts or errors | – May require further troubleshooting steps if the problem persists |
Remember to perform these steps with caution and ensure that you are comfortable using Terminal and executing commands.
Choose the Right Camera in App Settings
Sometimes, the camera may not work in specific apps due to incorrect camera settings. To resolve this issue, follow these steps:
Step 1: Open the App Settings
Launch the app in which the camera is not working and navigate to the preferences or settings menu. This can usually be found in the top menu bar or under the app’s name in the menu.
Step 2: Locate Camera Settings
Once you’re in the app settings, look for the camera settings option. It may be labeled as “Camera,” “Video,” or “Audio/Video.” Click on it to access the camera’s configuration.
Step 3: Select the Correct Camera
If you have multiple cameras connected to your Mac, make sure to select the correct one in the app settings. This is particularly important if you’re using an external camera or have a built-in camera alongside external options. If you’re unsure, choose the built-in camera to ensure compatibility.
Step 4: Save and Restart the App
After selecting the correct camera, save the changes in the app settings. Close the settings menu and completely exit the app. Restart the app and check if the camera is now working.
By choosing the right camera in the app settings, you can overcome the issue of the camera not working in specific applications. Ensure that you select the appropriate camera based on your setup to achieve optimal functionality.
| App | Camera Settings Location | Cameras Listed |
|---|---|---|
| Video Conferencing | Settings > Video > Camera | MacBook Pro Camera External Camera 1 External Camera 2 |
| Video Editing | Preferences > Camera Settings | MacBook Pro Camera External Camera 1 External Camera 2 |
| Live Streaming | Options > Video > Camera | MacBook Pro Camera External Camera 1 External Camera 2 |
Restart Your Mac and System Controller Reset
Restarting your Mac is a simple yet effective solution for many issues, including camera problems. Click on the Apple menu and select Restart to reboot your Mac.
If restarting doesn’t resolve the issue, you can try resetting the System Management Controller (SMC). The process varies depending on the model of your MacBook Pro, so refer to Apple’s official documentation for the specific steps. Resetting the SMC can help fix hardware-related problems and potentially restore the functionality of your camera.
SMC Reset Process for MacBook Pro (2018 and later)
- Shut down your MacBook Pro by clicking on the Apple menu and selecting Shut Down.
- Connect your MacBook Pro to its power adapter.
- Press and hold the following keys for 10 seconds:
- Shift
- Control
- Option (Alt)
- Power
- Release all the keys and turn on your MacBook Pro.
SMC Reset Process for MacBook Pro (2017 and earlier)
- Shut down your MacBook Pro by clicking on the Apple menu and selecting Shut Down.
- Disconnect the power adapter from your MacBook Pro.
- Press and hold the following keys for 10 seconds:
- Shift (on the left side of the keyboard)
- Control (on the left side of the keyboard)
- Option (Alt, on the left side of the keyboard)
- Power (on the top-right corner of the keyboard)
- Release all the keys and reconnect the power adapter.
- Turn on your MacBook Pro.
By restarting your Mac and performing a system controller reset, you give your MacBook Pro a fresh start and a chance to resolve camera-related issues. These simple steps can often be the key to fixing camera problems and ensuring smooth video calls on your MacBook Pro.
Conclusion
If your MacBook Pro camera is not working, there are several troubleshooting steps you can take to resolve the issue. Start by checking webcam permissions, quitting camera processes, and choosing the correct camera in app settings. If these steps don’t work, you can try restarting your Mac or resetting the System Management Controller (SMC). Remember to keep your software updated and contact Apple support if you’re still experiencing camera issues. With these fixes, you’ll be able to get your camera working again and enjoy uninterrupted video calls on your MacBook Pro.
By following these camera troubleshooting tips, you can quickly resolve common camera problems on your MacBook Pro. Checking webcam permissions ensures that the necessary apps have access to your camera. If the camera processes are causing issues, quitting them through Terminal commands can help. Choosing the correct camera in app settings and restarting your Mac are additional steps you can take to resolve camera-related issues. If all else fails, resetting the System Management Controller (SMC) might help fix hardware-related problems.
Ensure that you keep your MacBook Pro’s software updated to take advantage of any camera fixes or improvements. Apple support is always available to assist you with any persistent camera issues. Don’t let a malfunctioning camera hamper your video calling experience. By following these troubleshooting steps, you can quickly get your MacBook Pro camera back on track and enjoy clear video calls again.