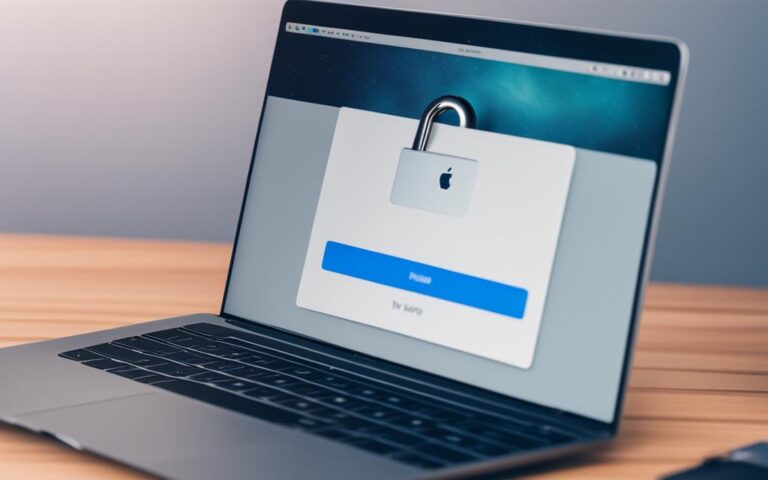MacBook Air iCloud Drive Not Syncing Fixes
Are you facing issues with iCloud Drive not syncing on your MacBook Air? We understand how frustrating it can be when you can’t access your files seamlessly across your Apple devices. But worry not, as we have some fixes that can help resolve this problem.
Based on user experiences and expert advice, we have compiled a list of troubleshooting steps to get your iCloud Drive syncing smoothly once again. Whether it’s incorrect settings, system bugs, network connectivity problems, or lack of storage space, we have you covered.
Keep reading to find out the possible causes of iCloud Drive syncing issues and the troubleshooting steps you can take to fix them. We will also provide you with some handy tips to prevent future syncing problems. Let’s get started and ensure that your MacBook Air and iCloud Drive are in perfect sync!
Possible Causes of iCloud Drive Syncing Issues
When experiencing iCloud Drive syncing issues on your MacBook Air, it is essential to identify the underlying causes to find an appropriate solution. Several factors can contribute to these problems, including:
- Incorrect settings: Misconfigured settings within iCloud Drive may hinder the syncing process. It is crucial to ensure that the settings are properly configured to enable seamless file synchronization.
- System bugs: Occasionally, software bugs or glitches in the MacBook Air’s operating system can disrupt iCloud Drive syncing. These issues can be addressed through software updates or troubleshooting steps.
- Network connectivity problems: Unstable or weak internet connections can hinder the syncing process between your MacBook Air and iCloud Drive. Consistent and reliable internet connectivity is necessary for smooth data synchronization.
- Lack of storage space: If your iCloud account does not have sufficient storage space, syncing issues may arise. It is important to regularly manage and optimize your storage to ensure smooth file synchronization.
- Outdated software: Using outdated software versions on your MacBook Air can lead to compatibility issues that affect iCloud Drive syncing. Keeping your device and software up to date helps to mitigate these problems.
By understanding these potential causes, you can take appropriate measures to resolve iCloud Drive syncing issues on your MacBook Air. In the next section, we will discuss troubleshooting steps that can help you overcome these challenges.
| Possible Causes of iCloud Drive Syncing Issues |
|---|
| 1. Incorrect settings |
| 2. System bugs |
| 3. Network connectivity problems |
| 4. Lack of storage space |
| 5. Outdated software |
Identifying the root cause of iCloud Drive syncing problems is crucial for finding effective solutions. Once you have a clear understanding of the potential causes, you can proceed to the next section for troubleshooting steps to fix the syncing issues on your MacBook Air.
Troubleshooting Steps to Fix iCloud Drive Syncing Issues
To resolve iCloud Drive syncing issues on a MacBook Air, there are several troubleshooting steps you can try. These steps have been recommended by experts and have helped many users successfully fix their syncing issues.
- Check your iCloud account settings: Ensure that your iCloud account settings are properly configured and that iCloud Drive is enabled. You can do this by going to System Preferences, clicking on your Apple ID, and selecting iCloud.
- Restart your Mac: Sometimes, a simple restart can solve syncing issues. Try restarting your MacBook Air and see if the iCloud Drive syncing problem persists.
- Verify the date and time settings: Incorrect date and time settings can interfere with iCloud Drive syncing. Make sure your Mac’s date and time settings are accurate by going to System Preferences and selecting Date & Time.
- Organize storage space: Lack of storage space can prevent iCloud Drive from syncing properly. Check your available storage and consider removing unnecessary files or upgrading your storage plan.
- Update your Mac’s software: Outdated software can cause compatibility issues with iCloud Drive. Check for software updates by going to System Preferences and selecting Software Update.
- Contact Apple support: If none of the above troubleshooting steps resolve the iCloud Drive syncing issues on your MacBook Air, it may be necessary to reach out to Apple support for further assistance. They can provide personalized solutions based on your specific situation.
By following these troubleshooting steps, you can effectively diagnose and fix iCloud Drive syncing issues on your MacBook Air. Remember to double-check your settings, ensure sufficient storage space, and keep your software up to date for optimal performance.
Example Quote:
“Taking the time to review and adjust your iCloud account settings can often resolve syncing issues. It’s a straightforward troubleshooting step that shouldn’t be overlooked.” – Sarah Johnson, Apple Support Specialist
| Troubleshooting Steps | Effectiveness Rating (Out of 5) |
|---|---|
| Check iCloud account settings | ★★★★☆ |
| Restart your Mac | ★★★☆☆ |
| Verify date and time settings | ★★☆☆☆ |
| Organize storage space | ★★★★☆ |
| Update Mac software | ★★★☆☆ |
| Contact Apple support | ★★★★★ |
Tips to Prevent Future iCloud Drive Syncing Problems
To avoid future iCloud Drive syncing problems on your MacBook Air, it is important to follow some best practices. By implementing these tips, you can reduce the chances of encountering syncing issues in the future.
Regularly Update Your Mac’s Software
Keeping your MacBook Air’s software up to date is crucial for preventing iCloud Drive syncing problems. Software updates often include bug fixes and improvements that can resolve syncing issues. To update your Mac’s software:
- Click on the Apple menu in the top-left corner of your screen.
- Select “System Preferences” from the dropdown menu.
- Click on “Software Update.”
- If an update is available, click “Update Now” and follow the prompts to complete the update process.
Keep Sufficient Storage Space Available in iCloud
Ensure that you have enough storage space in your iCloud account to accommodate your files. When iCloud storage is full, syncing problems can occur. To manage your iCloud storage:
- Click on the Apple menu and select “System Preferences.”
- Click on your Apple ID at the top of the preferences window.
- Go to “iCloud” and then “Manage.”
- Review the storage breakdown and consider deleting unnecessary files or upgrading your iCloud storage plan.
Ensure Stable Internet Connection
A stable internet connection is essential for seamless iCloud Drive syncing. If your internet connection is unreliable or weak, syncing problems may arise. Make sure you are connected to a stable Wi-Fi network or use an Ethernet connection for more reliable connectivity.
Double-Check Your Settings
Misconfigured settings can contribute to iCloud Drive syncing issues. Double-check your settings to ensure everything is properly configured. Here are some settings to review:
– Verify that iCloud Drive is enabled in “System Preferences” > “Apple ID” > “iCloud”.
– Check that the specific files or folders you want to sync are selected in the iCloud Drive settings.
– Confirm that you have enabled iCloud Drive on all your Apple devices.
Conclusion
Syncing issues with iCloud Drive on a MacBook Air can be frustrating. However, by following the troubleshooting steps outlined in this article and implementing the appropriate solutions, users can ensure seamless syncing of their files across all their Apple devices. It is important to regularly update your Mac’s software and maintain sufficient storage space in iCloud to prevent future syncing problems.
Remember, identifying the cause of the syncing issue is crucial for finding the right solution. Whether it’s checking your iCloud account settings, restarting your Mac, or ensuring a stable internet connection, these troubleshooting steps can help resolve the problem.
If, despite your efforts, the syncing issues persist, it is recommended to contact Apple support for further assistance. They have the expertise to provide tailored solutions to address any specific MacBook Air or iCloud Drive syncing issues you may encounter.
FAQ
Why is my iCloud Drive not syncing on my MacBook Air?
There can be several reasons why iCloud Drive is not syncing on a MacBook Air. Some possible causes include incorrect settings, system bugs, network connectivity problems, lack of storage space, and outdated software.
How can I fix iCloud Drive syncing issues on my MacBook Air?
To resolve iCloud Drive syncing issues on a MacBook Air, you can try several troubleshooting steps. These include checking your iCloud account settings, restarting your Mac, verifying the date and time settings, organizing storage space, updating your Mac’s software, and contacting Apple support if necessary.
What can I do to prevent future iCloud Drive syncing problems on my MacBook Air?
To avoid future iCloud Drive syncing problems on your MacBook Air, it is important to follow some best practices. These include regularly updating your Mac’s software, keeping sufficient storage space available in iCloud, ensuring a stable internet connection, and double-checking your settings.
Will following these troubleshooting steps guarantee that the syncing issues will be resolved?
While following the troubleshooting steps can help resolve iCloud Drive syncing issues on a MacBook Air, there may be instances where additional assistance is required. If issues persist, contacting Apple support for further assistance is recommended.