Troubleshooting and Fixing Battery Issues on a MacBook Pro
It’s important to keep your MacBook Pro running smoothly. Over time, the battery can start to struggle. You might notice it dies quickly or turns off unexpectedly. This guide will show you how to tackle these problems.
Introduction to MacBook Pro Battery Problems
MacBook battery problems come from many places. Knowing about these issues helps keep your MacBook running well. Software issues and old operating systems can cause battery charging problems. Also, batteries usually last for about five years or 1000 charge cycles before they need changing.
Having many apps can drain your MacBook’s battery quickly. On average, 51 apps might make the battery run out faster. The choice of browser affects performance too. Safari uses less energy than Google Chrome, leading to slower battery loss.
Using apps like AlDente Pro can control how much your MacBook charges, preventing it from getting too hot. The Endurance app can make your battery last 20% longer by adjusting power use. Turning off location for apps you don’t need can also save battery life.
Keeping your macOS up to date is key. Automatic updates fix bugs and improve battery life. Checking your battery’s health can help you act before it gets worse. Keeping your MacBook cool and in the right places helps the battery too.
For better MacBook battery performance, it’s good to look at detailed guides.
Detailed guides on troubleshooting and fixing battery issues are very useful.
Identifying Common Battery Issues
Knowing how to spot battery problems is key to fixing them quickly. Signs that your MacBook’s battery may be failing include it not charging. Paying attention to these signs helps greatly with figuring out what’s wrong.
Symptoms of Battery Problems
There are several signs that could hint at battery issues, such as:
- MacBook battery not charging: No power increase while plugged in might mean there’s a bigger issue.
- Rapid battery drain: The battery might run out quickly even when you’re not using your MacBook much.
- Performance throttling: If your MacBook starts running slow or can’t handle simple tasks, the battery might be to blame.
Spotting these issues early can help you decide if your MacBook needs a check-up.
Understanding Battery Health
The health of your MacBook’s battery is vital for its long-term use. A normal battery can handle about 1,000 charge cycles before it starts to lose capacity. When your battery gets close to this limit, its performance might drop. This is when you should use MacBook’s battery check tools.
It’s important to keep an eye on your battery’s health. This lets you know if you need repairs or a new battery. The kind of charging cables and adapters you use can also affect your battery. Good quality ones improve charging and might even make your battery last longer.
How to Fix MacBook Pro Battery
Dealing with MacBook Pro battery problems requires a step-by-step plan. Start by checking the battery’s health using macOS tools. The Battery Status menu gives quick insights, making problem areas easy to spot. With Apple’s diagnostic tools, you get a clear picture before taking any action.
Check Battery Condition
It’s crucial to look at your MacBook’s Battery Status menu to understand its condition. You’ll find important info like battery health and charge level. Keeping an eye on this helps spot issues early on.
- Open the Apple menu and navigate to “About This Mac.”
- Select “System Report” and find “Power” on the list.
- Investigate the battery health details to ascertain its condition.
Using diagnostic tools helps identify specific battery issues. If battery health is under 80%, you might need a battery fix.
Resetting SMC for Battery Issues
The System Management Controller (SMC) is key for power and battery management. If facing battery issues, resetting the SMC on your MacBook might help. The steps for an SMC reset depend on your Mac model, but can fix charging problems and enhance battery life.
For Apple silicon MacBooks, a restart resets the SMC. For Intel models, the method is different:
- Shut down your MacBook.
- Press and hold Shift + Control + Option + Power button for 10 seconds.
- Release all keys and power on the device.
Following these steps can fix power management issues. Regularly check your battery status and use SMC resets to improve your device’s lifespan.
Software Troubleshooting Steps
When improving a MacBook Pro’s battery, good software upkeep is key. Having out-of-date software can harm the battery’s health and the computer’s overall performance. It’s vital to update macOS and firmware to solve communication issues with the battery. Here are key steps for better battery use.
Updating macOS and Firmware
Keeping your MacBook Pro up to date is essential. Here’s how to do it:
- Click on the Apple menu at the top left corner.
- Select About This Mac and then Software Update.
- Install any updates to ensure your system runs well.
These updates can manage battery drain better, enhancing performance and life span.
Checking Battery Health Settings
It’s important to understand battery health settings for effective management. Check the battery status and tweak charging settings regularly. How to check:
- Go to System Preferences and click on Battery.
- Select Battery Health to see the status.
- Turn on optimised charging to extend battery life.
This ensures accurate battery health readings and appropriate management actions.
Managing High Performance Applications
Apps that demand lots of resources can drain your battery. Here’s how to manage these applications:
- Open Activity Monitor from the Utilities folder.
- Find the apps using lots of battery power.
- Quitting or using these apps less will help save battery.
Using these tips can improve charging and battery health for your MacBook Pro.
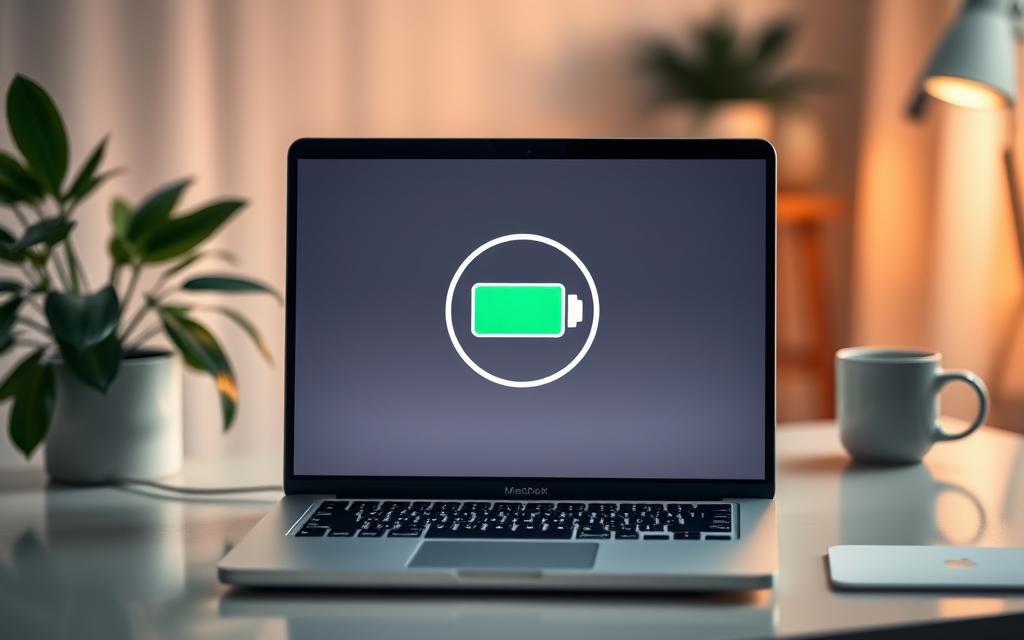
| Step | Action Required | Impact on Battery |
|---|---|---|
| MacOS Update | Install latest updates | Improved performance and efficiency |
| Battery Health Check | Review and adjust settings | Prolonged battery lifespan |
| Application Monitoring | Manage resource usage | Reduced battery drain |
Hardware Inspection for Battery Issues
To fix battery charging problems, start with a detailed hardware check. Look closely at the power adapter and make sure the charging port isn’t dirty. Also, try different cables and adapters. Doing these checks can really help with your MacBook’s battery.
Inspecting the Power Adapter
Checking your power adapter for damage is key. Look for frayed cables or bent connectors, as these can stop your MacBook from charging properly. Make sure your adapter works with your MacBook. Learn more about MacBook charging accessories. A working indicator light on the adapter means it’s functioning right.
Cleaning the Charging Port
Dust or dirt in the charging port can block charging. To clean the charging port, gently use a soft brush or compressed air. Avoid sharp objects to prevent damage. A clean port aids in keeping your device’s performance top-notch.
Using Alternative Cables and Adapters
Try alternative power cables and MacBook adapters to see if the original ones are faulty. Always choose original or certified products for the best fit. This is important for fixing battery issues without causing more harm.
Advanced Troubleshooting Techniques
If your MacBook’s battery keeps failing you, there are advanced tricks to try. Running tests with Apple Diagnostics, checking hardware thoroughly, and calibrating the battery properly are key. Let’s dig into how to sort out these MacBook issues.
Running Apple Diagnostics
Starting with Apple Diagnostics is smart when chasing hardware problems that affect your battery. This tool checks the MacBook’s parts, revealing any faults. Here’s how to use it:
- Disconnect all peripherals from your MacBook.
- Shut down your Mac.
- Turn it back on while holding down the D key until the diagnostics screen appears.
- Follow the on-screen instructions to perform a thorough examination.
Apple Diagnostics will show if there are any problems, including those with the battery. Write down any codes and follow any advice given. You might need to talk to an authorised service provider.
Draining and Recharging the Battery
Calibrating your battery properly can make it last longer and work better. Draining the battery fully, then recharging it helps the system manage battery life more effectively. Here’s what you should do:
- Use your MacBook until it entirely drains and shuts off.
- Leave it off for a minimum of five hours to ensure the battery has fully discharged.
- Plug in your charger and allow your MacBook to recharge uninterrupted until it reaches 100% capacity.
Keep your MacBook off while it recharges. This recalibration can boost your MacBook’s performance, like in the MacBook Pro 16-inch 2019. It often fixes issues like the battery draining too fast while sleeping.
Using these advanced tips, such as running Apple Diagnostics and carefully recalibrating your battery, can fix frequent battery problems. It also helps your MacBook last longer.
| Procedure | Steps |
|---|---|
| Apple Diagnostics |
|
| Battery Calibration |
|
When to Seek Professional Help
Knowing when to seek help is vital for your MacBook Pro’s health. Not all battery issues can be solved by quick fixes. Trying complex repairs yourself might cause more harm. Signs you need a MacBook expert include ongoing battery troubles, like swelling or short battery life.
Some folks think about replacing their Mac battery themselves. This move is risky. Mac notebooks can get battery repairs from Apple for ten years if parts exist. Using Apple or approved service providers means your device is in expert hands. Many choose these options for guaranteed quality and safety.
The state of your warranty matters too. If the warranty is good, see a pro to avoid voiding it. When simple fixes don’t solve the problem, it’s time to call in certified experts.
A faulty battery might be dead from normal use or exposure to harsh temps. Know when you can’t fix it yourself. If the MacBook doesn’t work after charging for 30 minutes or if tried troubleshooting fails, get professional help for a battery check or replacement.
| Issue | Action | Recommended Service |
|---|---|---|
| Persistent Battery Drain | Perform software checks and updates | Professional MacBook service for detailed diagnostics |
| Swollen Battery | Do not attempt DIY fixes | Immediate consultation with an authorised service provider |
| No power after troubleshooting | Ensure you’ve followed all recommended steps | Battery replacement through Apple or certified technicians |
Conclusion
Regular upkeep and checks on a MacBook battery are key for superb performance and long life. Spotting signs of battery issues is the first step. It is also vital to try out fixes like SMC and NVRAM resets. For a deep dive into solving battery problems, exploring battery issue solutions is a smart move, following the guide step by step.
If problems keep coming up, getting help from experts is a smart choice. Trustworthy experts use real parts and fix batteries well. FixCare is known for great MacBook fixes. They offer fast, trustworthy battery changes and keep customers happy with warranty promises.
Watching over your battery’s health boosts your MacBook’s performance. Proactive steps and knowing when to get help can stop future issues. Caring well for your device and choosing dependable service providers keep your MacBook working great for a long time.
FAQ
What are common symptoms of battery problems on a MacBook Pro?
Common symptoms include the MacBook not charging and rapid battery drain. Performance throttling is another sign. If your device struggles to hold a charge or shuts down suddenly, these may show battery issues.
How can I check the battery health of my MacBook Pro?
You can check the battery health in System Preferences under the Battery Status menu. Also, Apple Diagnostics tools can help you find any battery issues that need fixing.
What is the significance of battery cycles for my MacBook Pro battery?
Battery cycles show how many full charges and discharges the battery can handle. This is usually about 1000 cycles for MacBook batteries. Keeping an eye on the cycle count helps you understand the battery’s health and how long it might last.
How do I reset the System Management Controller (SMC) on my MacBook?
Resetting the SMC depends on your MacBook model. For Apple silicon MacBooks, turn off your device and then start it up again. For Intel-based Macs, shut down, press Shift, Control, Option, and power button all at once, release them, then turn on your MacBook.
Why is it important to keep my MacBook’s charger and port clean?
Keeping the charging port clean is essential. Dirt can block the connection, causing charging problems. Use a dry, soft brush or compressed air to clean the port and keep it in good condition.
What should I do if my MacBook Pro still has battery issues after troubleshooting?
If troubleshooting doesn’t fix the problem, get help from Apple or an authorized service provider. They can check if your MacBook needs a new battery or other repairs.
How can applications affect my MacBook’s battery life?
Running lots of resource-heavy apps can drain your battery fast. Use Activity Monitor to see which apps are using the most power. Managing these can help make your battery last longer.
Is draining and recharging the battery beneficial for my MacBook Pro?
Yes, fully draining and recharging your MacBook’s battery can be good for calibration. It helps the battery accurately show its charge level. However, only do this now and then, not all the time.












