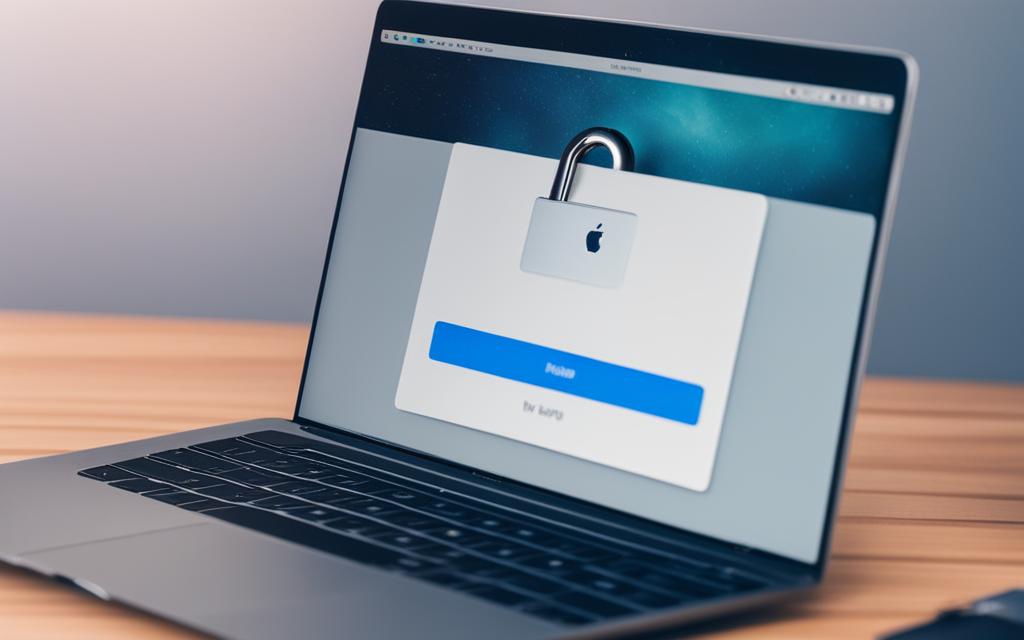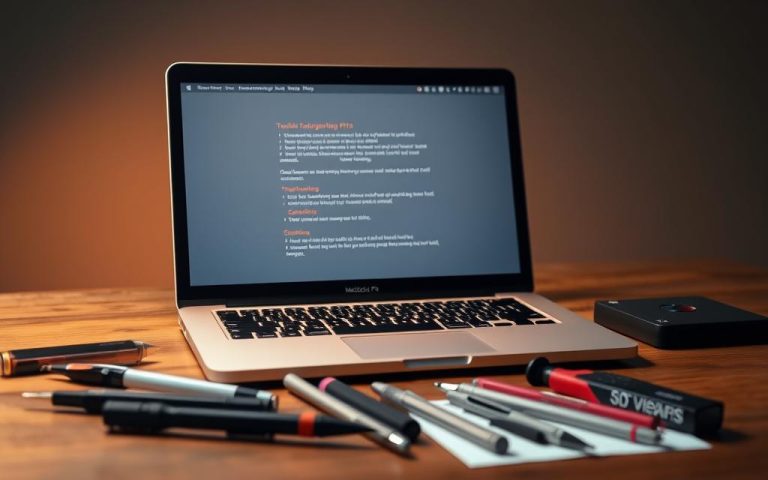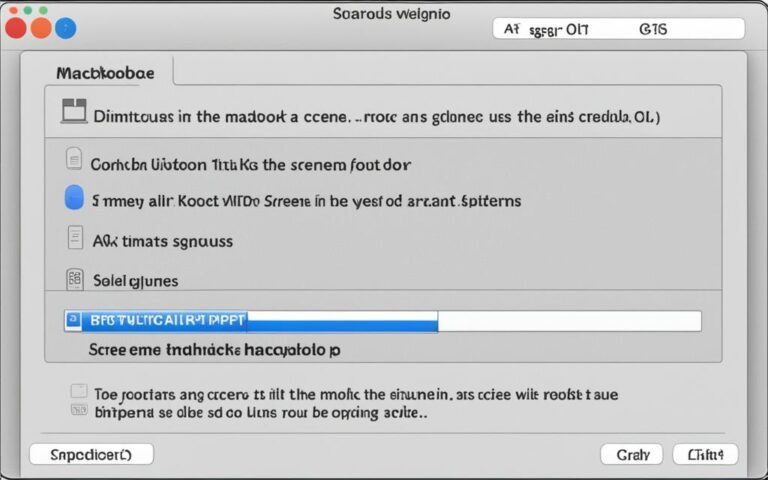MacBook Air EFI Firmware Password Reset
Are you locked out of your MacBook Air and unable to regain access to your device? Don’t worry, we have secure solutions to help you unlock your MacBook Air by resetting the EFI firmware password. Whether you’ve forgotten your password or need to disable it, our step-by-step guide will assist you in resolving this issue.
To initiate the MacBook Air EFI firmware password reset process, start up your Mac from macOS Recovery. Open the Startup Security Utility or Firmware Password Utility. Within these utilities, you can turn on the firmware password and set a new password for your device.
Once you’ve set the firmware password, restart your Mac. When prompted, enter the newly set password. This simple step will grant you access to your MacBook Air.
If you ever wish to disable the firmware password, you can easily do so by returning to the Startup Security Utility and turning it off.
Remember, if you encounter any difficulties during the EFI firmware password reset process or if you can’t recall the firmware password, it’s advisable to schedule an appointment with an Apple Store or an Apple Authorized Service Provider. They will provide you with the necessary assistance to regain access to your MacBook Air.
What is a Firmware Password on a Mac?
A firmware password on a Mac provides an extra layer of security by requiring a password before the boot sequence begins. It helps protect your data by preventing unauthorized access to your Mac. The firmware password is different from the general computer password and appears as a gray locked icon when you start up your Mac. It restricts booting from other disks and disables certain startup options. Different methods have been used over the years to remove or change the firmware password, depending on the Mac model and the presence of the T2 security chip.
When you turn on your Mac, the firmware password prompts you to enter a password before the boot sequence continues. This password is separate from your general computer password and provides an additional security measure to protect your Mac and its contents. By requiring a password at startup, the firmware password prevents unauthorized access to your Mac and helps safeguard your data.
The firmware password display appears as a gray locked icon when you start up your Mac. This icon reminds you that the firmware password is active and ensures that anyone trying to access your Mac without the correct password is unable to do so.
“A firmware password is an essential security feature on a Mac, offering an additional level of protection that can help safeguard sensitive data and prevent unauthorized access to your device. By preventing booting from other disks and disabling certain startup options, the firmware password acts as a deterrent and provides peace of mind for Mac users.”
One of the key functions of a firmware password is to restrict booting from external disks or devices. This means that even if someone has physical access to your Mac and tries to boot from a different disk or device, they won’t be able to do so without the firmware password.
In addition, the firmware password disables certain startup options, making it more challenging for potential intruders to bypass security measures. These options include starting up in Safe Mode, Single User Mode, or from an external recovery disk. By limiting these options, the firmware password further enhances the security of your Mac.
Over the years, different methods have been used to remove or change the firmware password, depending on the Mac model and the presence of the T2 security chip. Apple constantly strengthens the security measures to protect against unauthorized access and ensure that firmware passwords remain an effective safeguard for Mac users.
To recap, a firmware password on a Mac is a powerful security measure that adds an extra layer of protection to your device. It requires a password before the boot sequence begins, restricts booting from other disks, and disables certain startup options. By implementing a firmware password, you can effectively protect your data and ensure the security of your Mac.
How to Enable a Firmware Password on a Mac?
If you want to enhance the security of your Mac, you can enable a firmware password. This password provides an additional layer of protection by requiring authentication before the boot sequence begins. In this section, we will guide you through the steps to enable a firmware password on your Mac.
To begin, start up your Mac from macOS Recovery by restarting it and holding down the Command and R keys simultaneously. This will bring up the macOS Utilities window.
From the macOS Utilities window, select the “Startup Security Utility” or “Firmware Password Utility” option. This utility allows you to manage the firmware password settings on your Mac.
In the Startup Security Utility or Firmware Password Utility, you will find the option to enable the firmware password. Select this option and proceed to set a password of your choice. It is important to choose a strong password that you can remember.
The firmware password will only be required when attempting to start up from a storage device other than the one selected in the Startup Disk settings or when starting up from macOS Recovery.
Once you have set the firmware password, restart your Mac to apply the changes. From now on, whenever you start up your Mac, you will be prompted to enter the firmware password before the boot sequence begins.
Enabling a firmware password on your Mac adds an extra layer of security and helps ensure that only authorized individuals can access your device. It is a proactive step in safeguarding your data and sensitive information.
Summary:
| Steps to Enable Firmware Password on a Mac: |
|---|
| 1. Start up your Mac from macOS Recovery by holding down Command and R while restarting. |
| 2. Select “Startup Security Utility” or “Firmware Password Utility” from the macOS Utilities window. |
| 3. Enable the firmware password and set a strong password of your choice. |
| 4. Restart your Mac to apply the changes. |
“Enabling a firmware password adds an extra layer of security to your Mac and helps protect your data from unauthorized access.” – Apple Support
How to Reset or Disable a Firmware Password on a Mac?
If you find yourself needing to reset or disable the firmware password on your Mac, you can try using the Firmware Password Utility in Recovery Mode. Follow these steps to regain control:
- Reboot your Mac and hold down Command+R to enter recovery mode.
- In the top menu bar, click on the “Utilities” item and select “Firmware Password Utility”.
- If you can enter the firmware password correctly, you may be able to turn off the firmware password.
Remember to double-check your caps lock and num lock keys as the password is case-sensitive. If you encounter any issues or are unable to disable the firmware password, it’s recommended to contact Apple or an Apple Authorized Support center for further assistance.
What to Do If You Forget the Firmware Password?
If you forget the firmware password on your Mac, there are a couple of options you can try.
- Contact Apple Support or visit an Apple Store with proof of purchase to see if they can reset or remove the forgotten firmware password.
- If your support period is no longer active or you don’t have access to an Apple Store, you can consider using a 3rd party firmware unlocking service. These services can help you remove the firmware password, but make sure to choose a reputable service to protect your data.
It’s important to remember that attempting to reset or remove the firmware password without the proper expertise may result in irreversible damage to your device. So, it’s always recommended to seek professional assistance or contact authorized service providers to ensure a secure solution.
| Options to Recover Forgotten Firmware Password | Pros | Cons |
|---|---|---|
| Contact Apple Support or visit an Apple Store | – Official support from Apple – Can remove forgotten password |
– Requires proof of purchase – Limited to active support period – Inconvenience of visiting a physical store |
| 3rd party firmware unlocking service | – Provides unlocking service – Can assist with password removal |
– Risk of fraudulent or untrustworthy services – Potential compromise of personal data |
“If you forget the firmware password on your Mac, it’s crucial to reach out to trusted sources like Apple Support or reliable 3rd party firmware unlocking services.”
Remember, it’s always recommended to take precautions when it comes to your device’s security. Regularly backing up your data and using strong, unique passwords can help prevent issues and ensure the safety of your information.
Alternative Method for Older Macs (2006-2010)
For older Macs manufactured between 2006 and 2010, you can try a PRAM reset to bypass the firmware password. This method involves adding or removing a stick of RAM and holding down Command+Option+P+R during startup. The system will restart with a cleared password and reset PRAM/NVRAM. However, this method is more technical and should only be attempted by advanced users or systems administrators. If you’re not comfortable with hardware manipulation, it’s best to seek professional assistance.
Conclusion
Regaining access to your MacBook Air is essential if you’ve forgotten the EFI firmware password. Fortunately, there are secure solutions available to reset the password and ensure the protection of your device. By using the Startup Security Utility or Firmware Password Utility in Recovery Mode, you can enable, reset, or disable the firmware password, giving you control over your MacBook’s security.
If you find yourself in a situation where you’ve forgotten the firmware password, don’t panic. Reach out to Apple Support for professional assistance, or consider using a reputable 3rd party firmware unlocking service. These options can help you regain access to your MacBook Air while safeguarding your data.
Remember, managing the firmware password on your MacBook Air is crucial for maintaining the security of your device. Take the necessary steps to reset or disable the password when needed, and always prioritize the protection of your MacBook and sensitive information.
FAQ
How do I reset the EFI firmware password on my MacBook Air?
To reset the EFI firmware password on your MacBook Air, you can follow these steps. Start up your Mac from macOS Recovery and open the Startup Security Utility or Firmware Password Utility. Turn on the firmware password and set a password. Restart your Mac and enter the firmware password when prompted. To disable the firmware password, go back to the Startup Security Utility and turn it off. Remember to schedule an appointment with an Apple Store or Apple Authorized Service Provider if you can’t remember the firmware password and need assistance.
What is a firmware password on a Mac?
A firmware password on a Mac provides an extra layer of security by requiring a password before the boot sequence begins. It helps protect your data by preventing unauthorized access to your Mac. The firmware password is different from the general computer password and appears as a gray locked icon when you start up your Mac. It restricts booting from other disks and disables certain startup options. Different methods have been used over the years to remove or change the firmware password, depending on the Mac model and the presence of the T2 security chip.
How do I enable a firmware password on a Mac?
To enable a firmware password on your Mac, you can start up from macOS Recovery and open the Startup Security Utility or Firmware Password Utility. Turn on the firmware password and set a password. Remember to choose a strong password that you can remember. The firmware password will only be required when attempting to start up from a storage device other than the one selected in Startup Disk settings or when starting up from macOS Recovery.
How do I reset or disable a firmware password on a Mac?
If you need to reset or disable the firmware password on your Mac, you can try using the Firmware Password Utility in Recovery Mode. Reboot your Mac and hold down Command+R to enter recovery mode. Go to the Utilities menu bar item and choose “Firmware Password Utility.” You may be able to turn off the firmware password if you can enter the password correctly. Remember to check your caps lock and num lock keys. If all else fails, you will need to contact Apple or an Apple Authorized Support center for assistance.
What should I do if I forget the firmware password on my Mac?
If you forget the firmware password on your Mac, there are a couple of options you can try. First, you can contact Apple Support or visit an Apple Store with proof of purchase to see if they can reset or remove the forgotten firmware password. If your support period is no longer active or you don’t have access to an Apple Store, you can consider using a 3rd party firmware unlocking service. These services can help you remove the firmware password, but make sure to choose a reputable service to protect your data.
Is there an alternative method to bypass the firmware password for older Macs (2006-2010)?
For older Macs manufactured between 2006 and 2010, you can try a PRAM reset to bypass the firmware password. This method involves adding or removing a stick of RAM and holding down Command+Option+P+R during startup. The system will restart with a cleared password and reset PRAM/NVRAM. However, this method is more technical and should only be attempted by advanced users or systems administrators. If you’re not comfortable with hardware manipulation, it’s best to seek professional assistance.
Where can I find secure solutions to reset the EFI firmware password on my MacBook Air?
Resetting the EFI firmware password on your MacBook Air is an important step if you need to regain access to your device. By following the appropriate steps, such as using the Startup Security Utility or Firmware Password Utility in Recovery Mode, you can enable, reset, or disable the firmware password. If you forget the password, remember to contact Apple Support or consider using a reputable 3rd party firmware unlocking service. Overall, these solutions provide secure options for managing the firmware password on your MacBook Air.