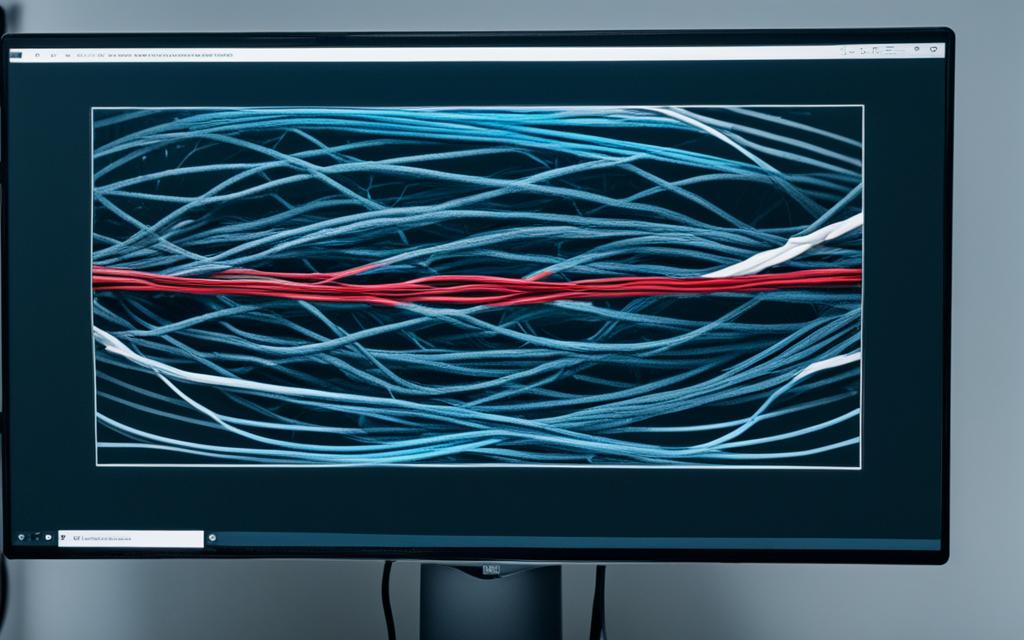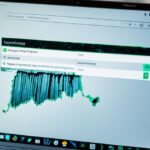How to Repair Laptop External Monitor Connection Issues
If you’re experiencing problems with connecting your laptop to an external monitor, don’t worry – we’ve got you covered. In this guide, we’ll provide you with reliable solutions to address and fix common laptop external monitor connection issues. Whether you’re facing a black screen, distorted display, or no signal problems, we’ll walk you through troubleshooting steps to ensure a seamless and functional dual-screen setup.
Is your laptop not cooperating with your external monitor? Repair laptop connection issues and overcome external monitor troubleshooting with our expert advice and effective solutions. Discover how to conquer common problems and achieve flawless connectivity.
Common Signs of HDMI Port Issues
One of the main culprits behind laptop external monitor connection issues is a faulty HDMI port. It’s essential to identify the signs of HDMI port issues to determine if this is the cause of your problems.
- Black screen or “no input” message: If your laptop’s HDMI port is not working properly, you may encounter a black screen when connecting to an external monitor. Another common indication is a “no input” message on the monitor, indicating that the port is not receiving a signal.
- Pixelated or distorted display: A damaged HDMI port can result in a pixelated or distorted display on your external monitor. This issue can manifest as blurry images, flickering screens, or strange color patterns.
- Loose or tight port: An HDMI port that is loose or excessively tight can cause connection problems. If the cable does not fit securely into the port or feels loose when connected, it may signify an issue with the port’s physical connection.
By recognizing these signs, you can narrow down the possible causes of your connection problems and take appropriate action to resolve the issue.
Troubleshooting Steps for Laptop HDMI Port Issues
If you suspect that your laptop’s HDMI port is causing connection issues with your external monitor, there are several troubleshooting steps you can take to resolve the problem.
- Check the HDMI Cable: Start by ensuring that your HDMI cable is properly connected to both your laptop and the external monitor. Check for any signs of damage, such as frayed wires or bent connectors. If possible, try using a different HDMI cable to rule out any cable-related issues.
- Adjust Display Settings: Verify that the correct display mode is selected on your laptop. Go to the display settings and choose the option that matches the specifications of your external monitor.
- Inspect the HDMI Port: Take a close look at the HDMI port on your laptop for any physical damage. Check for broken or bent pins, as these can prevent a proper connection. Use a soft cloth or compressed air to clean the port from any dust or debris that might be interfering with the connection.
- Restart and Update: Restart your laptop and check for any software updates. Sometimes, a simple reboot can resolve minor software glitches. Additionally, keeping your laptop’s operating system and drivers up to date ensures optimal compatibility.
- Reinstall Graphics Driver: If the issue persists, consider uninstalling and reinstalling the graphics driver on your laptop. This can help resolve conflicts or errors that might be affecting the HDMI port functionality. Visit your laptop manufacturer’s website to download the latest graphics driver for your specific model.
- Seek Professional Assistance: If none of the above troubleshooting steps resolve the issue, it may be necessary to seek professional assistance. A qualified technician can diagnose the problem and provide further guidance or repair options.
By following these troubleshooting steps, you can effectively address laptop HDMI port issues and ensure a seamless connection to your external monitor.
Example Scenario:
“My laptop HDMI port suddenly stopped working, and I couldn’t connect it to my external monitor. I followed the troubleshooting steps, and it turned out that the HDMI cable was the problem. After replacing it, everything worked perfectly again!” – Jane, London
Troubleshooting Steps for Laptop HDMI Port Issues
| Troubleshooting Steps | Effectiveness |
|---|---|
| Check the HDMI Cable | High |
| Adjust Display Settings | Medium |
| Inspect the HDMI Port | High |
| Restart and Update | Medium |
| Reinstall Graphics Driver | High |
| Seek Professional Assistance | Low |
Checking Cable Connections and Monitor Settings
Ensuring a solid link between your laptop and external monitor is crucial for a seamless connection. To resolve any issues related to cable connections and monitor settings, follow these troubleshooting steps:
1. Check Cable Connections
Start by disconnecting and reconnecting the cables between your laptop and external monitor. Inspect the cables for any physical damage, such as frayed wires or bent pins. If you notice any issues, replace the cable with a new one. Additionally, ensure that the connector alignment is correct and any screws are securely fastened.
| Common Cable Connection Issues | Solutions |
|---|---|
| No display on the external monitor | Check and reseat the cable connections. Try a different cable if necessary. |
| Intermittent or flickering display | Ensure the cables are securely connected and not damaged. Try a different cable if needed. |
| Distorted or pixelated display | Inspect the cables for any physical damage. Replace with a new cable if necessary. |
2. Verify Monitor Settings
After checking the cable connections, proceed to verify and adjust the monitor settings. Access the on-screen display (OSD) menu on your external monitor and confirm the input source is correctly selected. Additionally, check the resolution settings and ensure they are appropriate for your monitor and laptop configuration. If necessary, cycle through the available resolution options to find the most suitable setting.
Pro Tip: If your laptop is not detecting the external monitor, try connecting the monitor to a different laptop or device to rule out any issues with the monitor itself.
By paying attention to cable connections and monitor settings, you can eliminate potential issues and achieve a successful and functional dual-screen setup.
Updating Graphics Drivers for Better Display Performance
Outdated or incompatible graphics drivers can lead to various display issues when connecting a laptop to an external monitor. To ensure a smooth and optimal experience, it is essential to keep your graphics drivers up to date. Follow the steps below to update your graphics drivers and resolve any problems related to software compatibility:
- Identify your graphics card: Start by determining the make and model of your graphics card. This information is required to find the appropriate drivers for your system.
- Visit the manufacturer’s website: Once you have identified your graphics card, visit the manufacturer’s website. They typically provide driver download options on their support or downloads page.
- Download the latest driver: Look for the latest driver version compatible with your graphics card and operating system. Download the driver file to your computer.
- Use built-in update mechanisms: Some operating systems have built-in tools for updating drivers. Check if your system offers an automatic driver update feature and use it to search for the latest graphics driver.
- Check system requirements: Before installing the new driver, ensure that it is compatible with your laptop and external monitor. Review the system requirements provided by the manufacturer to avoid any compatibility issues.
- Install the updated driver: Once you have downloaded the latest graphics driver and confirmed its compatibility, proceed with the installation. Follow the on-screen instructions provided by the manufacturer to complete the installation process.
Updating your graphics driver regularly can significantly improve your display performance and eliminate any laptop external monitor display issues caused by outdated or incompatible drivers. By ensuring compatibility and staying up to date, you can enjoy a seamless and enhanced dual-screen setup.
Comparison of Graphics Driver Update Methods
| Update Method | Pros | Cons |
|---|---|---|
| Downloading from manufacturer’s website | Provides access to the latest driver versions specific to your graphics card | Requires manual searching and potential compatibility checks |
| Using built-in OS update mechanisms | Convenient and automated process | The availability of the latest drivers may vary depending on the operating system |
Conclusion
Troubleshooting laptop external monitor connection issues can be frustrating. However, with the right steps and solutions, you can overcome these problems and enjoy a seamless dual-screen setup. By following the troubleshooting tips provided in this guide, you can address common issues related to HDMI port problems, cable connections, monitor settings, and graphics drivers.
Remember to check for physical damage on your laptop and monitor, ensuring that all connectors and cables are securely fastened. Regularly update your graphics drivers to ensure compatibility and improved display performance. In case you encounter persistent issues, consider seeking professional assistance to diagnose and resolve any hardware or software-related problems.
By implementing these solutions and troubleshooting steps, you can enhance your productivity and fully utilize the benefits of a laptop external monitor connection. Say goodbye to frustrating display issues and say hello to a seamless and efficient workspace.