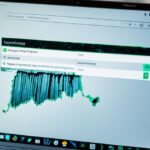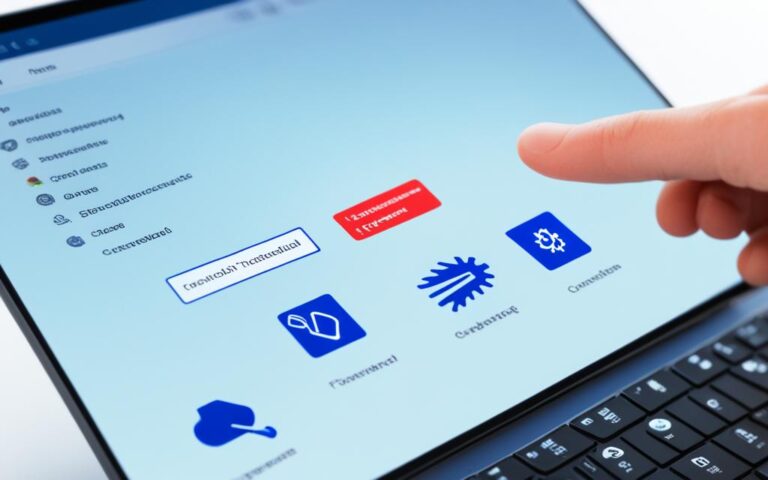Fixing Laptop Microphone Quality Issues
If you’re experiencing problems with the microphone input on your Windows laptop, it can be frustrating and hinder your ability to use voice calls, record audio, or perform other tasks. In this section, we will provide expert tips and tricks to help you improve the quality of your laptop’s microphone and resolve any microphone issues you may be facing. We will cover troubleshooting steps in Windows 10, checking microphone hardware, confirming app access to the microphone, and more.
When it comes to laptop microphone quality issues, finding a solution is crucial for clear and reliable audio. Whether you’re encountering mic cutting in and out or a microphone not working at all, our comprehensive guide will help you troubleshoot and fix common microphone problems. In the upcoming sections, we will explore troubleshooting steps in Windows 10, ensure proper microphone hardware connections, and configure app access to the microphone. With our guidance, you’ll be able to improve the overall quality of your laptop’s microphone and enjoy uninterrupted voice calls and audio recordings.
Troubleshooting Microphone Issues in Windows 10
When facing microphone issues in Windows 10, it’s crucial to follow basic troubleshooting steps to identify and resolve the problem. By taking these steps, you can often fix microphone issues such as mic cutting in and out or a microphone not working at all.
Restart Your Computer
One of the first steps to troubleshooting microphone issues is restarting your computer. This simple action can help refresh the system and resolve any temporary glitches that may be affecting your microphone.
Check Sound Settings
The next step is to check the sound settings menu in Windows. Navigate to the Control Panel or Settings and open the Sound settings. Make sure the correct microphone input is selected and adjust the volume settings accordingly.
Test Your Microphone
Testing your microphone is an important step in troubleshooting any issues. Windows 10 provides a built-in microphone testing tool that can help you identify if the microphone is functioning properly. Follow the on-screen instructions to test your microphone and listen for any audio feedback.
Update Drivers
Outdated or incompatible drivers can often cause microphone issues. To resolve this, check for driver updates for your microphone. You can download the latest drivers from the manufacturer’s website or use Windows Device Manager to automatically update the drivers.
“Updating my microphone drivers solved the issue for me. I was experiencing audio problems during conference calls, and after updating the drivers, my microphone started working flawlessly.”
By following these troubleshooting steps, you can significantly improve microphone issues in Windows 10. However, if the problems persist, it’s recommended to seek further assistance from technical support or a professional.
| Problem | Solution |
|---|---|
| Mic cutting in and out | Check sound settings, test microphone, and update drivers |
| Mic not working at all | Restart computer, check sound settings, test microphone, and update drivers |
Troubleshooting Microphone Hardware
In this section, we will focus on troubleshooting microphone hardware issues. Whether you’re using a USB mic or an analog mic, hardware problems can cause disruptions in your audio recordings or voice calls. We will guide you through some steps to diagnose and resolve common issues with microphone hardware.
Check the Connection
The first step in troubleshooting microphone hardware is to check the connection. For USB microphones, ensure that the USB cable is securely connected to both the microphone and your computer’s USB port. If you’re using an analog microphone, make sure the audio jack is properly inserted into the microphone port on your computer.
Adjust Mic Placement
The placement of your microphone can greatly affect its audio pickup. Ensure that the mic is positioned correctly, with the front capturing your voice and minimizing background noise. Experiment with different angles and distances to find the optimal placement for clear and balanced audio.
Troubleshooting Physical Mute Toggles
If your microphone has a physical mute toggle, check that it is correctly set to the desired position. Sometimes, mistakenly toggling the mute switch can result in the microphone not picking up any sound. Ensure the mute toggle is in the correct position for recording or voice calls.
Test on Another Computer
If you’re still experiencing microphone issues, it’s worth testing your microphone on another computer. This will help determine if the problem is specific to your computer or if it’s a hardware issue with the microphone itself. Connect the microphone to a different computer and check if it works properly.
Update Microphone Drivers
Outdated or incompatible microphone drivers can cause hardware issues. To ensure optimal performance, check if there are any updated drivers available for your microphone model. Visit the manufacturer’s website or use the device manager in your operating system to check for and install the latest drivers.
By following these troubleshooting steps, you can address common microphone hardware issues and ensure that your microphone is functioning properly. However, if the problem persists, it is advisable to reach out to the manufacturer’s support for further assistance and troubleshooting.
Configuring App Access to the Microphone
Ensuring that apps have proper access to your microphone is essential for seamless functionality. In this section, we will guide you on how to navigate the privacy settings in Windows 10 to grant apps access to your microphone. Follow the steps below to check and adjust the microphone access for both Microsoft Store apps and desktop apps.
Configuring Microphone Access for Microsoft Store Apps:
- Click on the Start menu and select Settings.
- In the Settings window, choose Privacy.
- From the left navigation panel, select Microphone.
- Toggle the “Allow apps to access your microphone” switch to On.
- Scroll down to view the list of Microsoft Store apps.
- Find the specific app you want to grant microphone access to and toggle its switch to On.
Configuring Microphone Access for Desktop Apps:
- Click on the Start menu and select Settings.
- In the Settings window, choose Privacy.
- From the left navigation panel, select Microphone.
- Under the “Choose which apps can access your microphone” section, click on Change.
- Toggle the switch next to the app’s name to enable or disable microphone access.
- Click OK to save the changes.
By carefully configuring app access to the microphone, you can prevent any potential issues caused by apps being blocked from utilizing the microphone. Now that you have successfully adjusted the microphone permissions, you can enjoy uninterrupted and high-quality audio experiences.
Microphone App Access Settings
| App Name | Microsoft Store App | Desktop App |
|———————-|———————|————-|
| Microsoft Teams | On | On |
| Skype | On | On |
| Zoom | On | Off |
| VLC Media Player | Off | On |
Conclusion
In conclusion, troubleshooting laptop microphone issues is crucial for ensuring high-quality audio recordings. By following the steps outlined in this article, you can effectively resolve microphone problems and enhance the overall performance of your laptop’s microphone.
First and foremost, it is important to perform basic troubleshooting in Windows 10. Restarting your computer, checking the sound settings, and updating drivers are fundamental steps that can often resolve microphone issues.
Furthermore, checking the hardware connections of your microphone is vital. Whether you are using a USB or analog microphone, ensuring proper connection and placement can greatly improve the audio pickup and clarity.
Additionally, configuring app access to the microphone is essential. By navigating the privacy settings in Windows 10, you can grant permissions to apps for using the microphone, thereby preventing any potential issues caused by blocked access.
By implementing these microphone troubleshooting techniques, you can effectively fix common problems and optimize the quality of your laptop’s microphone. Whether you are participating in voice calls, recording audio, or performing other tasks, these steps will enable you to do so without any hindrances or interruptions.