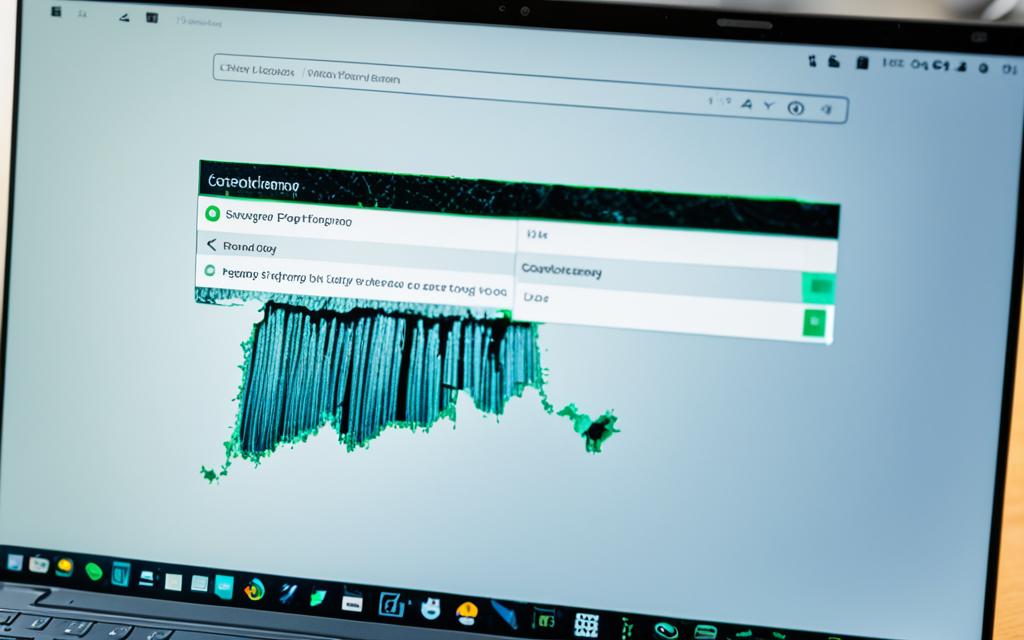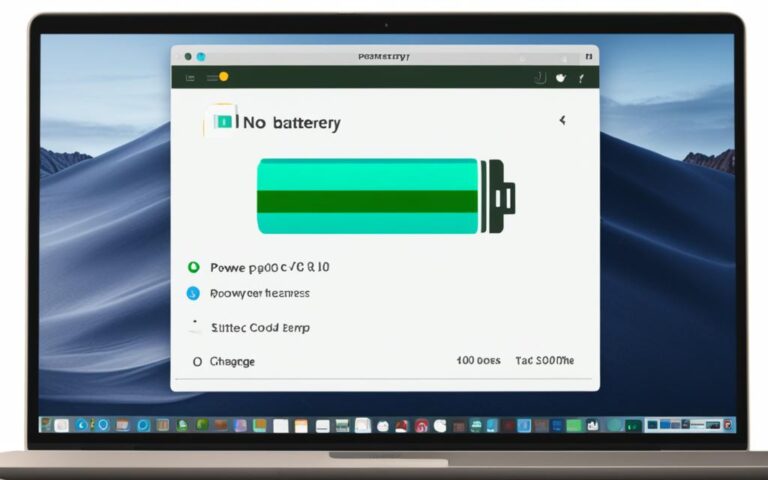Fixing Slow Laptop Performance Issues
If your laptop is experiencing a decrease in speed and efficiency, there are several steps you can take to improve its performance. By following these tips, you can enhance your laptop’s performance and enjoy a seamless computing experience.
One of the first steps in improving your laptop’s performance is to restart it. This will clear temporary data from the RAM and end background programs that may be consuming resources. To restart your Windows laptop, press the Windows + X keys and select “Shut down or sign out,” then choose “Restart” from the pop-up list.
Disabling Power Saver mode is another effective way to boost your laptop’s speed. Power Saver mode is a feature that helps conserve battery life but can slow down your laptop’s performance. To disable Power Saver mode on a Windows 10 laptop, right-click the battery icon in the bottom-right corner of your screen, select “Power options,” click “Create a power plan” in the left sidebar, and choose “Balanced” or “High performance.”
Closing unnecessary programs and browser tabs can also significantly improve your laptop’s performance. Having too many programs and browser tabs open can consume your laptop’s resources and slow down its speed. Use the Task Manager to identify and terminate such programs. Additionally, close browser tabs and remove unnecessary add-ons to free up memory.
Another crucial aspect of laptop performance is freeing up storage space. Storing too many files on your laptop can impact its efficiency. To free up space on your Windows laptop, go to Settings > System > Storage and select the categories to remove files. Pay attention to temporary files, which accumulate over time and can slow down your laptop.
Managing startup programs is another effective way to optimize your laptop’s performance. Certain programs launching during startup can significantly slow down your laptop’s boot time. Access the Task Manager and navigate to the Startup tab to disable unnecessary programs that automatically start when you turn on your laptop.
Keeping your operating system and drivers up to date is crucial for optimal laptop performance. Regularly check for updates by going to Settings > Update & Security (Windows Update for Windows 11) and click “Check for updates.”
If your laptop’s performance issues persist even after following these steps, it may be worth considering hardware upgrades. Upgrading to a solid-state drive (SSD) and increasing the RAM capacity can significantly improve your laptop’s overall performance.
By following these tips, you can enhance your laptop’s performance and enjoy a seamless computing experience.
Conclusion: Slow laptop performance can be frustrating, but with the right steps, you can improve its speed and efficiency. Remember to regularly maintain your laptop and keep software up to date for long-term performance improvement.
Restarting Your Laptop
One of the first steps in improving your laptop’s performance is to restart it. This simple action can have a significant impact on your laptop’s speed and efficiency. When you restart your laptop, it clears temporary data from the RAM and ends background programs that may be consuming valuable resources.
Restarting your laptop periodically is especially important if you frequently let it stay on, sleep, or hibernate. By restarting your laptop, you give it a fresh start and ensure that any lingering processes or programs are terminated.
To restart your Windows laptop, follow these steps:
- Press the Windows + X keys simultaneously to open the Quick Access menu.
- Select “Shut down or sign out” from the menu.
- Choose “Restart” from the options.
Alternatively, you can also open the Start menu, click on the Power icon, and select “Restart”.
To ensure a complete restart, you can verify the up time of your laptop in the Task Manager. A near-zero up time indicates a successful restart, as it means your laptop has been completely shut down and restarted.
The image above visually represents the process of restarting a laptop, which involves shutting down and then booting up the system again. Restarting your laptop regularly is a simple yet effective way to maintain its performance and resolve minor issues that can hinder its speed and responsiveness.
Disabling Power Saver Mode
Power Saver mode is a feature that helps conserve battery life but can slow down your laptop’s performance. To disable Power Saver mode on a Windows 10 laptop, follow these steps:
- Right-click the battery icon in the bottom-right corner of your screen.
- Select “Power options” from the context menu.
- In the left sidebar, click “Create a power plan.”
- Choose either “Balanced” or “High performance” as your new power plan.
- Alternatively, you can quickly turn off Power Saver mode by moving the slider to the right in the battery icon menu.
For Windows 11 users, the power options can be found in the System settings under Power & battery.
By disabling Power Saver mode and opting for either the Balanced or High performance mode, you can unlock the full potential of your laptop’s performance without compromising on battery life.
Closing Unnecessary Programs and Browser Tabs
Having too many programs and browser tabs open can consume your laptop’s resources and slow down its performance. To speed up your laptop, you need to close programs that are using excessive CPU and memory resources. Here’s how:
Closing Programs:
To close programs on your Windows laptop, follow these steps:
- Press Ctrl + Shift + Esc to open the Task Manager.
- In the Task Manager window, click on the “Processes” or “Details” tab.
- Sort the processes by CPU or Memory usage to identify the ones consuming the most resources.
- Select the program(s) you want to close and click on the “End Task” or “End Process” button.
- Confirm the action if prompted.
Closing unnecessary programs can free up valuable system resources, allowing your laptop to run more efficiently.
Closing Browser Tabs:
Having numerous browser tabs open can put a strain on your laptop’s memory. To close browser tabs, follow these steps:
- Click on the “X” button on the top-right corner of each tab to close them individually.
- Alternatively, press Ctrl + W to close the currently active tab.
By reducing the number of open tabs, you can optimize your laptop’s performance and improve browsing speed.
Removing Browser Add-ons:
In addition to closing unnecessary tabs, removing browser add-ons can also help free up memory and improve performance. Here’s how to remove add-ons:
- Click on the menu button (usually represented by three vertical dots or lines) in your browser.
- Select “Extensions” or “Add-ons” from the menu.
- Disable or remove any add-ons that you no longer need or use.
Removing browser add-ons can reduce the load on your laptop’s resources, resulting in a faster browsing experience.
By closing unnecessary programs, tabs, and removing browser add-ons, you can optimize your laptop’s performance and ensure smooth multitasking. Remember to regularly evaluate and manage the resources consumed by your laptop to maintain its efficiency.
Freeing Up Storage Space
Storing too many files on your laptop can impact its performance. Studies suggest keeping 10-20% of your hard drive storage free for optimal functioning. To free up space on your Windows laptop, go to Settings > System > Storage and select the categories to remove files. Pay attention to temporary files, which accumulate over time and can slow down your laptop. It’s important to back up your data before deleting any files to avoid accidental loss.
Deleting unnecessary files is an effective way to create more room on your laptop’s storage. By removing temporary files and other unneeded documents, you can improve your laptop’s performance and ensure smoother operation. Consider performing regular disk space cleanups to maintain optimum storage capacity.
Temporary File Cleanup
Temporary files are created by different applications, including web browsers and programs that require temporary data storage. Over time, these files accumulate and can take up valuable space on your hard drive, potentially slowing down your laptop. Removing temporary files is a straightforward process that can significantly enhance your laptop’s performance. To delete temporary files on a Windows laptop:
- Open the Settings app by clicking the Start button and selecting Settings.
- In the Settings window, click on System.
- On the left sidebar, choose Storage.
- Scroll down and click on Temporary files.
- Select the types of files you want to remove, such as temporary files, recycle bin contents, and previous versions of Windows.
- Click on the Remove files button to delete the selected files.
Deleting Unnecessary Files
In addition to temporary files, it’s essential to identify and remove any unnecessary files taking up space on your laptop. These files may include old documents, unused software installers, and obsolete downloads. By decluttering your storage and removing unnecessary files, you can free up disk space and improve your laptop’s performance. Here’s how to identify and delete unnecessary files:
- Open the File Explorer on your Windows laptop.
- Navigate to the specific folders where you suspect unnecessary files may be stored, such as the Downloads or Documents folder.
- Select the files you no longer need by holding the Ctrl key and clicking on each file.
- Right-click on the selected files and choose Delete.
- Confirm the deletion when prompted.
Backup Important Data
Before deleting any files, it’s crucial to back up your important data to an external storage device or cloud service. This precautionary measure ensures that you don’t accidentally remove files that you may need in the future. Take the time to identify and copy any important documents, photos, or videos to a secure location before proceeding with the file deletion process.
| File Type | Purpose | Recommended Action |
|---|---|---|
| Temporary Files | Generated by applications for temporary data storage. | Regularly remove these files to free up space and boost performance. |
| Obsolete Downloads | Files downloaded from the internet that are no longer needed. | Delete unused files that are taking up unnecessary space. |
| Old Documents | Outdated or unnecessary documents and files. | Identify and remove files that are no longer relevant. |
| Unused Software Installers | Installers for programs that have already been installed. | Delete installers for software you are not using or no longer require. |
Managing Startup Programs
Certain programs launching during startup can significantly slow down your laptop’s boot time. To manage startup programs, you can follow these steps:
Step 1: Accessing the Task Manager
First, access the Task Manager by pressing Ctrl+Shift+Esc simultaneously. The Task Manager window will open, showing a list of running processes and applications.
Step 2: Navigating to the Startup Tab
In the Task Manager window, click on the “Startup” tab (or “Startup Apps” for Windows 11). This tab displays a list of programs that launch during startup.
Step 3: Disabling Unnecessary Startup Programs
Review the list of programs under the “Startup” tab. Identify any unnecessary programs that automatically start when you turn on your laptop. Disabling these programs will reduce the time it takes for your laptop to boot up and improve overall performance.
Note: Be careful not to disable essential system programs or programs that you regularly use. Disabling the wrong programs can cause issues with your laptop’s functionality.
To disable a startup program, right-click on it and select “Disable” from the context menu. Repeat this process for all the programs you want to disable.
Once you have disabled the unnecessary startup programs, close the Task Manager.
By managing your startup programs, you can reduce startup time and ensure that your laptop performs more efficiently right from the moment you power it on.
Startup Programs Optimization
| Benefits of Managing Startup Programs | Actions |
|---|---|
| Reduce startup time | Disable unnecessary programs that launch during startup |
| Improve overall performance | Minimize resource usage during system boot |
| Enhance productivity | Focus system resources on essential tasks |
Optimizing your startup programs is an effective way to reduce boot time and improve the overall performance of your laptop.
Updating the Operating System and Drivers
Keeping your operating system (OS) and drivers up to date is crucial for maximizing your laptop’s performance. Regularly checking for OS updates and driver updates can ensure that your laptop benefits from the latest enhancements, bug fixes, and security patches.
To check for OS updates on your Windows laptop, follow these steps:
- Click on the Windows Start button.
- Select “Settings” from the menu.
- In the Settings window, click on “Update & Security.”
- Click on “Check for updates.”
- If any updates are available, click on “Install” to start the update process.
Installing OS updates regularly is essential as they often include performance improvements, new features, and crucial security patches that protect your laptop from vulnerabilities.
Similarly, updating your drivers is equally important. Outdated or incompatible drivers can lead to compatibility issues, system errors, and reduced performance.
To update drivers on your Windows laptop, you can follow these steps:
- Open Device Manager by right-clicking on the Start button and selecting “Device Manager” from the menu.
- In the Device Manager window, expand the relevant categories (such as Display Adapters, Network Adapters, etc.) that you want to update drivers for.
- Right-click on the specific device that you want to update and select “Update driver.”
- Choose the option to automatically search for updated drivers online.
- If updated drivers are found, follow the on-screen instructions to install them.
Updating your drivers can improve hardware performance, ensure compatibility with the latest software, and fix any known issues.
Remember to restart your laptop after installing OS updates or driver updates to ensure that the changes take effect properly.
The Importance of Software Patches
Aside from OS updates and driver updates, another crucial aspect of keeping your laptop up to date is applying software patches. Software patches are small pieces of code released by software developers to fix identified vulnerabilities, bugs, and other issues.
Installing software patches promptly is essential because cybercriminals often exploit known vulnerabilities in outdated software to gain unauthorized access or compromise your laptop’s security.
Most software applications have an automatic update feature that you can enable to ensure that you receive the latest patches. Alternatively, you can manually check for updates within the software itself or visit the developer’s website.
By regularly updating your operating system, drivers, and applying software patches, you can ensure that your laptop runs smoothly, remains secure, and takes advantage of the latest features and optimizations.
Considering Hardware Upgrades
If your laptop’s performance issues persist even after following the previous steps, it may be worth considering hardware upgrades. Upgrading to a solid-state drive (SSD) instead of a traditional hard disk drive (HDD) can significantly improve read and write speeds, enhancing overall performance. Additionally, increasing the RAM capacity can allow your laptop to handle multiple applications more efficiently.
Consult a professional technician or refer to manufacturer guidelines for guidance on hardware upgrades specific to your laptop model. They can provide expert advice on the compatibility of different hardware components with your laptop and ensure a smooth upgrade process.
Benefits of SSD Upgrade
An SSD upgrade offers several benefits over a traditional HDD. SSDs use flash memory instead of spinning disks, resulting in faster data access and transfer speeds. This translates into quicker boot times, reduced application loading times, and improved overall system responsiveness.
SSDs are also more reliable and durable than HDDs since they have no moving parts that can fail or break. They are less susceptible to damage from shock or vibration and are more resistant to heat. Additionally, SSDs generate less noise and produce less heat, contributing to a quieter and cooler laptop.
RAM Upgrade Considerations
Increasing the RAM capacity of your laptop can significantly enhance its performance, especially when multitasking or running memory-intensive applications. With more RAM, your laptop can store and access larger amounts of data without relying on slower virtual memory on the hard drive.
When considering a RAM upgrade, check your laptop’s specifications and determine the maximum supported RAM capacity. Choose a compatible RAM module with the appropriate speed and form factor. It’s also important to note that some laptops may have limitations on the amount of RAM that can be installed.
Comparison Table: SSD vs. HDD
| Feature | SSD | HDD |
|---|---|---|
| Speed | Faster read and write speeds | Slower read and write speeds |
| Durability | No moving parts, more durable | Mechanical parts, prone to failure |
| Noise | Quiet operation | Produces noise when spinning |
| Heat Generation | Less heat produced | Generates more heat |
| Capacity | Variety of sizes available | Higher capacity options |
Upgrading the hardware components of your laptop, such as the SSD and RAM, can provide a significant boost to its overall performance. However, it’s important to consider your specific needs, budget, and compatibility with your laptop model before proceeding with any hardware enhancements.
Conclusion
Dealing with a slow laptop can be incredibly frustrating, but there are effective methods to improve its performance and enhance efficiency. By following the right steps, such as restarting the laptop, disabling power saver mode, updating the operating system and drivers, closing unnecessary programs, freeing up storage space, managing startup programs, pausing or unlinking OneDrive, scanning for malware, defragmenting the hard drive, and considering hardware upgrades, you can optimize your laptop’s speed and enjoy a smooth computing experience.
It’s important to remember that regular maintenance and software updates are key to long-term laptop performance improvement. By maintaining your laptop and keeping the software up to date, you can continue to enhance its efficiency and ensure optimal performance.
So, don’t let a slow laptop slow you down. Take charge of its performance by implementing these strategies and unleash the full potential of your device. With the right approach, you can achieve significant laptop performance improvement, optimize its speed, and enhance overall efficiency.