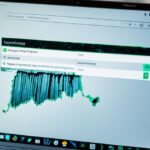Resolving Laptop USB Port Failures
Are you experiencing USB port failures on your laptop? Don’t worry, we’ve got you covered. In this article, we will discuss how you can troubleshoot and repair your laptop’s USB ports to get them up and running again. Whether it’s a faulty connection or outdated drivers, we’ll provide you with step-by-step solutions to help you resolve the issue.
First and foremost, it’s essential to ensure that your device drivers and BIOS are up to date. Outdated drivers can often cause USB port failures. To do this, we recommend using the Dell SupportAssist application. Simply press the Windows key and type “SupportAssist” in the search box. Select SupportAssist (App) to run the tests and optimize your system. This will help identify any driver-related issues and update them accordingly.
If the issue persists, you should inspect your USB ports and cables for physical damage. Sometimes, a loose connection or damaged port can result in USB port failures. Take a close look at the ports and cables to identify any signs of damage. If you discover physical damage, it’s recommended to contact Dell Technical Support for further assistance. If there is no visible damage, you can clean the ports and connectors using compressed air.
Another troubleshooting step you can take is resetting the BIOS to factory defaults. Incorrect or outdated BIOS settings can also lead to USB port failures. Restart your Dell laptop and tap the F2 key to access the BIOS or UEFI (System Setup). Within the BIOS or UEFI screen, click Load Defaults or press the F9 key to reset the settings.
If the issue persists, running a hardware diagnostic test can be beneficial. Dell offers integrated and online diagnostics to help identify any hardware-related problems that may be causing the USB issues. You can access these diagnostic tools by restarting your laptop and pressing the F12 key to enter the One-time Boot Menu. Select Diagnostics and follow the on-screen prompts to complete the test.
If none of the above solutions have resolved the USB port failures, checking the Windows Device Manager and running the Windows hardware troubleshooter can be helpful. Device Manager can identify and troubleshoot USB driver-related issues, and the hardware troubleshooter can diagnose and fix various hardware problems. Press the Windows + R keys and type “devmgmt.msc” in the run dialog box to access the Device Manager.
In conclusion, resolving laptop USB port failures can be done through a series of troubleshooting steps. By ensuring your device drivers and BIOS are up to date, checking for physical damage, resetting the BIOS, running hardware diagnostics, and reviewing the Windows Device Manager, you can improve the functionality of your laptop’s USB ports. Remember, if these steps don’t resolve the issue, it’s best to seek further technical support. Stay tech-savvy and keep your laptop running smoothly!
Up to Date Device Drivers and BIOS
Ensuring that your device drivers and BIOS are up to date is crucial for maintaining optimal USB performance on your laptop. By keeping these components current, you can avoid compatibility issues and experience enhanced functionality. Dell Technologies recommends utilizing the SupportAssist application, a powerful tool that facilitates seamless updates and system optimization.
SupportAssist can be easily accessed by pressing the Windows key and typing “SupportAssist” in the search box. Select the SupportAssist (App) option to initiate the application and effectively manage your device drivers and BIOS. This streamlined process is highly recommended by Dell Technologies and helps resolve common USB-related issues.
“Keeping your device drivers and BIOS up to date is the key to ensuring smooth and efficient USB performance on your Dell laptop.”
Check USB Ports and Cables for Physical Damage
USB performance issues can arise if there is any physical damage to the USB ports or cables. Symptoms of this include a USB device not working, working intermittently, or a loose connection when plugging it in. It is important to visually inspect the USB ports and cables for any signs of damage.
If you notice physical damage, it is recommended to contact Dell Technical Support for repair options.
If there is no physical damage, you can use a can of compressed air to clean the ports and connectors. Avoid using any cleaning solutions, water, or damp cloths.
| Signs of USB Port Damage | Signs of USB Cable Damage |
|---|---|
|
|
Reset BIOS to Factory Defaults
Sometimes, USB issues can be caused by outdated or incorrect BIOS settings. To resolve this, it is recommended to reset the BIOS to factory defaults. Here’s how you can do it:
- Restart your Dell computer.
- During startup, tap the F2 key to access the BIOS or UEFI (System Setup).
- In the BIOS or UEFI screen, locate the option to load the default settings.
- Click on the option or press the F9 key to reset the BIOS settings to factory defaults.
- Save the changes and exit the BIOS or UEFI.
Instructions may vary depending on your specific Dell model, so it’s always advisable to refer to the documentation provided by Dell for your computer. Resetting the BIOS to factory defaults can help resolve USB issues caused by outdated or incorrect settings, allowing your USB ports to function properly.
Run a Hardware Diagnostic Test
Running a hardware diagnostic test can help identify any hardware-related problems that may be causing USB issues on your Dell laptop. Dell offers both integrated and online diagnostics to assist with troubleshooting.
One of the tools you can use to run a hardware diagnostic test is Dell SupportAssist. To access this diagnostic tool, restart your computer and press the F12 key to enter the One-time Boot Menu. Select Diagnostics and follow the on-screen prompts to complete the test. This comprehensive test will check various hardware components, including the USB ports, to identify any potential issues.
If you prefer a different diagnostic tool, you can also use Dell PSA (Pre-boot System Assessment). This built-in diagnostic tool is accessible by restarting your computer and pressing the F12 key to enter the One-time Boot Menu. Select Diagnostics and choose the PSA option to initiate the test.
By running a hardware diagnostic test, you can determine whether the USB problem on your Dell laptop is related to hardware or if it may be an issue with software or drivers. If the diagnostic test passes without any errors, it suggests that the USB problem is unlikely to be caused by hardware failure. However, if the test fails and you receive an error code or validation code, it is advisable to note down the details and contact Dell Technical Support for further assistance.
Running a hardware diagnostic test with Dell SupportAssist or Dell PSA can provide valuable insights into the health of your laptop’s hardware components, including the USB ports. By identifying any underlying hardware problems, you can take appropriate steps to resolve the USB issues and ensure optimal performance.
Check Windows Device Manager and Run Windows Hardware Troubleshooter
Windows Device Manager is a valuable tool when it comes to identifying and resolving USB driver-related issues with your USB devices. By accessing the Device Manager, you can take essential troubleshooting steps to address USB problems effectively.
To access Device Manager, press the Windows + R keys to open the run dialog box. Type “devmgmt.msc” and hit enter. This will launch the Windows Device Manager interface.
In the Device Manager window, expand the “Universal Serial Bus controllers” section. This will display a list of all the USB devices connected to your computer.
Different symbols and descriptions in Device Manager indicate the status of your USB devices. Look out for any exclamation marks, question marks, or device names with a yellow triangle, as these indicate potential issues with the USB drivers.
Here are some steps you can take to troubleshoot USB driver-related problems:
- Enable and disable the USB devices by right-clicking on them and selecting the respective options.
- Try connecting the USB devices to different USB ports on your computer.
- Uninstall and reinstall the USB drivers. Right-click on the USB device, select “Uninstall device,” and then restart your computer. Windows will automatically reinstall the drivers when the computer restarts.
- Run the Windows hardware troubleshooter. This built-in tool can automatically detect and fix common hardware issues.
Utilizing Windows Device Manager and running the Windows hardware troubleshooter can help resolve USB driver-related problems and restore the functionality of your USB devices.
Noteworthy Quote
“Windows Device Manager is a handy tool that allows you to quickly diagnose and troubleshoot USB driver-related issues, helping you regain control over your USB devices.”– TechServe
Conclusion
Troubleshooting and resolving USB port failures on your laptop can be a multi-step process. By following a systematic approach, you can improve the functionality of your laptop’s USB ports and ensure smooth data transfer and device connectivity.
First and foremost, it is crucial to keep your device drivers and BIOS up to date. Regularly checking for updates using the recommended SupportAssist application from Dell Technologies will help address common USB-related issues and enhance USB performance.
In addition, physical damage to USB ports and cables can hinder proper functioning. Inspect the ports and cables visually, looking out for any signs of damage. If damaged, consider reaching out to Dell Technical Support for repair options. If there is no physical damage, cleaning the ports and connectors with compressed air can help eliminate dust and debris, which can sometimes cause connectivity problems.
If the issue persists, resetting the BIOS to factory defaults may be necessary. Accessing the BIOS or UEFI (System Setup), you can reset the settings to their default values, ensuring outdated or incorrect settings are not affecting USB performance.
For more in-depth troubleshooting, running a hardware diagnostic test using Dell SupportAssist or Dell PSA can help identify any underlying hardware-related issues. Obtaining error codes or validation codes from failed tests will assist Dell Technical Support in providing further assistance.
Lastly, utilizing the Windows Device Manager and running the Windows hardware troubleshooter can help identify and resolve USB driver-related issues with your devices. You can enable/disable devices, uninstall/reinstall drivers, and follow the troubleshooting steps suggested by the hardware troubleshooter to troubleshoot USB problems.
Remember, if these steps do not resolve the USB port failures on your laptop, it is advisable to seek further technical support. When attempting any repairs or troubleshooting, always exercise caution and follow the manufacturer’s recommended procedures to avoid potential damage or complications.