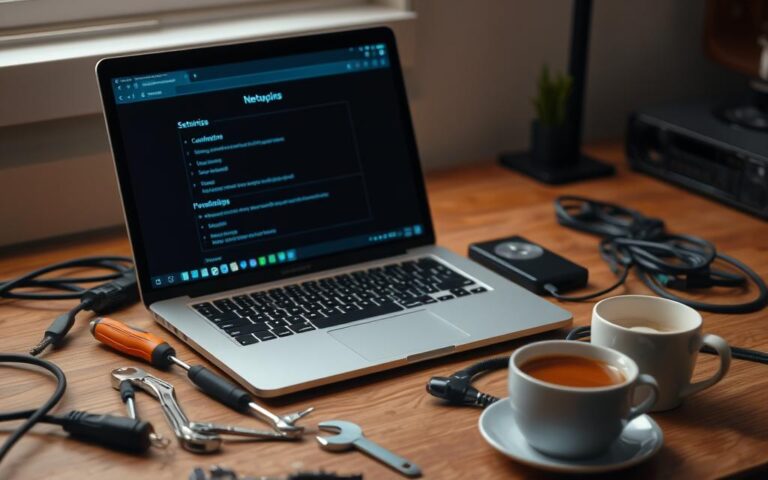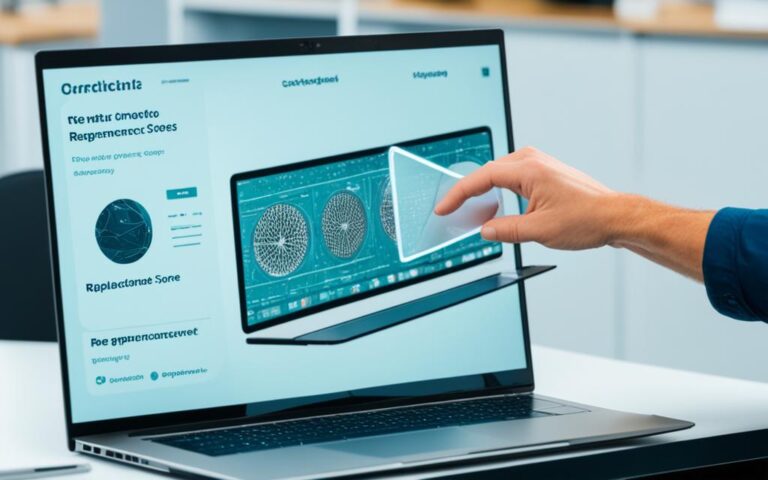How to Fix Laptop Screen Brightness Issues
Are you experiencing laptop screen brightness issues? Don’t worry, you’re not alone. Many laptop users encounter problems with their screen brightness, but there are solutions available to fix them. Whether it’s a software or hardware-related problem, this guide will help you troubleshoot and resolve the issue.
There can be various reasons behind laptop screen brightness issues. Some common causes include display problems, outdated software, and keyboard issues. It’s important to identify the root cause before attempting any fixes. By narrowing down the problem, you can save time and ensure the correct troubleshooting steps.
To fix software-based brightness issues, you can try several methods. Firstly, make sure you’re using the correct key combination to adjust brightness. On some laptops, you need to hold the Fn key along with a function key. You can also use the Action Center in Windows 10 or reboot your computer to resolve temporary software bugs. Updating display drivers and Windows can also help.
If the brightness issue is hardware-based, there are steps you can take to troubleshoot it. Check if your display has any physical damage or aging. Update your software, including Windows 10 and graphics drivers. Additionally, test a different keyboard or fix the existing one if it’s causing problems. If all else fails, consider contacting your laptop manufacturer for professional repair or replacement components.
For Windows 10 users, adjusting brightness is easy. You can use keyboard commands or the brightness slider in the Action Center. Alternatively, you can let the computer decide brightness levels based on the time of day in the Windows Settings app. These options provide flexibility in adjusting brightness levels.
If the previous troubleshooting methods haven’t resolved your brightness issues, there are additional steps to try. Using a different monitor or switching graphics cards can help determine where the problem lies. Reinstalling display drivers or enabling the PnP monitor in Device Manager can also be effective solutions. For users with ATI GPUs, a bug in Catalyst software can cause brightness problems, which can be fixed through the Registry Editor.
For desktop PC users experiencing brightness issues, there are specific tips to consider. Check the brightness setting on your monitor and ensure it’s properly calibrated. Try changing the settings to default if the brightness is still too low. Consider unplugging and re-plugging your graphics card or checking the video cable connecting the GPU to the monitor.
Outdated graphics card drivers are a common cause of brightness issues. To fix this problem, update your graphics card driver. Check for updates in Device Manager or visit the manufacturer’s website for the latest driver version. Updating the graphics card driver can resolve compatibility issues and improve overall performance, including brightness adjustment.
In conclusion, troubleshooting laptop screen brightness issues can involve a combination of software and hardware-related solutions. By following the steps outlined in this guide, you can identify the cause of the problem and implement the necessary fixes. Remember to troubleshoot software-based issues first and contact your laptop manufacturer for further assistance if needed. Regain control over screen brightness on your laptop and ensure optimal visibility and comfort.
Troubleshooting Software-Based Brightness Issues
If the brightness issue on your laptop is software-based, there are several steps you can take to fix it. First, check if you’re using the correct key combination to adjust brightness. On some laptops, you need to hold the Fn key along with a function key to change brightness levels.
You can also try using the Action Center in Windows 10 to toggle brightness or rebooting your computer to fix temporary software bugs. Additionally, checking the power options and updating display drivers and Windows can also help resolve software-related brightness issues.
“If the brightness issue persists despite using the correct key combination and performing basic troubleshooting steps, it may indicate a deeper software fault or potential hardware issue. At this point, it’s advisable to consult with a professional technician or contact the laptop manufacturer for further assistance.”
Example of Troubleshooting Software-Based Brightness Issues
Let’s say you’re using a Windows laptop and experiencing difficulty adjusting the screen brightness. Here are some potential troubleshooting steps:
- Verify that you are using the correct key combination to adjust brightness (e.g., Fn + Function key).
- Access the Action Center in Windows 10 and try toggling the brightness slider.
- Reboot your computer to eliminate temporary software bugs.
- Check the power options in Windows to ensure they are not affecting brightness levels.
- Update your display drivers by visiting the manufacturer’s website or using the Windows Update feature.
- Ensure that your Windows operating system is up to date.
Following these troubleshooting steps can help resolve software-based brightness issues on your laptop.
| Troubleshooting Software-Based Brightness Issues | Step | Description |
|---|---|---|
| Verify Key Combination | 1 | Check if you are using the correct key combination to adjust brightness. |
| Action Center | 2 | Access the Action Center in Windows 10 and try toggling the brightness slider. |
| Reboot | 3 | Reboot your computer to eliminate temporary software bugs. |
| Power Options | 4 | Check the power options in Windows to ensure they are not affecting brightness levels. |
| Update Display Drivers | 5 | Update your display drivers by visiting the manufacturer’s website or using the Windows Update feature. |
| Windows Updates | 6 | Ensure that your Windows operating system is up to date. |
By following these troubleshooting steps, you can effectively resolve software-related brightness issues and regain control over the screen brightness of your laptop.
Troubleshooting Hardware-Based Brightness Issues
If the brightness issue on your laptop is hardware-based, there are a few things you can do to troubleshoot it. First, check if your display has any physical problems, such as damage from knocks or aging. This can include cracked screens, loose connections, or faulty backlighting. If you notice any issues, it’s important to address them before attempting any further troubleshooting steps.
Next, consider the software aspect of the problem. Outdated software, including Windows 10 and graphics drivers, can sometimes interfere with brightness adjustment. To rule out software-related issues, make sure you have the latest updates installed for both your operating system and display drivers.
If the hardware and software aspects seem intact, keyboard issues may be preventing brightness adjustment. Test your laptop with a different keyboard or try fixing the existing one if it’s not functioning properly. Remember to check the function keys and any specialized brightness control keys to ensure they are working as intended.
If none of the above solutions work, it may be necessary to contact your laptop manufacturer for professional repair or replacement components. They will have the expertise and resources to diagnose any underlying hardware issues and provide the necessary fixes to restore proper brightness functionality.
Adjusting Brightness on Windows 10
Windows 10 provides multiple options for adjusting the screen brightness on your device. Whether you prefer manual adjustments or automated settings, Windows 10 offers the flexibility to suit your needs.
Using Keyboard Commands
If you’re using a laptop, you can easily adjust the brightness using keyboard commands. Press and hold the Fn key, usually located near the bottom-left corner of the keyboard, and simultaneously press the function key that corresponds to brightness. Look for the symbols resembling a sun or a light bulb on the function keys.
The Action Center
Another convenient way to adjust brightness on Windows 10 is through the Action Center. To access it, you can click on the Action Center icon located on the right side of the taskbar, or use the Windows key + A shortcut. Within the Action Center, you’ll find a brightness slider that allows you to easily increase or decrease the brightness level.
Automatic Brightness Adjustment
For those who prefer automatic adjustments, Windows 10 offers a feature that adapts the brightness based on the time of day. To enable this setting, go to the Windows Settings app by clicking on the Start menu and choosing “Settings”. From there, navigate to the “System” category and select “Display”. Under the “Brightness and color” section, enable the “Change brightness automatically when lighting changes” option. This way, your computer will automatically adjust the brightness according to ambient light conditions.
In conclusion, adjusting brightness on Windows 10 is a simple process. You can use keyboard commands, utilize the Action Center, or enable automatic adjustments through the Windows Settings app. Choose the method that suits your preferences and enjoy optimal brightness levels on your Windows 10 device.
Additional Troubleshooting Steps for Brightness Issues
If the previous troubleshooting methods haven’t resolved your laptop brightness issues, there are a few additional steps you can try to fix the problem. These steps will help you further diagnose the cause and find a solution to the issue.
1. Use a Different Monitor or Switch Graphics Cards:
If you have access to another monitor, try connecting it to your laptop. If the brightness works fine on the external monitor, it indicates that the problem lies with your laptop’s display. On the other hand, if the brightness is still problematic on the external monitor, it suggests a graphics card issue. In such cases, consider switching graphics cards if possible.
2. Reinstall Display Drivers:
Outdated or corrupted display drivers can often cause brightness problems. To fix this, you can try reinstalling the display drivers. Go to the manufacturer’s website or use a driver update software to download and install the latest version of the display drivers compatible with your laptop’s make and model.
3. Enable the PnP Monitor in Device Manager:
In some cases, enabling the “Plug and Play” (PnP) monitor in the Device Manager can resolve brightness issues. To do this, go to Device Manager, locate the “Monitors” section, right-click on the PnP monitor, and choose “Enable” if it’s currently disabled.
4. Fixing ATI GPU Bugs through the Registry Editor:
For users with ATI GPUs, a bug in the Catalyst software can cause brightness problems. To fix this issue, you can make changes in the Registry Editor. However, it’s important to note that editing the registry can be risky, so proceed with caution or seek professional assistance if you’re not familiar with this process.
To summarize, here are the additional troubleshooting steps you can take to fix laptop brightness issues:
- Use a different monitor or switch graphics cards
- Reinstall display drivers
- Enable the PnP monitor in Device Manager
- Fix ATI GPU bugs through the Registry Editor (advanced)
By following these steps, you have a better chance of resolving brightness issues on your laptop and enjoying optimal screen visibility.
| Troubleshooting Steps | Effectiveness |
|---|---|
| Using a different monitor or switching graphics cards | Highly effective in determining the source of the problem |
| Reinstalling display drivers | Effective in resolving brightness issues caused by outdated or corrupted drivers |
| Enabling the PnP monitor in Device Manager | Can be effective in fixing brightness problems related to monitor recognition |
| Fixing ATI GPU bugs through the Registry Editor | Advanced solution that requires caution and expertise |
Tips for Adjusting Brightness on Desktop PCs
If you’re using a desktop PC and experiencing brightness issues, there are a few tips specifically for adjusting brightness on these devices. Firstly, check the brightness setting on your monitor and ensure it is properly tuned. If the brightness is still too low, try changing the settings to default.
Sometimes, the issue might be with a faulty dedicated GPU, so try unplugging and re-plugging the graphics card to see if it brightens up the display. Another potential solution is to check the video cable connecting the GPU to the monitor and consider changing it if necessary.
If the brightness issues persist, it may be helpful to update the graphics card driver. Outdated drivers can often cause display problems, including brightness issues. To update the graphics card driver, check for driver updates in Device Manager. If newer drivers are available, Windows will install them automatically. Alternatively, you can visit the manufacturer’s website to download and install the latest driver version for your graphics card.
By following these tips, you can effectively adjust the brightness on your desktop PC and fix any dark screen issues you may be experiencing.
Summary:
| Tips for Adjusting Brightness on Desktop PCs |
|---|
| 1. Check the brightness setting on your monitor and ensure it is properly tuned. |
| 2. If the brightness is still too low, try changing the settings to default. |
| 3. Unplug and re-plug the graphics card to troubleshoot a faulty GPU. |
| 4. Check the video cable connecting the GPU to the monitor and consider changing it if necessary. |
| 5. Update the graphics card driver to fix brightness issues. |
Update Graphics Card Driver for Brightness Issues
Outdated graphics card drivers can often cause brightness issues on laptops. To fix this problem, you can update the graphics card driver. Start by checking for driver updates in Device Manager. If there are newer drivers available, Windows will install them automatically. Alternatively, you can visit the manufacturer’s website to download and install the latest driver version for your graphics card.
Updating the graphics card driver can help resolve compatibility issues and improve overall performance, including brightness adjustment.
Conclusion
Troubleshooting laptop screen brightness issues can be a combination of software and hardware-related solutions. By following the steps outlined in this guide, you can identify the cause of the problem and implement the necessary fixes.
When dealing with brightness issues, it’s essential to start by troubleshooting software-based problems. This involves updating your Windows operating system, drivers, and adjusting power settings. These simple steps can often resolve most brightness issues.
If you’ve tried the software-based solutions and the problem persists, it may indicate a hardware-related cause. In such cases, it is advisable to reach out to your laptop manufacturer for further assistance. They will be able to provide professional support, including potential repairs or replacement components if necessary.
By diligently following these troubleshooting methods, you can regain control over the screen brightness on your laptop, ensuring optimal visibility and comfort for your daily computing needs.
FAQ
How do I adjust the screen brightness on my laptop?
To adjust the screen brightness on your laptop, you can use keyboard commands by holding the Fn key and pressing the function keys that correspond to brightness. You can also use the action center in Windows 10 or change the display settings in the Windows Settings app to let the computer automatically adjust brightness based on the time of day.
What should I do if the screen brightness on my laptop is too low?
If the screen brightness on your laptop is too low, you can try a few troubleshooting methods. First, check the brightness setting on your monitor and ensure it is properly tuned. You can also update the graphics card driver by checking for driver updates in Device Manager or visiting the manufacturer’s website. Additionally, you can troubleshoot software-based issues by updating Windows, drivers, and adjusting power settings.
What can I do if the screen brightness on my laptop is not changing?
If the screen brightness on your laptop is not changing, there are a few steps you can take. First, make sure you are using the correct key combination to adjust brightness. On some laptops, you need to hold the Fn key along with a function key to change brightness levels. You can also try using the Action Center in Windows 10 to toggle brightness or rebooting your computer to fix temporary software bugs. Updating display drivers and Windows can also help resolve software-related brightness issues.
How do I troubleshoot hardware-based brightness issues on my laptop?
If you are experiencing hardware-based brightness issues on your laptop, there are a few troubleshooting methods you can try. First, check if your display has any physical problems such as damage from knocks or aging. You can also update Windows 10 and your graphics drivers to potentially solve the issue. If you suspect keyboard issues, consider testing a different keyboard or fixing the existing one. If none of these solutions work, it may be necessary to contact your laptop manufacturer for professional repair or replacement components.
What should I do if the brightness issue on my laptop persists after troubleshooting?
If the brightness issue on your laptop persists after troubleshooting, there are a few additional steps you can try. You can use a different monitor or switch graphics cards to determine if the problem lies with the screen or graphics card. Reinstalling display drivers or enabling the PnP monitor in Device Manager can also be effective solutions. For users with ATI GPUs, a bug in Catalyst software may cause brightness problems, which can be fixed through the Registry Editor.
Are there specific tips for adjusting brightness on desktop PCs?
Yes, there are specific tips for adjusting brightness on desktop PCs. Firstly, check the brightness setting on your monitor and ensure it is properly tuned. If the brightness is still too low, try changing the settings to default. Sometimes, the issue might be with a faulty dedicated GPU, so try unplugging and re-plugging the graphics card to see if it brightens up the display. Another potential solution is to check the video cable connecting the GPU to the monitor and consider changing it if necessary.
How do I update the graphics card driver to fix brightness issues on my laptop?
To update the graphics card driver and fix brightness issues on your laptop, you can start by checking for driver updates in Device Manager. If there are newer drivers available, Windows will install them automatically. Alternatively, you can visit the manufacturer’s website to download and install the latest driver version for your graphics card. Updating the graphics card driver can help resolve compatibility issues and improve overall performance, including brightness adjustment.
How can I fix laptop screen brightness issues?
To fix laptop screen brightness issues, you can follow the troubleshooting steps outlined in this guide. Start by troubleshooting software-based issues, such as updating Windows, drivers, and adjusting power settings. If the issue persists, then it’s time to consider hardware-based causes and potentially contact your laptop manufacturer for further assistance. By implementing these troubleshooting methods, you can regain control over screen brightness on your laptop and ensure optimal visibility and comfort.