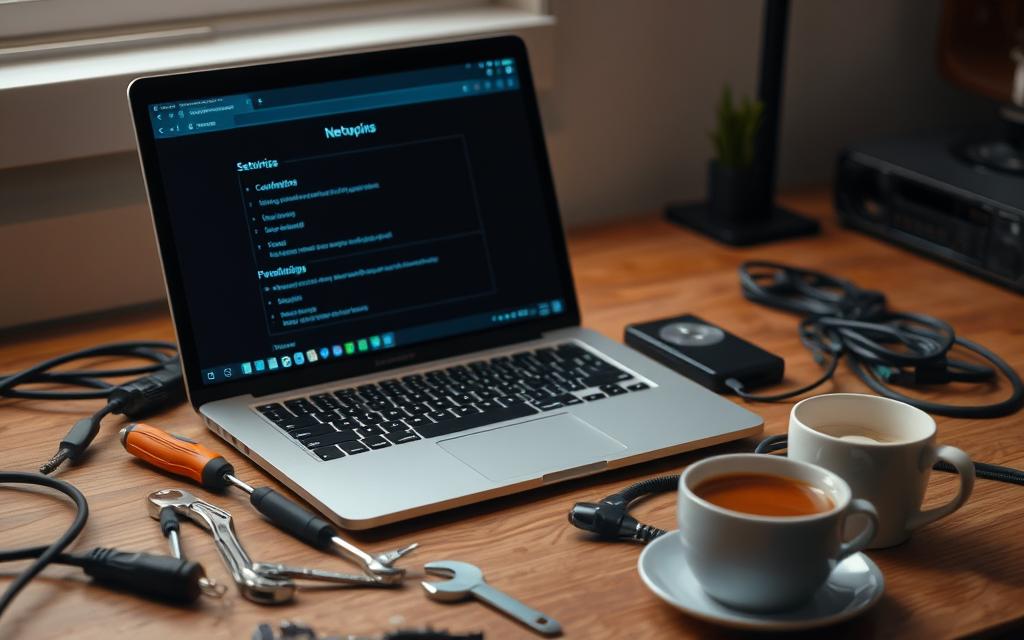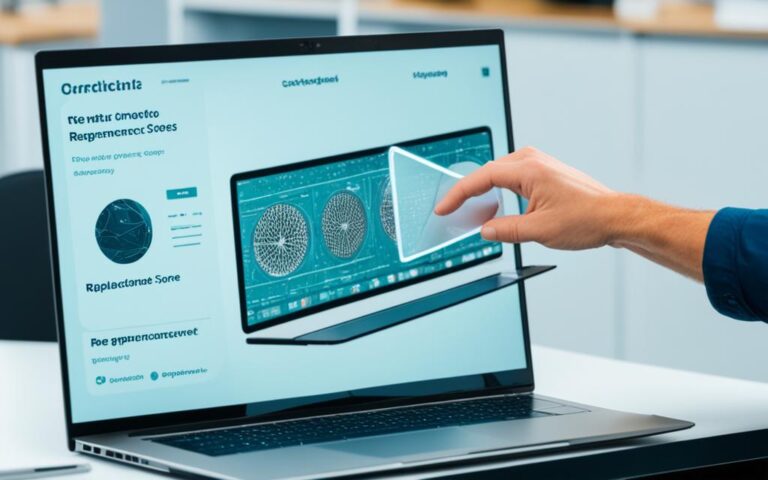How to Fix Internet Connection Issues on Your Laptop
A reliable internet connection is crucial for using a laptop smoothly. Many users encounter problems, like poor streaming quality or lost email access. Learning to fix these issues can make your time online much better.
This article will help you understand common laptop internet problems. It will also show you how to solve them. Whether checking your Wi-Fi or rebooting your modem, several methods can help. You can deal with these issues quickly and efficiently.
Common Reasons for Internet Connection Issues
Many issues can stop a laptop from linking up to the internet properly. These problems are often due to overlooked hardware and software settings.
- Airplane Mode or Wi-Fi Turned Off: Switching on Airplane mode or turning off Wi-Fi will cut off internet access.
- Unresponsive Router: A router that isn’t working right can block the internet, leading to frustration.
- Incorrect Wi-Fi Password: Using the wrong password stops you from connecting to the Wi-Fi.
- Physical Distance: Being too far from the router weakens the Wi-Fi signal, making connection difficult.
- Compatibility Issues: Sometimes, laptops have trouble connecting with certain Wi-Fi networks.
Getting to the root of these Wi-Fi issues can make fixing them easier and quicker.
Initial Troubleshooting Steps
When your laptop isn’t connecting to the internet, starting with basic troubleshooting steps can help. These steps might fix your issue quickly without needing expert help.
Check Wi-Fi Status
First, make sure Wi-Fi is turned on in your laptop. For Windows, the network icon in the taskbar will show your Wi-Fi status. Click it to view Wi-Fi options and check if Wi-Fi is active. Mac users should go to System Preferences, then Network, to see if Wi-Fi is on. If not, you should turn it on.
Restart Your Modem and Router
Resetting your modem and router can fix many connection issues. First, unplug both devices. Wait 30 seconds, then plug them back in. Wait for the modem’s status lights to indicate it’s fully back on. Then, try connecting your laptop to the internet again to see if the problem is fixed.
Confirm Your Wi-Fi Password
Double-check you’re using the right Wi-Fi password. Remember, passwords are often case-sensitive, so one wrong letter can cause issues. If you’re using the default password, think about changing it to something easier to remember. Not sure of your password? It’s a good idea to check it’s correct in your settings.
| Task | Details |
|---|---|
| Check Wi-Fi Status | Confirm Wi-Fi is enabled via settings or taskbar icons. |
| Restart Modem & Router | Unplug for 30 seconds, then reconnect to reset connections. |
| Verify Wi-Fi Password | Check for accuracy and case sensitivity in password entry. |
How do I fix my internet connection on my laptop?
Solving internet issues can be simple with the correct tools. Use Windows features to find and fix problems. The Windows Network Diagnostics tool helps you directly troubleshoot. We’ll look at two main ways to get your connection back.
Run Diagnostics Tools
To fix network problems, go to Settings > Network & Internet > Status. Then, select ‘Network troubleshooter’. This helps find and suggest fixes for typical issues. It works about 35% of the time for Windows devices.
Forget and Reconnect to the Wi-Fi Network
If old settings block your access, forget the Wi-Fi network. Do this under Settings > Network & Internet > Wi-Fi > Manage known networks. Choose your network and click ‘Forget’. Then, reconnect using the password. This often fixes connection problems.
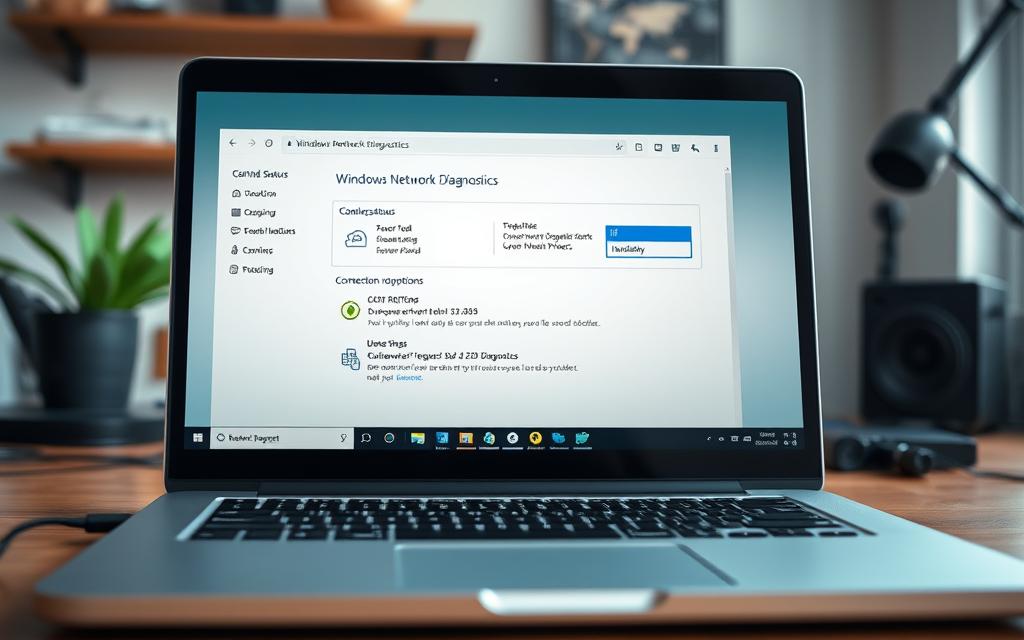
Advanced Troubleshooting Techniques
When basic troubleshooting doesn’t fix your internet problems, it’s time to try more advanced steps. This involves checking your network adapter settings and understanding your Wi-Fi adapter’s setup. These actions can spot wrong settings that stop a stable connection.
Examine Network Adapter Settings
It’s important to look at your device’s network adapter settings. Go to Device Manager and find Network Adapters to check your Wi-Fi adapter’s properties. Make sure the Wireless Mode matches the network you want to connect to. If something’s off, you might need to change settings to get back online.
Reset Network Settings
If you’re still having trouble, resetting your network settings could help. This step is like hitting a restart button for your internet. On Windows, go to Settings > Network & Internet > Advanced network settings > Network reset. This action erases and then reinstalls all network adapters, which can fix stubborn internet issues. For extra tips on fixing Wi-Fi problems, check this useful guide.
When to Contact Your Internet Service Provider
Sometimes, internet problems are beyond what we can fix. If you can’t solve an issue despite trying, it’s smart to contact ISP. They can tell if the trouble is because of service breaks, work on their end, or limits on your account.
When asking for internet service provider support, tell them what you’ve already tried. This helps them figure out the problem faster. They’ll want to look at your account or check if there are network issues near you.
- Verify service outages in your region.
- Check for any account-related issues that could affect connectivity.
- Inquire about potential upgrades or maintenance schedules affecting your service.
If you’re still having issues, a technician might need to visit. They can check your setup to find and fix any problems. This way, the ISP can help you get back online as soon as possible.
Conclusion
Fixing internet problems on your laptop is key to keeping up with work and staying in touch. You can solve issues like slow websites or losing connection by following a few steps. Often, simple fixes like checking cables or settings can get your Wi-Fi working again.
Tools for diagnosing issues are handy for finding what’s wrong, whether it’s busy networks or DNS mistakes. But if you can’t fix it or the problem keeps happening, it’s smart to call your Internet Service Provider. Knowing about different internet connections helps avoid more trouble later.
Being ahead of the game with troubleshooting knowledge helps keep your online work and play smooth. Knowing when to ask for help is crucial to avoiding big disruptions in your day caused by internet issues.
FAQ
What should I do first if my laptop won’t connect to Wi-Fi?
First, check that Wi-Fi is on in your laptop. On Windows, look for the network icon in the taskbar. On Mac, go to System Preferences > Network. Ensure Wi-Fi is turned on there.
How do I restart my modem and router?
First, unplug the power from both your modem and router. Wait at least 30 seconds. Then plug them back in. Make sure the modem’s lights are stable before you try connecting again.
What can I do if I’ve forgotten my Wi-Fi password?
If it’s the default password, check the device label or manual. Or, log into your router’s web page to find or reset it.
How can I run diagnostics on my Windows laptop?
Go to Settings > Network & Internet > Status. Click on ‘Network troubleshooter’. It helps fix common internet issues.
What does it mean to forget a Wi-Fi network?
Forgetting a network means it’s removed from your laptop’s memory. You’ll need to re-enter the password and settings to connect again.
How do I check my network adapter settings on Windows?
Open Device Manager and find Network Adapters. There, check your Wi-Fi adapter’s properties to make sure everything’s set up right.
When should I consider resetting my network settings?
Consider a reset if usual fixes don’t work. On Windows, go to Settings > Network & Internet > Advanced network settings > Network reset.
How can I tell if there’s an issue with my internet service provider?
If nothing fixes your connection, call your ISP. There might be an outage or account problem stopping you from getting online.