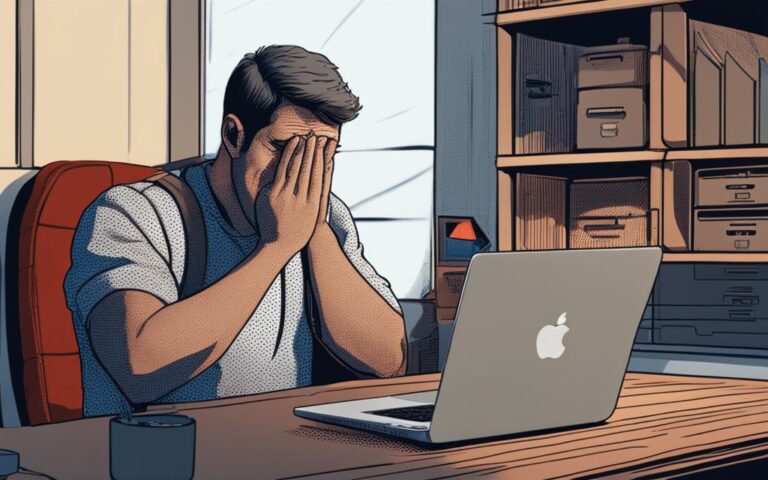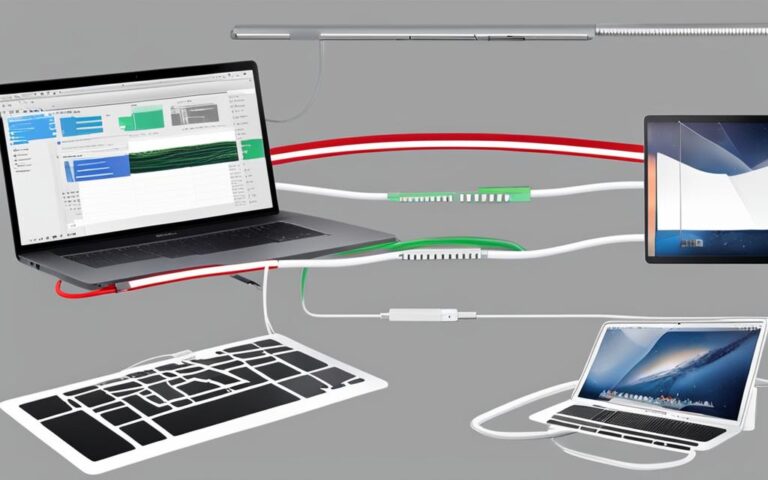Upgrading RAM in Older MacBook Models
Are you looking to enhance the performance and speed of your older MacBook? Upgrading the RAM can be a game-changer. By increasing the memory capacity, your MacBook can handle more demanding tasks and improve multitasking capabilities.
But before diving into the upgrade process, it’s important to understand that not all older MacBook models allow for RAM upgrades. So, make sure to identify if your MacBook is compatible with this improvement.
To find out if your MacBook is eligible for a RAM upgrade, you need to locate the specific model and refer to the instructions for that particular model. Keep in mind that not all Apple laptops have removable memory. Checking the compatibility of the memory you want to install is crucial.
The memory card specifications, such as format, size, pin, and type, may vary for different MacBook Pro models. It’s recommended to fill both memory slots with equal memory modules for optimal performance.
When upgrading the RAM, following the proper procedure is essential to avoid any damage to the internal components of your MacBook. It’s crucial to remove and insert the memory modules correctly.
To learn more about upgrading RAM on other Apple devices, such as MacBook Pro, iMac, Mac Mini, and Mac Pro, continue reading the next sections.
How to Upgrade RAM on MacBook Pro and MacBook
Upgrading the RAM on MacBook Pro and MacBook models can significantly improve their performance and multitasking capabilities. While it’s not possible to upgrade the RAM on MacBook Air models, several older MacBook Pro models and all 17-inch MacBook Pro models are compatible with RAM upgrades. In this section, we will guide you through the step-by-step process of upgrading the RAM on your MacBook Pro or MacBook.
Step 1: Prepare Your Device
Before you begin the RAM upgrade process, make sure to turn off your MacBook Pro or MacBook and let it cool down. This will help prevent any potential damage to the internal components.
Step 2: Remove the Bottom Case
To access the memory module, you’ll need to remove the bottom case of your MacBook Pro or MacBook. Carefully unscrew the screws that secure the bottom case and set them aside. Once the bottom case is removed, you’ll have clear access to the RAM module.
Step 3: Eject and Replace the RAM Module
Using the ejection levers, gently eject the existing RAM module from its slot. Be careful not to touch the gold connectors on the module or expose it to static electricity. Orient the new RAM module correctly and insert it into the slot until it clicks into place.
Step 4: Replace the Bottom Case and Secure
Once the new RAM module is securely inserted, replace the bottom case of your MacBook Pro or MacBook. Align the case with the screw holes and carefully screw in the screws to secure the bottom case in place.
That’s it! You’ve successfully upgraded the RAM on your MacBook Pro or MacBook. The increased memory capacity will enhance your device’s overall performance, allowing for smoother multitasking and faster operations.
How to Upgrade RAM on iMac
If you own an iMac and want to boost its performance, upgrading the RAM can be a worthwhile solution. Adding more memory to your iMac can enhance its speed and multitasking capabilities, allowing you to run resource-intensive applications smoothly. In this section, we will guide you through the process of upgrading the RAM on your iMac, step by step.
Compatibility and RAM Ports
Before proceeding with the upgrade, it’s important to check the compatibility of your iMac model. Most iMac models support RAM upgrades, with the exception of newer 21.5-inch models. The location of the RAM ports may also vary depending on your iMac model.
For 27-inch iMacs manufactured from late 2012 onwards, you can find the RAM ports behind a door on the back of the unit. On the other hand, pre-2012 27-inch iMacs, older 21.5-inch iMacs, and older 20-inch and 15-inch iMacs store the RAM along the bottom edge.
Upgrading the RAM on iMac
Now that you’re familiar with the compatibility and RAM port locations, let’s proceed with the upgrade process:
- Shut down your iMac and disconnect all peripherals.
- Place your iMac on a soft, clean surface.
- Remove the memory access door by sliding it off or using a screwdriver if necessary.
- Eject the current RAM module by pressing the ejectors on the sides until the module pops up.
- Insert the new RAM module into the slot, making sure to align the notch on the module with the one on the slot.
- Press down firmly on the module until it clicks into place.
- Replace the memory access door and secure it.
Congratulations! You have successfully upgraded the RAM on your iMac. You can now power on your iMac and enjoy the improved performance and capabilities.
How to Upgrade RAM on Mac Mini
RAM upgrades for Mac Mini are easiest for models from 2010 to 2012, as the 2014 models do not have upgradeable RAM, and the 2018 models are difficult to modify. To upgrade the RAM on a Mac Mini, the device needs to be turned off and cooled down. The bottom case needs to be unlocked and removed to access the RAM module. The clips on either side of the RAM module can be opened to remove the old module(s) and insert the new ones. The bottom case can then be replaced and secured.
Upgrade Process for Mac Mini
- Turn off your Mac Mini and let it cool down.
- Unlock and remove the bottom case to access the RAM module.
- Open the clips on either side of the RAM module to remove the old module(s).
- Insert the new RAM module(s) into the available slot(s).
- Replace and secure the bottom case.
- Turn on your Mac Mini and ensure the new RAM is recognized.
Upgrading the RAM on your Mac Mini can significantly improve its performance and multitasking capabilities. With more RAM, your Mac Mini will be able to handle demanding tasks and applications more efficiently, providing a smoother and faster user experience.
RAM Compatibility for Mac Mini Models
| Mac Mini Model | Upgradeable RAM |
|---|---|
| 2010 | Yes |
| 2011 | Yes |
| 2012 | Yes |
| 2014 | No |
| 2018 | Difficult to modify |
Make sure to check the compatibility of your specific Mac Mini model before purchasing new RAM modules. Consult the manufacturer’s documentation or visit the Apple Support website for detailed instructions and specifications.
How to Upgrade RAM on Mac Pro
RAM upgrades are possible for all Mac Pro models. Upgrading the RAM on your Mac Pro can significantly enhance its performance and allow for smoother multitasking. In this section, we will walk you through the step-by-step process of upgrading the RAM on your Mac Pro.
Step 1: Shut Down and Cool Down
Before starting the RAM upgrade process, make sure to shut down your Mac Pro and let it cool down. This will ensure the safety of the internal components and prevent any damage during the upgrade.
Step 2: Remove the Case
To access the RAM module, you need to unlock and remove the case of your Mac Pro. Carefully follow the manufacturer’s instructions or consult the user manual of your specific Mac Pro model to correctly remove the case and expose the internal components.
Step 3: Insert and Secure the New RAM Module(s)
Once the case is removed, you will be able to see the RAM module covers. Remove the covers to reveal the existing RAM module(s).
Next, gently eject the old RAM module(s) from their slots and replace them with the new RAM module(s). Ensure that the new module(s) are compatible with your Mac Pro model and align them properly before firmly inserting them into the slots.
Finally, secure the RAM module covers back in place, ensuring they fit snugly to protect the new module(s).
Step 4: Reattach the Case
With the new RAM module(s) securely in place, carefully reattach the case of your Mac Pro. Align the case properly and lock it according to the manufacturer’s instructions or the user manual for your specific model.
Congratulations! You have successfully upgraded the RAM on your Mac Pro. Now, you can enjoy improved performance, faster processing speeds, and enhanced multitasking capabilities.
Remember, upgrading the RAM is a great way to breathe new life into your Mac Pro and extend its lifespan. It allows you to handle more demanding tasks and run resource-intensive applications with ease.
Now that you have learned how to upgrade the RAM on your Mac Pro, you can take full advantage of its capabilities and optimize your productivity. Upgrading the RAM is a cost-effective way to enhance your Mac Pro’s performance without having to invest in a new machine.
Should You Upgrade Your Mac RAM?
Upgrading the RAM in your Mac can greatly improve its performance and speed, enabling it to handle more demanding tasks and multitasking capabilities. By adding more RAM, you can ensure that your Mac can keep up with the increasing demands of computing and gaming.
However, before deciding to upgrade your Mac’s RAM, it is crucial to consider the specific model and year of your device. Not all Mac models are compatible with RAM upgrades, so it is important to verify compatibility before making any purchases. Consulting Apple’s official website or contacting their customer support can provide you with the necessary information.
If your Mac is compatible with RAM upgrades and still meets your needs in terms of software and applications, upgrading the RAM can be a cost-effective way to revitalize your device. It can significantly improve its overall performance and potentially extend its lifespan, saving you the expense of buying a new Mac.
However, if your Mac is no longer compatible with the latest software updates or struggles with resource-intensive tasks even with a RAM upgrade, it may be more prudent to consider investing in a new Mac that better meets your current and future computing needs.
Benefits of Upgrading Your Mac RAM:
- Improved overall performance and speed
- Enhanced multitasking capabilities
- Ability to handle more demanding tasks
- Extended lifespan of your Mac
- Cost-effective alternative to buying a new Mac
Upgrading the RAM in your Mac can be a simple and effective way to enhance its performance and capabilities. Before making a decision, carefully evaluate your specific Mac model, ensuring compatibility, and consider the demands of your computing needs. A RAM upgrade can breathe new life into your Mac and provide a significant boost to its speed and multitasking capabilities.
Is it time to upgrade your Mac’s RAM?
Now that you are aware of the potential benefits of upgrading your Mac’s RAM, take the time to assess your device’s performance and whether it is keeping up with your computing needs. If it is, a RAM upgrade can be a worthwhile investment, providing a noticeable improvement in performance and extending the lifespan of your Mac.
Remember to consult Apple’s official resources and seek professional advice if you have any doubts about compatibility or the upgrade process. It is important to make an informed decision that aligns with your specific requirements and budget.
Conclusion
Upgrading the RAM in older MacBook models, such as the MacBook Pro, MacBook, iMac, Mac Mini, and Mac Pro, can significantly enhance their performance and speed. By allowing these devices to handle more demanding tasks and increase multitasking capabilities, a RAM upgrade can breathe new life into your Mac.
However, it is crucial to identify the specific model and year of your device before proceeding with a RAM upgrade. Not all Mac models support RAM upgrades, so it is essential to check compatibility before purchasing new RAM modules.
A RAM upgrade is a worthwhile investment if you’re looking to revitalize your Mac and improve its overall performance. By boosting the available memory, you can empower your device to effortlessly handle demanding applications and tasks, ensuring a smooth and seamless user experience.
Take the time to research and follow the proper procedure for upgrading the RAM in your specific Mac model. With the right compatibility and installation technique, you can optimize the performance of older MacBook models, MacBook Pro, MacBook, iMac, Mac Mini, and Mac Pro, unlocking their full potential and enjoying a fast and responsive computing experience.