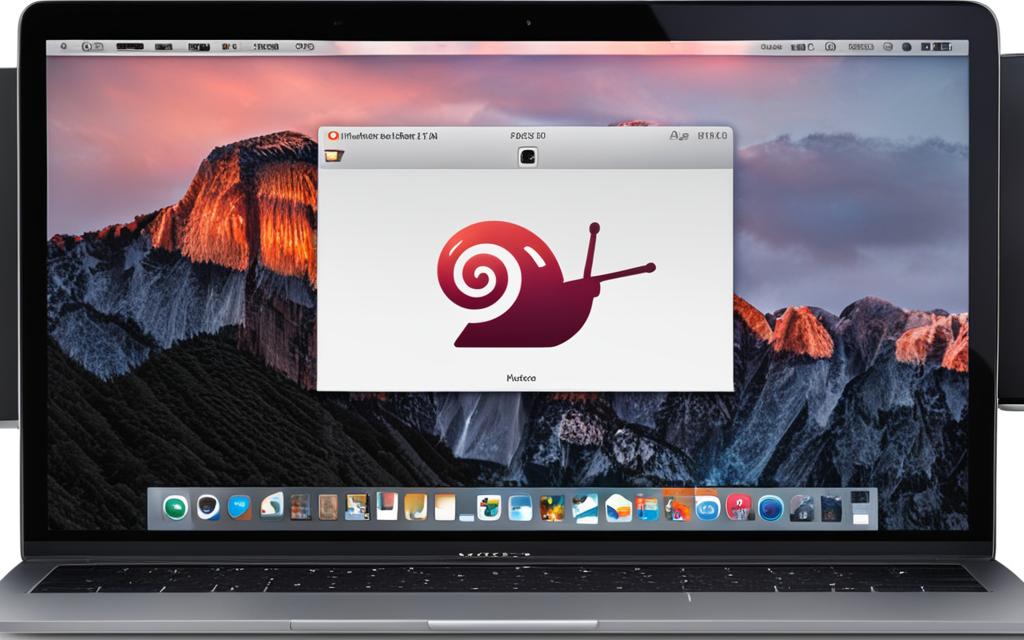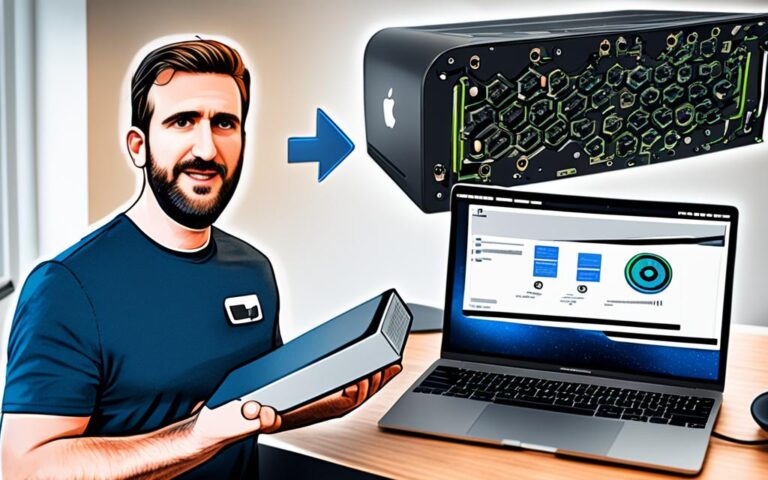Fixing Slow Performance on MacBook Air
If you find your Mac is running slowly, there are a number of potential causes that you can check. One possible cause is that your computer’s startup disk may not have enough free disk space. To make more space available, you can move files to another disk or external storage device, then delete unnecessary files on the startup disk. Another cause could be that an app you’re using requires more memory than your Mac has easily available. You can use Activity Monitor to check the memory usage of your Mac and apps. Additionally, compatibility issues with certain apps can also result in slow performance. It’s important to ensure that the apps you’re using are compatible with your Mac’s processor and graphics card.
Common Causes of Mac Slowdown
There are several common causes of a slow-running Mac. One reason is the increasing demand on memory from browsers and apps, which can slow down your Mac’s performance. Another reason is the accumulation of heavy data and media files, such as photos and videos, which can take up a significant amount of storage space. Additionally, outdated apps or macOS versions can also contribute to slow performance. It’s important to regularly update your operating system and apps to ensure optimal performance.
| Cause | Description |
|---|---|
| High Memory Demand | Intensive use of memory by browsers and apps can decrease Mac’s performance. |
| Heavy Data and Media Files | Accumulation of photos, videos, and other large files can consume valuable storage space. |
| Outdated Apps and macOS Versions | Using older software versions can result in compatibility issues, affecting the overall speed and performance of your Mac. |
Increasing Demand on Memory
Modern web pages and resource-intensive applications can put a strain on your Mac’s memory. As you open multiple tabs in your browser or run memory-intensive apps simultaneously, your Mac may start to slow down. This is because these processes require a significant amount of memory to operate smoothly. To alleviate this issue, consider closing unused tabs and quitting unnecessary applications that are consuming excessive memory resources. Monitoring memory usage using the Activity Monitor utility can help identify memory-hungry apps.
Accumulation of Heavy Data and Media Files
All those precious memories captured in photos and videos can eventually take a toll on your Mac’s performance. As your library of media files grows, it occupies valuable storage space, leading to a slowdown. To address this, you can organize and declutter your files by transferring them to external storage devices or cloud services like iCloud. Removing unnecessary files and emptying the trash can also help reclaim storage space and improve your Mac’s performance.
Outdated Apps and macOS Versions
Using outdated apps or operating system versions can hinder your Mac’s performance. Software developers regularly release updates to enhance compatibility, fix bugs, and improve performance. By keeping your apps and macOS up to date, you ensure that your Mac is running on the latest optimizations and bug fixes. To check for updates, simply go to the App Store and click on the Updates tab. Additionally, keeping your apps updated can also help ensure compatibility with new macOS versions, preventing any potential conflicts that could slow down your Mac.
For detailed instructions on updating your macOS and apps, check out this guide: https://support.apple.com/en-us/HT201541.
Ten Tips to Speed Up Your Slow Mac
If you’re facing the frustrating issue of a slow MacBook, there are several tips and tricks you can try to boost its performance. Follow these ten simple steps to speed up your Mac and improve its overall efficiency:
- Shut down unnecessary background processes: Use the Activity Monitor to identify and close any resource-hogging processes that may be slowing down your Mac.
- Clean up your hard drive: Remove old and unnecessary files, and organize your desktop to free up storage space.
- Manage browser tabs: Keep your browsing experience smooth by closing unused tabs, reducing resource usage.
- Check for malware and viruses: Regularly scan your Mac for any potential threats that can impact its performance.
- Optimize your storage: Transfer large files and folders to iCloud or an external storage device, and remove any unnecessary files taking up space.
- Flush your RAM: Use the Terminal to clear inactive memory and improve system performance.
- Use utility tools: Utilize software like CleanMyMac X to automate the cleaning and optimization process for your Mac.
- Check your internet connection: Ensure that your internet connection is stable and troubleshoot any issues that may be affecting your Mac’s performance.
- Uninstall unused apps: Remove unnecessary applications that are consuming storage space and impacting CPU performance.
- Disable unnecessary login items: Prevent resource drain during startup by disabling unnecessary login items that may slow down the boot process.
By implementing these ten tips, you can optimize the performance of your slow Mac and enjoy a faster and more responsive computing experience.
Additional Strategies for Improving Mac Performance
In addition to the previously mentioned tips, there are a few more strategies that you can try to enhance the performance of your Mac. These strategies focus on system updates and hardware upgrades, which can have a significant impact on the speed and efficiency of your Mac.
Regular System Updates
Keeping your macOS and installed apps up to date is crucial for optimizing performance. Software updates often include bug fixes, security enhancements, and performance optimizations. By regularly checking for updates and installing them, you can ensure that your Mac is running on the latest improvements.
Upgrade your RAM
If you have an older Mac with limited memory, upgrading your RAM can provide a noticeable improvement in performance. Increasing the amount of RAM allows your Mac to handle more processes simultaneously and reduces the strain on its resources. Consider consulting with a professional or referring to your Mac’s user manual to determine the compatibility and maximum supported RAM capacity.
Replace your Hard Drive with a Solid-State Drive (SSD)
One significant hardware upgrade that can dramatically boost your Mac’s performance is replacing the traditional hard drive with a solid-state drive (SSD). Unlike traditional hard drives, SSDs use flash memory to store data, resulting in significantly faster data access speeds. This upgrade can lead to shorter boot times, faster app launches, and overall snappier performance.
Reduce Visual Effects and Animations
While visual effects and animations can enhance the user experience, they can also put a strain on your Mac’s hardware and impact performance. Disabling or reducing these visual elements can free up system resources and improve overall responsiveness. To do this, navigate to the System Preferences menu and adjust the settings under the Accessibility or Display sections.
By implementing these additional strategies, you can take your Mac’s performance to the next level. Regular system updates, upgrading RAM, replacing the hard drive with an SSD, and reducing visual effects can all contribute to a faster and more efficient computing experience.
Stay tuned for the concluding section, where we’ll summarize all the tips and strategies discussed and provide a final outlook on improving your Mac’s speed and performance.
Conclusion
In conclusion, if you’re experiencing slow performance on your MacBook Air, there are several steps you can take to enhance its speed. By checking for potential causes such as insufficient disk space, incompatible apps, and high memory usage, you can identify and address the root of the problem. Additionally, implementing strategies like cleaning up your hard drive, managing background processes, and optimizing your storage can significantly improve your Mac’s performance.
Finally, considering system updates and hardware upgrades can further enhance your Mac’s speed and optimize its overall performance. With these tips and strategies, you can revitalize your MacBook Air and enjoy a smooth and efficient computing experience. Remember, maintaining a clutter-free system and staying up-to-date with the latest software and hardware advancements is crucial for keeping your Mac running optimally. By taking proactive measures to optimize performance, you can ensure that your MacBook Air remains a powerful and reliable device for years to come.