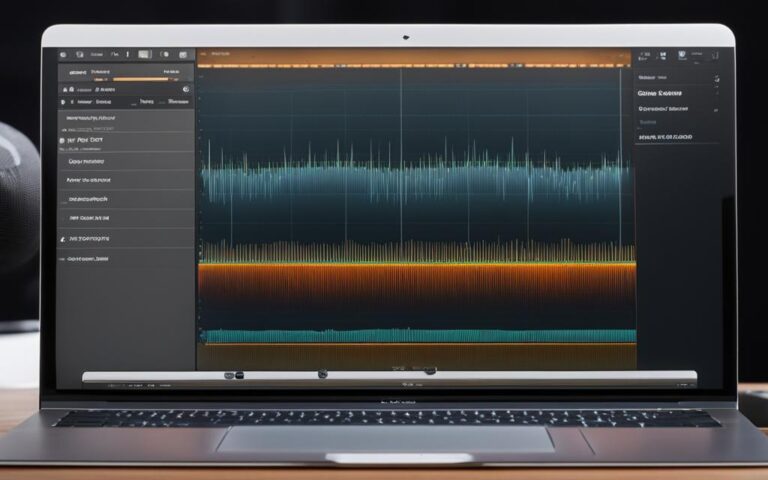Upgrading MacBook Storage for Better Performance
Upgrading the storage on your MacBook can significantly enhance its performance and efficiency. Whether you have an Intel-based MacBook or one with Apple silicon, there are various options available to increase your storage capacity. By upgrading your storage, you can enjoy faster speeds, accommodate larger files, and improve your overall computing experience.
Understanding Apple Silicon Mac Upgrades
With the introduction of Apple silicon, upgrading MacBook models has become more versatile. The MacBook Air M1 and M2, 13-inch MacBook Pro, Mac mini, and 14-inch and 16-inch MacBook Pro offer a range of options for storage upgrades, CPU enhancements, and increased RAM capacity. These upgrades allow users to customize their MacBook to meet their specific requirements and optimize their computing experience.
Apple’s transition to Apple silicon has brought significant improvements in performance, power efficiency, and overall user experience. The new MacBook models powered by Apple silicon deliver faster processing speeds, improved graphics performance, and enhanced battery life compared to their predecessors.
- The MacBook Air M1 and M2 are ultra-portable options that provide exceptional performance for everyday tasks like web browsing, email, and light content creation.
- The 13-inch MacBook Pro offers a perfect balance between portability and power, making it an ideal choice for creative professionals and students.
- The Mac mini is a compact desktop computer that can be easily configured to serve various purposes, from a home entertainment center to a powerful workstation.
- The 14-inch and 16-inch MacBook Pro models are designed for professionals who demand high performance and professional-grade features, making them ideal for video editing, graphic design, and software development.
Whether you need more storage capacity to store large media files, faster processing power for demanding tasks, or more RAM to handle multitasking, Apple silicon Mac upgrades provide a flexible solution to suit your needs.
Exploring Intel Mac Upgrades
While Apple has transitioned to Apple silicon, there are still a few Intel-based Macs available for upgrade. The Mac mini and Mac Pro are the remaining Intel models that offer upgrade options for CPU, RAM, and storage capacity. These upgrades can help improve performance and provide additional storage space for your Intel-based MacBook.
If you own an Intel-based Mac mini or Mac Pro and are looking to enhance your computing experience, upgrading the internals can be a viable option. Upgrading the CPU, RAM, and storage capacity can give your Intel Mac a performance boost and allow you to handle more demanding tasks seamlessly.
When it comes to storage upgrades, you can choose to replace the existing hard drive with a faster solid-state drive (SSD), providing improved read and write speeds. This can significantly enhance the overall responsiveness and speed of your Intel Mac.
Upgrading the storage capacity also allows you to store more files, applications, and media without worrying about running out of space. This is especially beneficial for professionals who work with large files, such as designers, video editors, or photographers.
Whether you need more power for your Mac mini or require enhanced performance and storage capabilities for your Mac Pro, upgrading your Intel-based Mac is a practical solution to amplify its performance and efficiency.
Comparison of Upgrade Options for Intel Macs
| Model | CPU Upgrades | RAM Upgrades | Storage Upgrades |
|---|---|---|---|
| Mac mini | Available | Expandable | Upgradeable to larger SSD or dual-drive configuration |
| Mac Pro | Configurable with higher-performance CPUs | Configurable with higher-capacity RAM | Upgradeable to larger SSD or multiple SSDs in RAID configuration |
As shown in the comparison table above, both the Mac mini and Mac Pro offer various upgrade options. The Mac mini allows for CPU upgrades, expandable RAM, and larger storage capacity. The Mac Pro, being a high-end workstation, offers even more customization options, including higher-performance CPUs, higher-capacity RAM configurations, and the ability to upgrade to larger or multiple SSDs in RAID configuration.
The image above visually represents the upgrade possibilities for Intel-based Macs, showcasing the diverse hardware options available for boosting performance and storage capacity.
Factors to Consider Before Upgrading MacBook Storage
Before upgrading the storage on your MacBook, it is essential to consider several factors to ensure a smooth and successful upgrade process. By taking the time to research and plan, you can avoid any compatibility issues and safeguard your data. Here are the key factors to keep in mind:
MacBook Storage Compatibility
First and foremost, verify that your MacBook model is compatible with the desired storage upgrade options. Different MacBook models have specific storage compatibility requirements, and using an incompatible storage solution can lead to system instability or data corruption. Consult your MacBook’s documentation or visit the official Apple website for compatibility information.
SSD Selection
When selecting an SSD for your MacBook upgrade, it’s crucial to consider both capacity and performance. Determine the storage capacity you require based on your usage needs, whether you’re a professional video editor or an occasional user. Additionally, seek SSDs with high read and write speeds to ensure optimal performance and responsiveness. Reading expert reviews and customer feedback can help you make an informed decision.
Necessary Tools
Upgrading the storage in your MacBook requires specific tools to open the device safely and access the internal components. These tools typically include screwdrivers, spudgers, and other specialized equipment. Before starting the upgrade process, gather all the necessary tools to prevent any delays or damage caused by using improper tools.
Data Backup
Before initiating the storage upgrade, it is essential to back up your data to prevent any potential loss or corruption. Backup your files, documents, and important data to an external hard drive, cloud storage service, or another secure location. This precautionary measure ensures that even if something goes wrong during the upgrade process, you can restore your data easily.
By considering these factors – MacBook storage compatibility, SSD selection, necessary tools, and data backup – you can ensure a successful and hassle-free storage upgrade for your MacBook. Taking the time to prepare and plan will help you enjoy the benefits of increased storage capacity and improved performance on your MacBook.
Step-by-Step Guide to Upgrading MacBook Storage
Upgrading the storage on your MacBook is a straightforward process that can be done with a few simple steps. Follow this guide to upgrade your MacBook’s storage and enjoy enhanced performance and increased storage capacity.
1. Prepare Your MacBook
- Start by shutting down your MacBook and disconnecting all peripherals.
- Place your MacBook on a clean, static-free surface and ensure you have all the necessary tools. You may need a screwdriver and a spudger or pry tool, depending on your MacBook model.
2. Open Your MacBook
- Use the appropriate tools to carefully remove the back cover of your MacBook. Take your time and apply gentle pressure to avoid damaging any components.
3. Remove the Old Storage Drive
- Locate the old storage drive inside your MacBook. It will typically be a small rectangular device connected to the motherboard.
- Disconnect any cables or connectors attached to the old drive.
- Remove any screws holding the old drive in place, if applicable.
- Gently slide or lift the old drive out of its slot.
4. Install the New SSD
- Take your new SSD and carefully align it with the slot where the old drive was located.
- Slide the new SSD into the slot, ensuring it is securely connected and properly seated.
- If necessary, use screws to secure the new SSD in place.
5. Close Up Your MacBook
- Carefully place the back cover of your MacBook back into position.
- Press firmly but gently to snap the cover back into place. Make sure it is fully secured.
- Reconnect any cables or connectors that were disconnected earlier.
6. Initialize the New SSD and Restore Your Data
- Power on your MacBook and follow the on-screen instructions to initialize the new SSD. This may involve formatting the drive and installing the necessary software.
- Once the new SSD is set up, you can restore your data from your backup. Whether you use Time Machine, iCloud, or another backup method, ensure your important files and documents are safely transferred to the new SSD.
Now you have successfully upgraded the storage on your MacBook. Enjoy the improved performance and increased storage capacity!
Benefits of Upgraded Storage in Performance and Capacity
Upgrading your MacBook’s storage offers several benefits. With an upgraded SSD, you can experience improved performance, including faster boot times and application loading. Additionally, increased storage capacity allows you to store more files, documents, and applications without worrying about running out of space. Whether you’re a creative professional or a casual user, upgraded storage can enhance your MacBook’s performance and provide ample space for your needs.
Improved Performance
By upgrading your MacBook’s storage, you can unlock significant improvements in performance. The upgraded SSD delivers faster boot times, allowing you to get up and running in no time. Application loading becomes quicker, enhancing your productivity and efficiency. Whether you’re editing videos, working on complex design projects, or multitasking with various applications, upgraded storage ensures a smooth and seamless experience.
Increased Storage Capacity
One of the major benefits of upgrading your MacBook’s storage is the increased capacity it provides. Running out of storage space can be frustrating and hinder your workflow. With upgraded storage, you’ll have ample space to store all your files, documents, and applications. Whether you need to store large media files, software libraries, or an extensive music and video collection, upgraded storage ensures you won’t have to constantly manage and delete files to free up space.
Suitability for Different Users
The benefits of upgraded storage extend to a wide range of users. Creative professionals, such as photographers, videographers, and graphic designers, require significant storage capacity for their high-resolution files. Upgraded storage allows them to store and access their work seamlessly. Casual users who rely on their MacBook for everyday tasks, such as web browsing, document processing, and media consumption, can also benefit from increased capacity and improved performance. Upgrading your MacBook’s storage ensures that it can keep up with your needs, regardless of your usage patterns.
In Summary
Upgrading your MacBook’s storage brings a host of benefits. Improved performance, increased storage capacity, and suitability for different user types are just a few of the advantages you can enjoy. Whether you’re a professional in need of ample storage for your creative projects or a casual user looking for a smoother computing experience, upgraded storage can take your MacBook to the next level. Invest in an SSD upgrade and unlock the full potential of your MacBook.
Simple Tips to Improve MacBook Speed Without Upgrades
If you’re looking to improve your MacBook’s speed without upgrading the storage, there are several simple tips you can follow:
- Closing power-hungry programs: To free up valuable resources, close any programs or applications that are consuming a significant amount of power when they’re not in use. By doing so, you’ll ensure that your MacBook’s performance is optimized.
- Cleaning up start-up: Remove unnecessary apps and programs from your start-up list. This will prevent them from automatically launching when you start your MacBook, freeing up memory and improving boot time.
- Reducing graphics: Consider reducing or turning off graphics settings that may be unnecessarily taxing your MacBook’s resources. By reducing the demand on your graphics card, you can improve overall system performance.
- Freeing up storage space: Delete old and unused files from your MacBook to free up storage space. Additionally, consider offloading music files to an external drive or utilizing cloud storage options such as iCloud syncing. This will help ensure that your MacBook has ample space to operate efficiently.
By implementing these simple tips, you can optimize your MacBook’s speed and performance without the need for hardware upgrades. Now, let’s take a look at how these tips can make a difference.
Conclusion
Upgrading the storage on your MacBook is a practical way to enhance its performance and increase storage capacity. By following the comprehensive guide provided in this article, you can confidently upgrade your MacBook’s storage and optimize its efficiency.
Whether you choose to upgrade the internal storage or explore external storage options like cloud storage or external drives, the benefits are undeniable. You’ll experience improved speed and efficiency, allowing for smoother multitasking and faster application loading times.
Remember to consider the compatibility of your MacBook model, select the right SSD that meets your needs, gather the necessary tools, and back up your data before starting the upgrade process. With these factors in mind, you can successfully upgrade your MacBook’s storage and enjoy a seamless computing experience.
Unlock the full potential of your MacBook by upgrading its storage today. Improve performance, increase storage capacity, and enhance your overall computing experience. Upgrade with confidence, follow the step-by-step guide, and elevate your MacBook to new heights of productivity and efficiency.