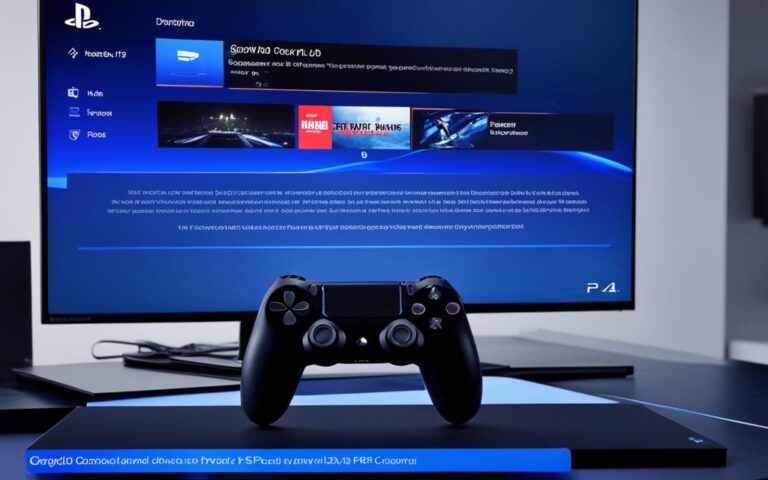Addressing Disc Read Errors on the PlayStation 4
Are you experiencing disc read errors on your PlayStation 4? These issues can be frustrating and prevent you from enjoying your favorite games and movies. Fortunately, there are troubleshooting steps you can take to fix these problems and get your PS4 back to its optimal performance.
In this article, we will provide you with valuable information on how to address disc read errors on the PlayStation 4. Whether you are encountering PlayStation 4 disc handling issues, looking for a PS4 disc read error fix, or troubleshooting PS4 disc errors, we’ve got you covered.
From diagnosing the problem to exploring different troubleshooting steps and even using the manual eject screw, we will guide you through the process of resolving these frustrating disc read errors. We will also discuss cleaning the disc, rebuilding the PS4 database, and other additional troubleshooting steps.
So, be prepared to tackle those PlayStation 4 disc read errors head-on and get back to enjoying your gaming experience!
Diagnosing the Problem
Disc read errors on the PlayStation 4 can occur due to several factors. It could be because there is already a disc in the system, the disc you’re trying to insert is dirty or damaged, or the system fails to recognize that a disc is being inserted. Reading issues are often caused by dirty or damaged discs, as well as issues with the disc drive mechanism or firmware. It’s essential to diagnose the specific cause of the problem to proceed with the appropriate fix.
Common causes of PS4 disc problems:
- Dirty or damaged discs: Dust, fingerprints, or scratches on the disc surface can interfere with the reading process.
- Issues with the disc drive mechanism: Malfunctions in the disc drive, such as misalignment or a worn-out drive motor, can prevent proper disc recognition.
- Firmware glitches: Outdated or corrupted software can contribute to disc read errors.
“A dirty or damaged disc can cause read errors on the PlayStation 4.”
Understanding the Problem:
When a disc read error occurs on the PS4, it’s crucial to identify the root cause. One common reason is the presence of dirt or contaminants on the disc surface. Dust or smudges can disrupt the laser’s ability to read the data, resulting in read errors. Similarly, scratches or dents on the disc can physically impede the laser’s path, leading to reading issues.
Another potential cause is an issue with the disc drive mechanism. Over time, mechanical components such as the laser lens or drive motor may wear out, causing the drive to struggle in reading discs. Misalignment of the laser or other internal components can also interfere with proper disc recognition.
Finally, firmware glitches can also contribute to disc read errors. If the PS4’s software is outdated or corrupted, it may fail to communicate effectively with the disc drive, leading to errors. In such cases, updating or reinstalling the system software may resolve the issue.
By understanding these common causes, PS4 owners can effectively diagnose the underlying problem and proceed with the appropriate troubleshooting steps.
| Common Causes of PS4 Disc Problems | Symptoms |
|---|---|
| Dirty or damaged discs | – Disc read errors – Inability to read certain game or movie discs |
| Issues with the disc drive mechanism | – No disc recognition – Unusual noises from the disc drive |
| Firmware glitches | – System freezes when a disc is inserted – Inconsistent disc read performance |
Troubleshooting Steps
To address PS4 disc handling issues, there are several troubleshooting steps you can try. By following these steps, you can attempt to fix common problems and restore proper disc functionality.
1. Check for Existing Disc
Before inserting a new disc, ensure that there isn’t already a disc inside the system. Sometimes, the PS4 may fail to recognize the presence of a disc if another one is already inserted.
2. Reboot the PS4
If the console is experiencing disc read errors, a simple reboot can sometimes resolve the issue. Restarting the PS4 clears any temporary glitches or software conflicts that may be affecting the disc drive.
3. Use the Manual Eject Screw
In cases where the PS4 is refusing to eject a disc, you can try using the manual eject screw. This allows you to manually remove any stuck discs from the drive. Remember to follow the appropriate procedure to avoid damaging the system.
4. Clean the Disc
Dirty or smudged discs can cause reading issues. To clean a disc, gently wipe it with a soft, lint-free cloth, starting from the center and moving outward. Avoid using harsh cleaners or abrasive materials that could damage the disc.
5. Try a Different Game or Movie Disc
If you’re experiencing read errors with a specific disc, try inserting a different game or movie disc to determine if the problem is isolated. If the new disc works fine, the issue may lie with the original disc itself.
6. Rebuild the PS4 Database
If disc read errors persist, rebuilding the PS4 database can help resolve underlying software issues. This process organizes and optimizes the system’s data, potentially fixing any corrupt or damaged files affecting disc functionality.
7. Clean the Interior of the Disc Drive
Accumulated dust or debris inside the disc drive can interfere with proper disc handling. Use a can of compressed air or a blower to carefully clean the interior of the drive, removing any obstructions that may be causing read errors.
8. Inspect the Disc Drive for Foreign Objects
Occasionally, foreign objects or debris can get lodged inside the disc drive, impacting its performance. Carefully inspect the drive for any foreign objects, such as labels or small items, and remove them if necessary.
9. Seek Professional Assistance
If none of the troubleshooting steps above resolve the disc handling issues on your PS4, it may be necessary to seek professional assistance. Contact Sony customer service or a certified repair provider for further guidance or potential hardware repairs.
| Troubleshooting Steps | Description |
|---|---|
| Check for Existing Disc | Ensure there isn’t already a disc in the system before inserting a new one. |
| Reboot the PS4 | Restart the console to resolve temporary glitches or conflicts affecting the disc drive. |
| Use the Manual Eject Screw | Manually eject stuck discs from the PS4 using the appropriate procedure. |
| Clean the Disc | Gently wipe the disc with a soft cloth to remove dirt or smudges that may affect reading. |
| Try a Different Game or Movie Disc | Insert a different disc to determine if the issue is specific to one disc or more general. |
| Rebuild the PS4 Database | Optimize and repair the system’s data to fix potential software issues affecting disc functionality. |
| Clean the Interior of the Disc Drive | Use compressed air or a blower to remove dust and debris from the disc drive. |
| Inspect the Disc Drive for Foreign Objects | Carefully examine the drive for any foreign objects and remove them if found. |
| Seek Professional Assistance | Contact Sony customer service or a certified repair provider if troubleshooting steps don’t resolve the issue. |
Manual Eject Screw
If you’re unable to eject a disc from your PS4 or suspect there might be something stuck in the drive, you can use the manual eject screw. This screw allows you to manually eject any disc present in the drive.
To use the manual eject screw, follow these steps:
- Step 1: Turn off the PS4 and unplug all cables.
- Step 2: If necessary, remove the HDD cover or top panel to access the manual eject screw.
- Step 3: Locate the manual eject screw. It is usually located next to or beneath the disc drive.
- Step 4: Using a suitable screwdriver, tighten the screw clockwise to eject the disc.
Remember to exercise caution and avoid touching any delicate components while removing foreign objects.
Image:
Note: The image above shows the manual eject screw that allows you to manually eject a disc from your PS4.
Cleaning the Disc and Trying Alternatives
If you’re experiencing reading issues with your PS4, it’s worth trying to clean the disc or using a different one to determine if the problem lies with the disc itself.
Cleaning the disc involves physically examining it for dust, dirt, and contaminants, and using a microfiber cloth to wipe it from the center to the outer edge. This gentle cleaning process can often remove any particles that may be interfering with the disc’s readability.
Trying a different game or movie disc can help determine if the issue is isolated to a specific disc or a more general problem with the PS4’s disc handling. By inserting a different disc, you can assess if the console is able to read and play other titles without any errors. If the new disc works fine, it may indicate that the original disc is dirty or damaged.
“Cleaning the disc is an essential first step when encountering disc read errors on the PS4. Dirt and debris can prevent the laser lens from accurately reading the data on the disc surface. By gently cleaning the disc, you can improve the chances of successful playback.”
| Steps for Cleaning a PS4 Disc | Materials Required |
|---|---|
| 1. Inspect the disc for visible dirt, fingerprints, or scratches. | 1. Microfiber cloth 2. Isopropyl alcohol (optional) |
| 2. Gently wipe the disc from the center to the outer edge in straight lines using a microfiber cloth. | |
| 3. If there are stubborn stains or debris, dampen the microfiber cloth with a small amount of isopropyl alcohol and repeat the wiping process. | |
| 4. Allow the disc to air dry before inserting it back into the PS4. |
“Using a different game or movie disc can help identify whether the issue lies with the PS4 console or the specific disc being used. If the alternative disc works correctly, it suggests that the problem may be with the original disc. However, if both discs encounter errors, further troubleshooting may be required.”
By cleaning the disc and trying alternative discs, you can take steps towards fixing dirty or damaged discs and isolate the cause of the PS4 disc read errors.
Rebuilding the PS4 Database
Rebuilding the PS4 database can be an effective solution for fixing disc read errors on your console. This process is particularly useful for resolving issues caused by corrupt or damaged data within the database.
To initiate the PS4 database rebuild process, follow these steps:
- Turn off your PS4 console completely.
- Press and hold the power button until you hear two beeps.
- Connect your PS4 controller directly to the console using a USB cable.
- Enter safe mode by selecting the relevant option from the menu displayed on your screen.
- Select the “Rebuild Database” option.
- Wait patiently for the database rebuild process to complete. The duration of the process may vary, but it typically takes around 10-15 minutes.
During the database rebuild, your PS4 will organize and restructure the existing data, potentially resolving any issues that were causing the disc read errors. It is important to note that rebuilding the database will not delete any of your game saves or installed games.
Cautionary Note:
Ensure that your console is connected to a power source during the database rebuild process. Interrupting the process by turning off your console or disconnecting the power may lead to further complications.
Following the database rebuild, you can attempt to insert and read discs on your PS4 to check if the previous errors have been resolved.
| Benefits of Rebuilding the PS4 Database | Considerations |
|---|---|
| Fixes disc read errors caused by corrupt or damaged data | May not resolve hardware-related issues |
| Preserves game saves and installed games | Requires time for the database rebuild process |
| Improves overall system performance | Does not fix all disc read errors |
Additional Troubleshooting Steps
If the previous troubleshooting steps haven’t resolved the disc read error on your PS4, there are a few additional options to consider. Cleaning the interior of the disc drive using canned air or a blower can remove any accumulated dust or debris that may be affecting its functionality. Inspecting the disc drive for damage, such as foreign objects or stickers stuck inside, can also provide insight into the problem. If all else fails, contacting Sony customer service or seeking professional repair may be necessary.
When cleaning the PS4 disc drive, it’s important to exercise caution and follow the proper procedure. Here’s a step-by-step guide:
- Ensure the PS4 is powered off and unplugged.
- Using a can of compressed air or a blower, gently blow air into the disc drive to remove any dust or debris.
- Inspect the disc drive for any visible damage, such as broken components or foreign objects.
- If you notice any foreign objects or stickers inside the disc drive, use a pair of tweezers or a soft cloth to carefully remove them.
- After cleaning and inspecting the disc drive, plug in the PS4 and power it on to see if the disc read error has been resolved.
If cleaning and inspecting the disc drive doesn’t fix the issue, consider reaching out to Sony customer service for further assistance. They may be able to provide additional troubleshooting steps or recommend professional repair options.
Professional PS4 Disc Drive Repair
If all else fails and your PS4 disc drive continues to experience read errors, it might be time to seek professional repair services. Professional technicians have the skills and expertise to diagnose and fix complex hardware issues with your PS4. They can accurately assess the condition of your disc drive, identify any underlying problems, and perform the necessary repairs to restore its functionality.
Contacting Sony customer service or visiting an authorized PlayStation repair center is recommended for professional PS4 disc drive repair. They can provide guidance on the best course of action and ensure that your console is in the hands of qualified professionals.
Comparing DIY Cleaning and Professional Repair
| DIY Cleaning | Professional Repair | |
|---|---|---|
| Cost | Low-cost or free (if you have the necessary tools) | Varies depending on the repair service and parts needed |
| Expertise | Requires basic knowledge of electronics and cleaning techniques | Performed by trained professionals with experience in console repair |
| Time | Can be done within a few minutes to an hour | May take several days to weeks, depending on the repair service’s workload |
| Success Rate | May resolve minor issues, but not suitable for complex hardware problems | Higher success rate for fixing complex hardware issues |
| Warranty | DIY repairs may void the console’s warranty | Typically comes with a warranty or guarantee for the repair work |
When deciding between DIY cleaning and professional repair, consider factors such as cost, expertise, time, success rate, and warranty coverage. If you’re unsure or uncomfortable performing repairs yourself, it’s always recommended to seek professional assistance to avoid potential damage to your console.
Conclusion
In conclusion, addressing disc read errors on the PlayStation 4 can be a frustrating experience. However, there are several troubleshooting steps that you can take to resolve the problem and regain proper functionality. By diagnosing the specific issue, such as dirty or damaged discs, firmware glitches, or hardware problems, you can determine the appropriate fix.
First, be sure to try simple solutions like cleaning the disc and trying a different game or movie. These steps can help identify if the issue lies with the disc itself or the PS4’s disc handling. If these steps don’t work, rebuilding the PS4 database is another option to consider. This process can fix corrupt or damaged data that may be causing the disc read error.
If all else fails, it’s advisable to seek professional assistance or contact Sony customer service. They can provide further guidance and potentially offer a solution to the problem. Remember, when dealing with the internal components of your PS4, always exercise caution to avoid causing any further damage.
In the end, while disc read errors on the PlayStation 4 can be frustrating, there are various steps to troubleshoot and address the issue. By following the appropriate steps and seeking professional help if necessary, you can resolve the error and get back to enjoying your gaming experience.