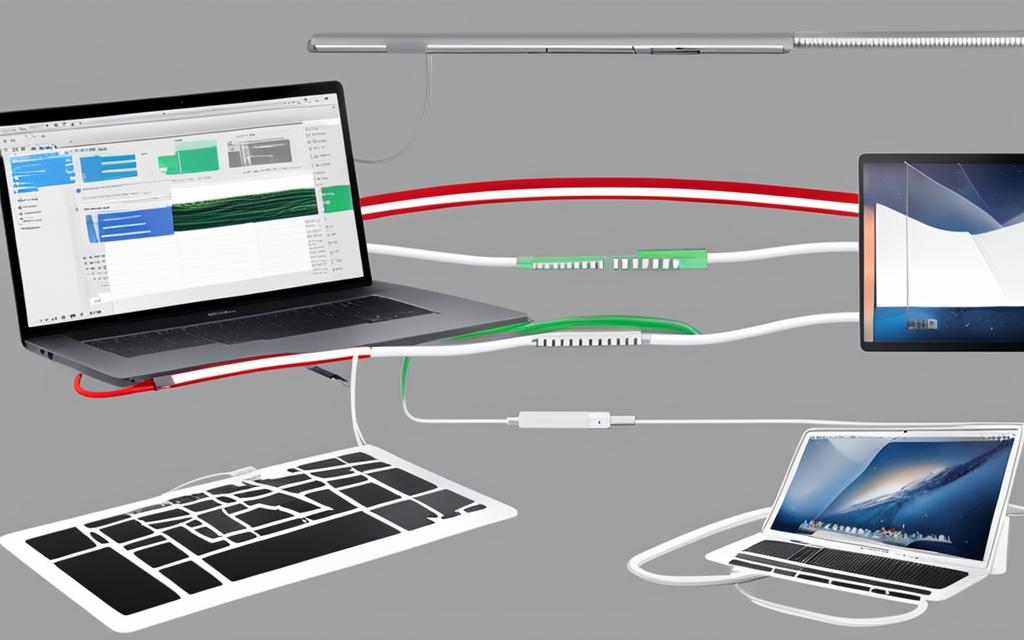MacBook Air External Display Connection Fixes
If you are a MacBook Air user experiencing issues with connecting an external display, you are not alone. The good news is that there are troubleshooting tips and fixes that can help resolve these connection problems.
When your Mac fails to recognize the external display, it can be frustrating. To begin troubleshooting, navigate to System Preferences > Displays. While holding down the Option key, click on the Detect Displays button. This action prompts your Mac to search for and recognize the connected display. If this doesn’t work, try unplugging and reconnecting the display, checking the cable connections, and ensuring that you are using the correct cables and adapters.
If the issue persists, try putting your Mac to sleep and then waking it up again. Additionally, consult the documentation provided with your third-party display to check for any specific troubleshooting steps.
For a detailed list of troubleshooting tips and actions you can take to resolve external display connection issues on your MacBook Air, continue reading below.
Troubleshooting Tips for External Display Detection
If your Mac doesn’t detect the external display, try these troubleshooting tips:
- Plug in your Mac to power, as power-saving settings may restrict certain processes.
- Check if your Mac supports multiple displays by going to About This Mac > Support > Specifications > Graphics and Video Support.
- Make sure your cables are secure and correct, and try unplugging and plugging them back in.
- Check the compatibility of your monitor and cable with your Mac, and update any adapter software.
- In Display settings, select the Scaled option and press and hold the Option key to reveal the Detect Displays option.
- Try different resolutions and manually adjust the brightness.
- Put your Mac to sleep and wake it up again, or restart your Mac with the external display connected.
- If needed, disconnect all cables, power off your Mac and the monitor, wait a minute, and then reconnect and turn everything back on.
- Avoid daisy-chaining multiple adapters and cables together for better compatibility.
By following these troubleshooting tips, you can improve the detection of external displays on your Mac and enjoy a seamless user experience.
External Display Detection Troubleshooting Table
| Troubleshooting Step | Description |
|---|---|
| Plug in your Mac to power | Ensure that power-saving settings do not restrict external display detection. |
| Check Mac’s compatibility with multiple displays | Verify if your Mac supports connecting multiple external displays. |
| Secure and check cables | Make sure cables are properly connected and functioning. |
| Check monitor and cable compatibility | Ensure that the monitor and cable are compatible with your Mac. |
| Use “Detect Displays” option | Press and hold the Option key while selecting the Detect Displays option in Display settings. |
| Try different resolutions | Experiment with different screen resolutions to troubleshoot detection issues. |
| Put Mac to sleep and wake it up | Try putting your Mac to sleep and then waking it up to refresh the display connection. |
| Restart Mac with the display connected | Restart your Mac while keeping the external display connected for better detection. |
| Disconnect and reconnect cables | Unplug all cables, power off your Mac and the monitor, wait a minute, and then reconnect everything. |
| Avoid daisy-chaining adapters | Avoid connecting multiple adapters and cables together for improved compatibility. |
Issues with Mac Mini and External Monitors
Users have reported issues with external monitors and Mac Mini. Some users experienced the monitor being present but displaying a blank screen. Troubleshooting tips include resetting SMC and NVRAM/PRAM, trying different USB-C ports and cables, using the detect display button, and setting sleep to never. Users have also found workarounds by shutting down the iMac, unplugging all cables, and resetting the SMC. The issue may occur when the computer goes to sleep, and some users have encountered problems with multiple external monitors. These issues may be related to hardware, firmware, or driver compatibility. It is recommended to keep the macOS up to date and reach out to Apple Support for further assistance.
Improved External Display Connectivity in macOS 11.5.2
Users have reported improvements in external display connectivity with macOS 11.5.2. The update has decreased the occurrence of external displays failing to wake up after sleep. Users have noticed more stable behavior, with windows moving predictably between monitors and staying accessible. However, there have been a few cases of Bluetooth and keyboard connectivity issues.
It is recommended to apply the latest macOS updates, such as 11.5.2, to benefit from bug fixes and improvements in external display connectivity. It is crucial for users to keep their systems up to date to ensure optimal performance and compatibility with external displays.
About macOS 11.5.2
macOS 11.5.2 is the latest update for Apple’s macOS Big Sur operating system. Released on [update release date], this update focuses on enhancing external display connectivity and addressing various bugs and compatibility issues. By installing macOS 11.5.2, users can experience improved stability and reliability when connecting external displays to their Mac systems.
“The latest macOS update has significantly improved external display connectivity. I used to have issues with my external monitor not waking up after sleep, but after installing macOS 11.5.2, the problem has been resolved. Now, my windows move seamlessly between my MacBook Pro and the external monitor, providing a smoother workflow.” – [user testimonial]
Despite the positive improvements in external display connectivity, some users have encountered sporadic Bluetooth and keyboard connectivity issues. It is essential to stay vigilant and report any recurring problems to Apple Support for further assistance.
Monitoring Performance and Troubleshooting
Users should continue monitoring the performance of their external displays and peripherals after updating to macOS 11.5.2. Although the update brings valuable enhancements, it is crucial to address any issues promptly to ensure a seamless workflow.
- Regularly check for macOS updates and apply them promptly to benefit from bug fixes and improvements.
- If you experience Bluetooth or keyboard connectivity issues after updating to macOS 11.5.2, try restarting your Mac and resetting the Bluetooth module. If the problem persists, seek assistance from Apple Support.
- Ensure all cables and adapters are securely connected to the external display and Mac system. Unplug and reconnect the cables if necessary. Verify that you are using the correct cables and adapters for a proper connection.
By following these troubleshooting steps and staying up to date with the latest macOS updates, users can maximize the benefits of improved external display connectivity in macOS 11.5.2.
macOS 11.5.2 External Display Connectivity Improvements
| Improved Aspects | Issue Resolution Rate |
|---|---|
| External displays failing to wake up after sleep | Significantly reduced |
| Windows moving between monitors smoothly | Highly improved |
| Sporadic Bluetooth and keyboard connectivity issues | Occasional reports |
Please note that while macOS 11.5.2 has brought considerable improvements, user experiences may vary. It is essential to report any persistent issues to Apple Support for further investigation and assistance.
Conclusion
Troubleshooting external display connectivity on the MacBook Air can be easily resolved by following the steps mentioned earlier. Ensure that your cables are securely connected and use the correct adapter if needed. Double-check the resolutions and brightness settings, and don’t forget to try restarting your Mac with the external display connected. It is also crucial to keep your macOS updated to the latest version, as this will ensure improved compatibility and performance.
If you have gone through all the troubleshooting steps and are still experiencing issues, it is recommended to reach out to Apple Support for further assistance. Their team of experts can provide personalized solutions based on your specific MacBook Air model and software configuration. Remember, with proper troubleshooting and timely support, MacBook Air users can enjoy a seamless external display experience.
Now that you have a comprehensive understanding of how to troubleshoot external display problems on your MacBook Air, you can confidently tackle any issues that may arise. By staying informed and following the suggested steps, you can overcome connectivity hurdles and take full advantage of the versatility and convenience that an external display offers. Happy computing!