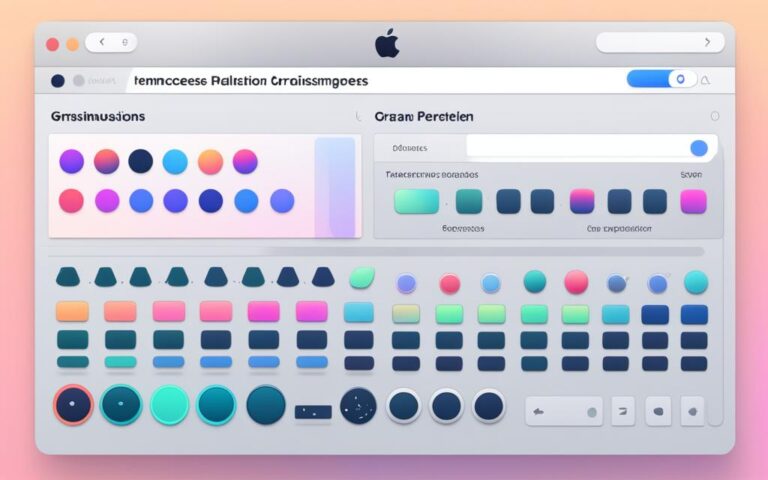MacBook Pro Data Migration Challenges
Migrating data from an old Windows laptop to a MacBook Pro 13″ can sometimes result in challenges. Users have reported issues with the transfer process, including incomplete transfers and increasing transfer times. It is important to ensure that all data is successfully transferred to your Mac before canceling the transfer. Apple Support provides steps to troubleshoot and resolve transfer issues, such as using the check disk utility on your PC or using an external storage device or file sharing to copy important data.
Common MacBook Data Migration Problems
When using Migration Assistant, the tool designed for data migration on MacBook, users may encounter several common problems. These issues can impede a smooth transition, causing frustration and delays. It is essential to be aware of these challenges to effectively address them and ensure a seamless migration process.
Problem 1: Assistant Not Finding the Source
A common problem arises when Migration Assistant fails to detect or locate the source during data transfer. This can happen due to various reasons, such as incompatible file systems, improper connectivity, or software conflicts. Resolving this issue requires troubleshooting the connectivity, verifying network settings, and ensuring both devices are on the same network.
Problem 2: Stuck on Transferring Documents
Another issue users often encounter is when Migration Assistant gets stuck while transferring documents. This can lead to incomplete data migration and hamper the overall process. To address this problem, users can try restarting both devices, checking for software updates, and ensuring sufficient available storage space on the target MacBook.
Problem 3: Unable to Connect
Occasionally, users may experience difficulties in establishing a stable connection between the source and target devices. This can occur due to network configurations, firewall settings, or interference from other devices. Troubleshooting steps may involve temporarily disabling the firewall, restarting the devices, or ensuring the devices are in proximity for a strong and stable wireless connection.
Problem 4: Conflicts Detected
During the data migration process, conflicts may be detected between files or applications on the source and target devices. These conflicts can lead to inconsistencies in transferred data or even errors. Users need to review and resolve these conflicts manually by deciding which version of conflicting files or applications to keep on the target MacBook.
Problem 5: Authentication Failed
Authentication failure is another common problem faced during MacBook data migration. This issue can occur when logging in with the same account name as on the old Mac or due to FileVault encryption settings. Resolving this issue may involve creating a new user account with a different name or temporarily disabling FileVault encryption on the old Mac.
Problem 6: “This Mac Can’t Be Used to Migrate Data” Error
In some cases, users may encounter the error message “This Mac can’t be used to migrate data.” This can happen if the target MacBook has a different or unsupported macOS version than the source computer. Users should ensure that both devices are running compatible macOS versions before initiating the data migration process.
Problem 7: FileVault Authentication Error
FileVault encryption may cause authentication errors during migration if the required password is not provided. To resolve this issue, users can disable FileVault temporarily, enter the password correctly, and re-enable FileVault after successful data migration.
It is important to note that these problems can arise due to various factors, including unstable WiFi connections, corrupted hard drives, outdated operating systems, faulty cables, or unintentional account name duplication from the old Mac. Understanding these common MacBook data migration problems empowers users to troubleshoot effectively, ensuring a smooth and successful migration process.
| Problem | Possible Causes | Solutions |
|---|---|---|
| Assistant Not Finding the Source | Incompatible file systems, improper connectivity, software conflicts | Troubleshoot connectivity, verify network settings |
| Stuck on Transferring Documents | Software conflicts, insufficient storage space | Restart devices, check for updates, ensure adequate storage |
| Unable to Connect | Network configurations, firewall settings, interference | Disable firewall, restart devices, establish strong wireless connection |
| Conflicts Detected | Conflicting files or applications on source and target devices | Manually resolve conflicts during migration |
| Authentication Failed | Account name duplication, FileVault encryption settings | Create new user account, disable FileVault temporarily |
| “This Mac Can’t Be Used to Migrate Data” Error | Incompatible macOS versions | Ensure compatible macOS versions on both devices |
| FileVault Authentication Error | Incorrect password, FileVault encryption | Disable FileVault temporarily, provide correct password |
Solutions for Migration Assistant Issues
If you encounter any issues with the Migration Assistant during your data transfer process, don’t worry! There are several solutions available to help troubleshoot and resolve these problems. Let’s explore some effective solutions to common Migration Assistant issues:
1. Checking Sharing Settings
Ensure that the sharing settings on both your old Mac and the new MacBook Pro are properly configured. Open System Preferences, navigate to the Sharing section, and check if File Sharing is enabled. This allows the Migration Assistant to access and transfer your files seamlessly.
2. Ensuring a Stable Connection
Make sure you have a stable internet connection or a reliable cable connection between your old Mac and the new MacBook Pro. Unstable connections can lead to interrupted data transfers and other complications. Connect to a stable network or use a high-quality cable to avoid any issues.
3. Disabling Firewall on Your Mac
If you are encountering connectivity or data transfer issues, try temporarily disabling the firewall on your Mac. This can help eliminate any potential conflicts that may be blocking the Migration Assistant’s operation. Remember to re-enable the firewall once the transfer is complete for enhanced security.
4. Running Apple Diagnostics
If you suspect that there might be hardware or software issues causing problems with the Migration Assistant, you can run Apple Diagnostics. This diagnostic tool can help identify any underlying issues with your Mac and provide appropriate solutions. Follow the instructions provided by Apple Support to run the diagnostics and address any detected issues.
5. Using Target Disk Mode
If the Migration Assistant is unable to transfer data directly, you can use Target Disk Mode as an alternative. This mode allows your old Mac to function as an external hard drive that can be connected to the new MacBook Pro. By booting your old Mac in Target Disk Mode, you can transfer data by simply dragging and dropping files between the two devices.
6. Performing a Clean Reinstall of macOS
In cases where the Migration Assistant encounters compatibility issues or is unable to migrate the data successfully, performing a clean reinstall of macOS on your new MacBook Pro can help. This ensures a fresh and clean software installation, allowing you to manually transfer your files and settings from your old Mac.
7. Starting Your Mac in Recovery Mode
If you are experiencing problems with your Mac’s operating system preventing the successful operation of the Migration Assistant, starting your Mac in Recovery Mode can be a solution. This special mode allows you to troubleshoot and perform various maintenance tasks, including data migration.
8. Migrating from a Time Machine Backup
If all else fails and you are still unable to resolve the Migration Assistant issues, consider migrating your data from a Time Machine backup. Time Machine provides a reliable and comprehensive backup solution for your Mac. By restoring your MacBook Pro from a Time Machine backup, you can ensure a smooth and complete transfer of your files and settings.
By implementing these solutions, you can overcome common issues with the Migration Assistant and ensure a seamless and successful data transfer process. Remember to choose the solution that best addresses your specific problem, such as connectivity issues, disk drive problems, outdated operating systems, or corrupted hard drives.
| Migration Assistant Issue | Solution |
|---|---|
| Connectivity Issues | Ensuring a stable internet or cable connection |
| Disk Drive Problems | Using Target Disk Mode to transfer data |
| Outdated Operating Systems | Performing a clean reinstall of macOS |
| Corrupted Hard Drives | Migrating from a Time Machine backup |
Benefits of Migration Assistant
Despite the potential challenges, Migration Assistant offers several benefits. It simplifies the process of transferring data, settings, and applications from an old Mac to a new one. The software is easy to use, fast, and allows for customization during transfer. It ensures that all important files and settings are safely transferred to the new Mac, making the transition process convenient for users.
The convenience of Migration Assistant lies in its ability to seamlessly transfer a wide range of data, including documents, photos, videos, music, emails, contacts, and calendars. Instead of manually copying and pasting files, this tool automates the transfer process, saving time and effort for users.
Furthermore, Migration Assistant preserves the organization and structure of the transferred data, maintaining the integrity of file hierarchies and folder arrangements. This ensures that users can easily locate and access their files on the new Mac without any confusion.
“With Migration Assistant, you can quickly and efficiently transfer all your important data to your new Mac without the hassle of manual file copying. It simplifies the migration process and ensures that your files are securely transferred, allowing you to seamlessly resume your work on the new machine.”
In addition to data transfer, Migration Assistant also transfers the settings and preferences from the old Mac to the new one. This includes system preferences, application settings, and network configurations, providing users with a familiar and personalized experience on the new Mac.
During the transfer process, users have the flexibility to customize the migration to meet their specific needs. They can choose which data and applications to transfer, allowing them to prioritize and exclude any unnecessary files or software.
Overall, Migration Assistant simplifies the daunting task of transferring data between Macs and ensures a smooth and convenient transition. It saves users time, eliminates manual effort, and preserves the integrity of the transferred data. Whether upgrading to a new Mac or replacing a malfunctioning one, Migration Assistant is the go-to tool for seamless data transfer and a hassle-free experience.
Importance of Data Backup in MacBook Migration
Before initiating the data migration process, it is crucial to back up your data to avoid any potential loss. Performing a backup ensures that you have a copy of your important files and documents in case of any issues during the migration process. It is recommended to use a reliable backup method, such as Time Machine, to create a complete backup of your data before starting the migration.
| Benefits of Data Backup: | Steps for Data Backup: |
|---|---|
|
|
Remember, data loss can occur during the migration process, whether due to technical glitches, unexpected errors, or unforeseen issues. Having a backup ensures that you have a safety net and can easily restore your files in case something goes wrong.
By taking the time to back up your data before migrating to a new MacBook, you can avoid the stress and frustration of potential data loss. A backup provides an extra layer of security and ensures that your important files are readily accessible, even if the migration encounters challenges. So, don’t skip this essential step – make data backup a priority before starting your MacBook migration journey.
Best Practices for a Smooth MacBook Data Migration
To ensure a smooth data migration process for your MacBook, it is important to follow some best practices. By implementing these practices, you can minimize potential issues and achieve a successful and hassle-free data transfer experience.
Best Practices:
- Ensure a stable internet or cable connection: Before initiating the data migration, make sure you have a reliable internet or cable connection to prevent interruptions during the transfer process.
- Update macOS on both Macs: Ensure that both your old Mac and new MacBook Pro are running the latest version of macOS to maintain compatibility and optimize the migration process.
- Exclude applications during transfer: To streamline the data migration, it is recommended to exclude unnecessary applications that you don’t require on your new MacBook Pro. This will help reduce the transfer time and avoid potential compatibility issues.
- Check WiFi or cable connections: Before starting the migration, double-check your WiFi or cable connections to ensure they are stable and functioning properly. Unstable connections can lead to data transfer errors or delays.
- Troubleshoot connectivity issues: If you encounter any connectivity issues during the migration, troubleshoot the problem by restarting your devices, checking your network settings, or seeking assistance from Apple Support.
- Run hardware diagnostics: Before initiating the data migration, it is beneficial to run hardware diagnostics to identify any potential issues with your MacBook. This will help ensure that the hardware is functioning properly and avoid any complications during the migration process.
By following these best practices, you can increase the chances of a successful and smooth data migration to your new MacBook Pro. These practices have been proven to enhance the overall experience and minimize the likelihood of encountering any transfer-related challenges.
| Common Challenges | Best Practices |
|---|---|
| Incomplete transfers | Ensure a stable internet or cable connection |
| Increasing transfer times | Exclude unnecessary applications during transfer |
| Assistant not finding the source | Check WiFi or cable connections |
| Stuck on transferring documents | Troubleshoot connectivity issues |
| Authentication failed | Run hardware diagnostics |
By following the best practices and being aware of the common challenges, you can ensure a smooth and successful migration process for your MacBook.
Conclusion
MacBook data migration can present challenges, but by understanding common problems and implementing best practices, users can achieve a smooth transition. With careful preparation and attention to detail, data can be safely transferred to a new MacBook Pro.
It is important to back up data before initiating the migration process. This ensures that important files and documents are securely stored in case of any issues during the transfer.
By being proactive and seeking appropriate solutions, users can overcome hurdles that may arise during the migration process. Whether it’s troubleshooting connectivity issues, utilizing alternative data transfer methods, or seeking assistance from Apple Support, there are options available to resolve any migration-related problems.
With the right knowledge, tools, and precautionary measures, MacBook data migration can be a seamless and successful process. By following best practices and taking the necessary steps to safeguard data, users can enjoy their new MacBook Pro without worrying about the loss or incomplete transfer of their valuable information.