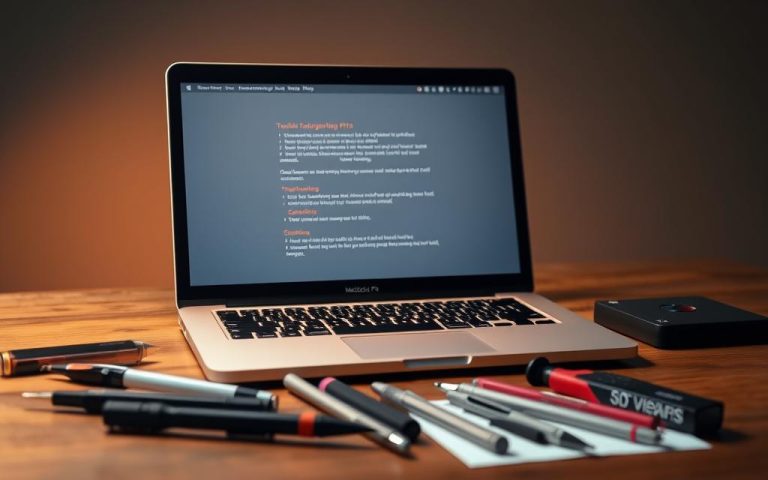MacBook Pro SSD Trim Enabling
Welcome to our guide on enabling SSD TRIM for your MacBook Pro. By enabling this feature, you can significantly enhance the performance and longevity of your device. Whether you use your MacBook Pro for work, creative projects, or everyday tasks, optimizing your SSD’s functionality is essential.
SSD TRIM, a command known as Advanced Technology Attachment (ATA), works hand in hand with your operating system to improve SSD performance. It allows the operating system to inform the SSD about data blocks that are no longer in use, enabling effective data management.
Enabling TRIM on your SSD has various benefits. It improves write performance, making your MacBook Pro faster and more responsive. Additionally, TRIM, combined with wear leveling, helps extend the lifespan of your SSD by distributing write and delete operations evenly across the drive.
To check if SSD TRIM is already enabled on your Mac, you can access the System Report by going to “About This Mac.” Look for the SATA/SATA Express section, and under “TRIM Support,” verify if it displays “Yes” or “No.”
If TRIM is not enabled, don’t worry; you can enable it manually through Terminal. Open Terminal and enter the command “sudo trimforce enable.” By following the on-screen prompts and confirming your action, TRIM will be enabled after your Mac reboots.
While SSD TRIM offers numerous benefits, there are a few drawbacks to consider. One such drawback is that recovering deleted files is impossible with TRIM enabled. Therefore, exercise caution when deleting files to prevent irreversible data loss from occurring.
Enabling SSD TRIM on your MacBook Pro is crucial for maximizing its performance and ensuring the longevity of your SSD. By following the steps outlined in this guide, UK users can enhance their overall computing experience. So let’s get started!
What is SSD TRIM
SSD TRIM, also known as an Advanced Technology Attachment (ATA) command, is a crucial feature that enhances the performance and longevity of solid-state drives (SSDs). It allows the operating system to communicate with the SSD, specifically informing it about data blocks that are no longer in use.
This process involves marking the corresponding data as no longer used when a file or document is deleted. The SSD TRIM command works hand in hand with Active Garbage Collection to efficiently organize and clean up the solid-state drive during idle time.
The significance of SSD TRIM lies in its ability to erase data blocks that are no longer in use, freeing up space for future data storage. By implementing TRIM, the operating system maintains optimal performance by ensuring that the SSD only stores relevant and necessary data.
How SSD TRIM works
When a file is deleted from the operating system, the TRIM command is sent to the SSD, indicating that the corresponding data blocks are no longer in use. This allows the SSD to erase those data blocks, making them available for new data storage without the need for the SSD to perform additional erase operations at write-time. This process significantly improves write performance and enhances the overall efficiency of the SSD.
| SSD TRIM Benefits | How it Works |
|---|---|
| Erase data blocks that are no longer in use | The TRIM command marks the corresponding data as no longer used, freeing up space for new data |
| Improved write performance | TRIM allows the SSD to avoid erasing data blocks before writing new data, resulting in faster write speeds |
| Extended SSD lifespan | Efficient data organization and elimination of unnecessary data help reduce wear and extend the lifespan of the SSD |
By enabling SSD TRIM, SSD users can enjoy enhanced performance, increased write speeds, and prolonged longevity of their solid-state drives.
Why is TRIM useful for SSD
Enabling TRIM on an SSD offers several advantages, including improved speed, write performance, and longevity. TRIM plays a crucial role in optimizing the functionality of your SSD, ensuring it operates at its full potential.
Without TRIM, your SSD would need to erase existing information before writing new data, resulting in slower speeds. This process consumes additional time and resources, hampering the overall performance of your device. With TRIM enabled, the SSD can efficiently manage data blocks, avoiding the need for unnecessary erasure and boosting write performance.
Enabling TRIM on an SSD improves write performance and extends its lifespan.
Furthermore, TRIM works hand in hand with wear leveling to distribute write and delete operations evenly across the SSD’s cells. Wear leveling helps prevent the uneven wear of certain sectors, thereby increasing the overall lifespan of the SSD. By keeping the utilization of each cell consistent, TRIM reduces the risk of premature cell failure, ultimately enhancing the longevity of your SSD.
| Benefits of TRIM for SSD |
|---|
| Improved write performance |
| Extended lifespan |
| Enhanced wear leveling |
Write Performance
Enabling TRIM allows the SSD to write data more efficiently since it doesn’t waste time erasing unused blocks. This results in faster write speeds, reducing latency and enhancing the overall performance of your SSD.
Longevity
By enabling TRIM, you can significantly prolong the lifespan of your SSD. Wear leveling ensures that data is written evenly across all available cells, preventing specific areas from wearing out faster than others. This even distribution reduces the risk of cell failures and increases the durability of your SSD.
Wear Leveling
TRIM, in combination with wear leveling, helps maintain the integrity of your SSD’s cells. Wear leveling ensures that write and delete operations are spread evenly, minimizing the strain on specific cells and prolonging the overall lifespan of the SSD.
How to check if SSD TRIM is enabled
Ensuring SSD TRIM is enabled on your Mac is essential for optimizing the performance and longevity of your device’s SSD. By enabling TRIM, you can enhance the efficiency of data management and maintain the overall health of your SSD.
To check if SSD TRIM is already enabled on your Mac, follow these steps:
- Click on the Apple menu in the top-left corner of your screen.
- Select “About This Mac” from the dropdown menu.
- In the window that appears, click on the “System Report” button.
- Within the “System Report” window, locate and click on the “Hardware” section in the left sidebar.
- Scroll down until you find the “SATA/SATA Express” section.
- Look for the “TRIM Support” entry in the right pane.
Interpretation of TRIM Support Values
| TRIM Support Value | Interpretation |
|---|---|
| Yes | TRIM is enabled for your SSD. |
| No | TRIM is currently not enabled for your SSD. You can manually enable it. |
If the “TRIM Support” value appears as “Yes,” congratulations! TRIM is already enabled for your SSD, and you can enjoy the benefits of improved performance and increased SSD lifespan.
If the value appears as “No,” you can manually enable TRIM on your Mac following the instructions detailed in Section 5 of this article.
By checking the TRIM Support value, you can ensure that your Mac is effectively utilizing this important functionality to optimize your SSD’s performance and longevity.
How to enable SSD TRIM on a Mac
Enabling SSD TRIM on a Mac is a straightforward process that involves using the Terminal. Follow the step-by-step guide below to enable SSD TRIM and optimize the functionality of your Mac’s SSD:
- Open Terminal by navigating to Applications, then Utilities, and selecting Terminal.
- Once Terminal is open, type the command sudo trimforce enable and press Enter.
- You will be prompted to enter your password. Please enter your Mac’s administrator password. Note that your password won’t appear on the screen, but it is being entered.
- After entering your password, you will see a notice explaining the implications of enabling TRIM. Make sure to read it carefully.
- To confirm and proceed with enabling TRIM, type y and press Enter.
- Your Mac will then reboot to activate TRIM. Make sure to save and close any open files or applications.
Once your Mac restarts, TRIM will be enabled, enhancing the performance and longevity of your SSD. It is important to note that enabling TRIM may pose a slight risk of data loss, so it’s always a good practice to backup any important files.
“Enabling TRIM on your Mac’s SSD is a simple yet crucial step to ensure optimal performance and longevity.” – Your Name
| Benefits of Enabling SSD TRIM on a Mac | Drawbacks of Enabling SSD TRIM on a Mac |
|---|---|
|
|
Potential drawbacks of SSD TRIM
While SSD TRIM provides significant benefits in terms of improved performance and longevity for your MacBook Pro, there are a few potential drawbacks worth considering. One major drawback is the inability to recover deleted files on SSDs with TRIM enabled, resulting in non-recoverable data loss. It’s essential for users to exercise caution when emptying their Mac Trash to avoid permanently losing important files.
“Enabling SSD TRIM on your MacBook Pro can enhance its overall performance, but it’s crucial to remember that once files are deleted from an SSD with TRIM enabled, they become virtually unrecoverable. Users should carefully evaluate the importance of files before permanently deleting them, as there is no recourse for retrieval.”
This drawback arises because when TRIM identifies and marks data blocks as no longer in use, the SSD will immediately erase those blocks, making the deleted data unrecoverable. While this feature contributes to maintaining optimal SSD performance by preventing unnecessary writes to occupied blocks, it does pose a challenge for users who may accidentally delete files or need to retrieve deleted content.
It is crucial to implement preventive measures to minimize the risk of non-recoverable data loss. Creating regular backups of important files using Time Machine or other reliable backup software can help safeguard against accidental deletions and provide a means of data recovery in case of any unforeseen data loss events.
The table below summarizes the potential drawbacks of SSD TRIM:
| Potential Drawbacks of SSD TRIM |
|---|
| Non-recoverable data loss for deleted files |
Based on these drawbacks, users must weigh the advantages and disadvantages of enabling SSD TRIM on their MacBook Pro. If data recovery is of utmost importance, it may be advisable to disable TRIM and accept slightly lower performance in exchange for the ability to recover deleted files. However, if performance and longevity are the primary concerns, enabling SSD TRIM can provide significant benefits for your MacBook Pro’s SSD.
Conclusion
Enabling SSD TRIM on your MacBook Pro is crucial for maximizing performance and prolonging the lifespan of your SSD. By following the steps outlined in this guide, UK users can ensure that TRIM is properly enabled on their devices, resulting in a smoother and more efficient computing experience.
With SSD TRIM enabled, your MacBook Pro will experience improved performance, especially during write operations. This means faster file transfers, quicker application launches, and reduced load times, providing a more seamless and responsive user experience. You’ll be able to work, create, and multitask with ease, without the frustrating delays caused by an underperforming SSD.
Furthermore, enabling TRIM plays a crucial role in extending the longevity of your SSD. By allowing the operating system to communicate with the SSD about data blocks that are no longer in use, TRIM helps prevent unnecessary wear on the drive’s cells. This contributes to maintaining the overall health of your SSD, reducing the risk of data loss and ensuring that your MacBook Pro continues to perform optimally for years to come.
In conclusion, UK users of MacBook Pro can greatly benefit from enabling SSD TRIM. By following the simple steps discussed in this guide, you can unlock the full potential of your SSD, experience improved performance, and enjoy a longer lifespan for your valuable MacBook Pro investment. Take control of your device’s SSD functionality and enhance your computing experience today.
FAQ
What is SSD TRIM?
SSD TRIM, also known as an Advanced Technology Attachment (ATA) command, allows the operating system to inform an SSD about data blocks that are no longer in use. It works in conjunction with Active Garbage Collection to organize and clean up the solid-state drive.
Why is TRIM useful for SSD?
Enabling TRIM on an SSD improves write performance and extends its lifespan. Without TRIM, the SSD would need to erase existing information before writing new data, resulting in slower speeds. Additionally, TRIM, in conjunction with wear leveling, helps maintain the integrity of SSD cells by evenly distributing write and delete operations.
How to check if SSD TRIM is enabled?
To check if SSD TRIM is enabled on your Mac, go to “About This Mac” and click on “System Report.” Under “Hardware,” find the SATA/SATA Express section and scroll down to check the TRIM Support value. If it appears as “Yes,” then TRIM is already enabled. If it appears as “No,” you can manually enable it.
How to enable SSD TRIM on a Mac?
Enabling SSD TRIM on a Mac requires opening Terminal and entering the command “sudo trimforce enable.” You will be prompted to enter your password, and the system will display a notice and ask for confirmation. After confirming, the system will reboot, and TRIM will be enabled upon restart. It is important to backup all important files before enabling TRIM to avoid potential data loss.
What are the potential drawbacks of SSD TRIM?
One major drawback is that recovering deleted files on SSDs with TRIM enabled is impossible. Therefore, users should exercise caution when emptying their Mac Trash to avoid permanent data loss.