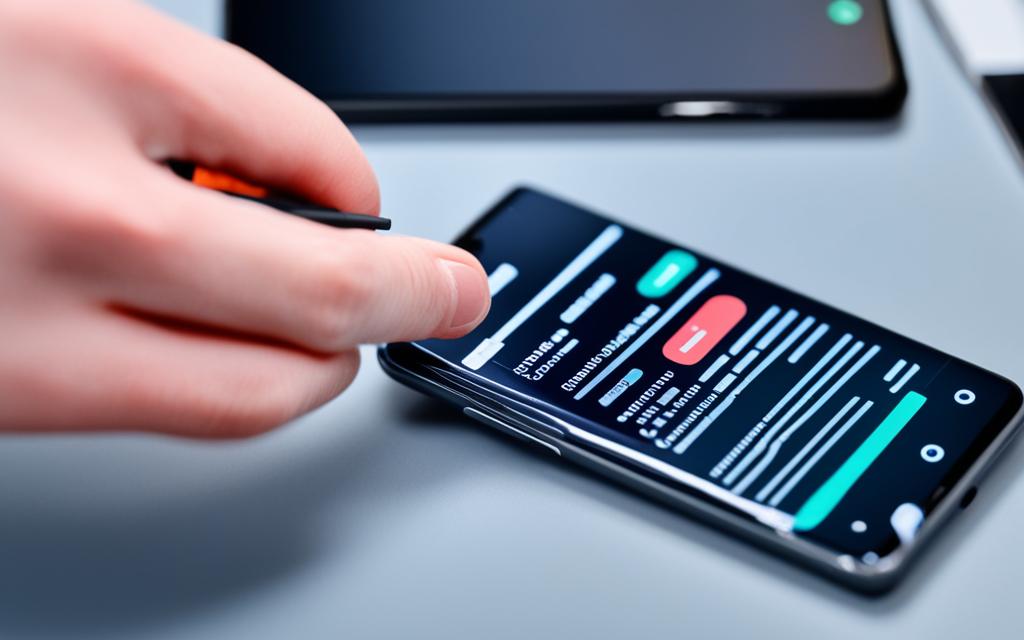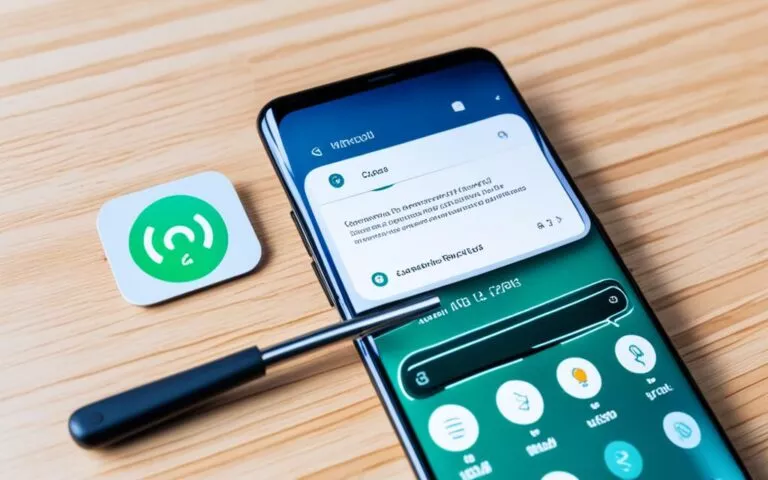Proximity Sensor Fixes for Samsung Galaxy S20 Ultra
The Samsung Galaxy S20 Ultra is a top-of-the-line smartphone that offers a range of features and functionalities. However, like any electronic device, it may encounter issues from time to time. One common problem that users may face is with the proximity sensor. The proximity sensor is responsible for detecting the distance between the phone and the user’s face, ensuring that the screen turns off during calls and preventing accidental touches. In this article, we will explore various fixes for the proximity sensor on the Samsung Galaxy S20 Ultra, helping you resolve any issues you may be experiencing.
The proximity sensor on the Samsung Galaxy S20 Ultra is a crucial component that enhances the overall user experience. Whether you’re in the UK or anywhere else in the world, it’s important to ensure that your proximity sensor is functioning optimally. This article will provide you with practical solutions to fix any proximity sensor issues you may encounter, allowing you to enjoy all the features this flagship device has to offer. So let’s delve into the various fixes and troubleshooting steps for the Samsung Galaxy S20 Ultra’s proximity sensor.
Understanding the Proximity Sensor
The proximity sensor is a vital component in a mobile phone that plays a significant role in enhancing the functionality of the device. It detects the proximity of the user’s face and enables various features that optimize the user experience.
One of the primary functionalities of the proximity sensor is to automatically turn off the screen when the mobile phone is placed near the ear during a call. This feature prevents accidental touches and ensures a smooth conversation without unnecessary disruptions.
Additionally, the proximity sensor also prevents accidental touches when the phone is placed in a pocket or bag. By detecting the presence of external objects in close proximity to the phone, the sensor intelligently disables touch input, preventing unintended actions from occurring.
Understanding how the proximity sensor works is crucial before attempting any fixes or troubleshooting. By grasping the functionality and capabilities of the proximity sensor, users can make informed decisions regarding its maintenance and ensure optimal performance.
The proximity sensor in a mobile phone is a key component that enhances user experiences by enabling features such as automatic screen off during calls and prevention of accidental touches. By familiarizing ourselves with this functionality, we can better appreciate the significance of maintaining and troubleshooting the proximity sensor on our mobile devices.
Testing the Proximity Sensor
To ensure that the proximity sensor on your Samsung Galaxy S20 Ultra is functioning as intended, it is essential to perform a series of tests. These tests will help you determine if the sensor is working properly and if any fixes are required.
Lifting the phone to your face: Start by lifting your Samsung Galaxy S20 Ultra to your face, as if you were making a call. Observe if the screen lights up when the phone is in close proximity to your face. This test will help confirm if the proximity sensor is detecting the presence of your face correctly.
Placing the phone near your ear: Another test involves placing the phone near your ear while in a call. Pay attention to whether the screen dims or turns off when the phone is in close proximity to your ear. If the screen remains lit, it could indicate a potential issue with the proximity sensor.
Proximity sensor app: If you want to perform a more comprehensive proximity sensor test, you can download a third-party app like Sensor Test from the Google Play Store. These apps provide detailed information about the sensor’s performance and allow you to run specific tests to diagnose any issues.
Samsung Members app: Alternatively, if you prefer to use an official Samsung app, you can utilize the Samsung Members app. This app offers various system diagnostics, including a proximity sensor test, which can provide valuable insights into the sensor’s functionality.
By conducting these tests, you can have a better understanding of the proximity sensor’s performance on your Samsung Galaxy S20 Ultra. If any issues are detected, further troubleshooting or fixes may be necessary to ensure optimal functionality.
| Proximity Sensor Test Checklist |
|---|
| 1. Lift the phone to your face and observe if the screen lights up |
| 2. Place the phone near your ear during a call and check if the screen dims or turns off |
| 3. Download a third-party app like Sensor Test for a comprehensive sensor test |
| 4. Use the Samsung Members app for official sensor diagnostics |
Performing these tests and utilizing available resources can help you determine if your Samsung Galaxy S20 Ultra’s proximity sensor is functioning correctly or if further troubleshooting is required.
Cleaning and Checking for Obstructions
Dust and dirt accumulation near the proximity sensor can hinder its functionality and cause issues with the Samsung Galaxy S20 Ultra. To ensure optimal performance, it is essential to clean the area around the sensor regularly. Follow these steps:
- Turn off the device and remove any accessories or cases that may be obstructing the sensor.
- Take a clean cloth or an ear swab and gently wipe the area around the proximity sensor.
- Inspect the sensor for any cracks or scratches that may affect its performance. If any damage is found, consider seeking professional assistance to repair or replace the sensor.
It is also important to check if a case or screen guard is blocking the sensor. These accessories may interfere with the proximity sensor’s functionality. Remove the case or screen guard temporarily and test the proximity sensor again to see if the issue persists.
Regular cleaning and checking for obstructions can help ensure that the Samsung Galaxy S20 Ultra’s proximity sensor functions optimally, providing a seamless user experience.
Pro Tip: Cleaning the proximity sensor area regularly can help prevent future issues and maintain the overall performance of your Samsung Galaxy S20 Ultra.
Enabling Accidental Touch Protection
Accidental touch protection is a useful feature available on Samsung Galaxy S20 Ultra devices. When enabled, this feature allows the phone to ignore accidental touches when it’s in your pocket or bag. By turning on accidental touch protection, you can prevent unintended actions and ensure a smoother user experience.
To enable accidental touch protection on your Samsung Galaxy S20 Ultra, simply follow these steps:
- Go to Settings on your phone.
- Select Display from the list of options.
- Scroll down and find the Accidental touch protection setting.
- Enable the option by toggling the switch.
Once accidental touch protection is enabled, your Samsung Galaxy S20 Ultra will be less prone to registering accidental touches, especially when the phone is in your pocket or bag.
Benefits of Accidental Touch Protection:
- Prevents accidental actions: With accidental touch protection enabled, you can avoid unintended taps or swipes that may occur when your phone is in your pocket or bag.
- Enhances battery life: By minimizing unnecessary screen activations, accidental touch protection helps preserve your phone’s battery life.
- Improves user experience: With fewer accidental touches interfering with your phone’s functionality, you can enjoy a smoother and more seamless user experience.
Comparison of Accidental Touch Protection on Different Samsung Galaxy Models
| Model | Availability | Benefits |
|---|---|---|
| Samsung Galaxy S20 Ultra | Yes | – Prevents accidental actions – Enhances battery life – Improves user experience |
| Samsung Galaxy S20 | Yes | – Prevents accidental actions – Enhances battery life – Improves user experience |
| Samsung Galaxy S20+ | Yes | – Prevents accidental actions – Enhances battery life – Improves user experience |
Recalibrating the Proximity Sensor
Bugs or glitches can sometimes affect the performance of the proximity sensor on your Samsung Galaxy S20 Ultra. In such cases, recalibrating the sensors can help resolve these issues and restore optimal functionality. To recalibrate the proximity sensor on your device, follow the steps below:
- Step 1: Open your device’s app store and search for the “Proximity Sensor Reset/Fix” app.
- Step 2: Download and install the app on your Samsung Galaxy S20 Ultra.
- Step 3: Launch the app and follow the on-screen instructions to initiate the recalibration process.
- Step 4: Place your phone on a flat surface and allow the app to recalibrate the proximity sensor.
- Step 5: Once the recalibration process is complete, restart your device to apply the changes.
The recalibration process ensures accurate sensor readings, minimizing the chances of false proximity detections and resolving any sensor-related problems. By recalibrating the proximity sensor, you can enhance the overall user experience and avoid unnecessary disruptions during calls or when using certain apps that rely on the proximity sensor.
It’s important to note that recalibrating the proximity sensor is a simple and effective troubleshooting step that can be performed by users without the need for professional assistance. However, if the issues persist even after recalibration, it may be necessary to seek further technical support. Contact Samsung’s customer support or visit an authorized service center for further assistance with your Samsung Galaxy S20 Ultra.
| Benefits of Recalibrating the Proximity Sensor | Drawbacks of Not Recalibrating the Proximity Sensor |
|---|---|
|
|
Resetting the Device and Seeking Professional Help
If all else fails, you can try resetting your Samsung Galaxy S20 Ultra. Resetting the device will erase all data and potentially fix any lingering software bugs. Before resetting, back up your data and sync it with your Google account. If the proximity sensor issue persists even after resetting, it is recommended to take your phone to an authorized repair center for professional help.
Resetting Your Samsung Galaxy S20 Ultra
If you’ve exhausted all other options and the proximity sensor problem persists, performing a device reset may provide a resolution. However, please note that resetting your device will erase all data, so it’s crucial to back up your files and sync them with your Google account before proceeding. To reset your Samsung Galaxy S20 Ultra:
- Open the Settings app on your device.
- Scroll down and tap on “General management.”
- Select “Reset.”
- Choose “Factory data reset.”
- Review the information on the screen, then tap on “Reset” to confirm.
- Enter your PIN or password if prompted.
- Select “Delete all” to initiate the reset process.
Once the reset is complete, your Samsung Galaxy S20 Ultra will restart with the default factory settings. Test the proximity sensor to see if the issue has been resolved. If not, it’s time to seek professional help.
Seeking Professional Assistance
If the proximity sensor problem persists even after resetting your device, it’s advisable to take your Samsung Galaxy S20 Ultra to an authorized repair center for expert assistance. Certified technicians have the knowledge and experience to diagnose and repair hardware or software-related issues with your device. Here’s what you can expect when seeking professional help:
- Visit the official Samsung website to locate an authorized repair center near you.
- Call the repair center or schedule an appointment online.
- Bring your Samsung Galaxy S20 Ultra to the authorized repair center.
- Explain the proximity sensor issue to the technician and provide any necessary details.
- The technician will thoroughly diagnose your device to identify the root cause of the problem.
- Depending on the issue, the technician may repair or replace the proximity sensor.
- Once the repair is complete, test the proximity sensor to ensure it is functioning correctly.
By seeking professional help, you can ensure that your Samsung Galaxy S20 Ultra’s proximity sensor receives expert attention, increasing the likelihood of a successful repair.
| Pros of Resetting the Device | Cons of Resetting the Device |
|---|---|
| – Resets the device to factory settings, potentially resolving software issues | – Erases all data, requiring a backup and sync process |
| – Provides a fresh start for troubleshooting | – May not fix hardware-related proximity sensor issues |
| – Requires reconfiguring personal settings and preferences | |
| – Risk of data loss if not backed up properly |
Conclusion
In conclusion, the proximity sensor is a vital component of the Samsung Galaxy S20 Ultra, ensuring convenience and functionality for users in the UK. By implementing the fixes mentioned in this article, you can effectively address proximity sensor issues and enhance the overall user experience with your Samsung Galaxy S20 Ultra device.
Whether it’s cleaning the sensor, checking for obstructions, enabling accidental touch protection, recalibrating the sensor, or even seeking professional assistance, there are various approaches to resolving proximity sensor problems. It’s important to understand how the proximity sensor works and perform regular tests to ensure optimal functionality.
By following these recommendations, you can make the most of your Samsung Galaxy S20 Ultra and enjoy the seamless performance it offers. Remember, a well-functioning proximity sensor guarantees that your device responds accurately to your needs, providing a hassle-free experience every time you use it.
FAQ
How does the proximity sensor work on the Samsung Galaxy S20 Ultra?
The proximity sensor on the Samsung Galaxy S20 Ultra detects the proximity of the user’s face. It activates various features, such as turning off the screen when placed near the ear during a call and preventing accidental touches when the phone is in a pocket.
How can I test if the proximity sensor is functioning properly on my Samsung Galaxy S20 Ultra?
To test the proximity sensor on your Samsung Galaxy S20 Ultra, you can lift the phone to your face and check if the screen lights up, or place the phone near your ear during a call to see if the screen dims. You can also download a third-party app like Sensor Test or use the Samsung Members app for a comprehensive sensor test.
How can I clean the proximity sensor on my Samsung Galaxy S20 Ultra?
To clean the proximity sensor, use a clean cloth or an ear swab to gently wipe the area around the sensor. Make sure there are no cracks or scratches that may affect its performance. Also, check if a case or screen guard is blocking the sensor, as this can cause issues.
How can accidental touch protection help resolve proximity sensor issues on the Samsung Galaxy S20 Ultra?
Accidental touch protection is a feature on Samsung phones that can be enabled in the settings. By turning on this feature, the phone ignores accidental touches when it’s in your pocket. To enable accidental touch protection, go to Settings > Display and enable the option.
How can I recalibrate the proximity sensor on my Samsung Galaxy S20 Ultra?
To recalibrate the proximity sensor, you can use a calibration app like Proximity Sensor Reset/Fix from the Play Store. This will ensure accurate sensor readings and can help fix any sensor-related problems.
What should I do if the proximity sensor issues persist on my Samsung Galaxy S20 Ultra after trying all the fixes?
If the proximity sensor issues persist even after trying all the fixes, you can try resetting your Samsung Galaxy S20 Ultra. Before resetting, back up your data and sync it with your Google account. If the issue still persists, it is recommended to take your phone to an authorized repair center for professional help.