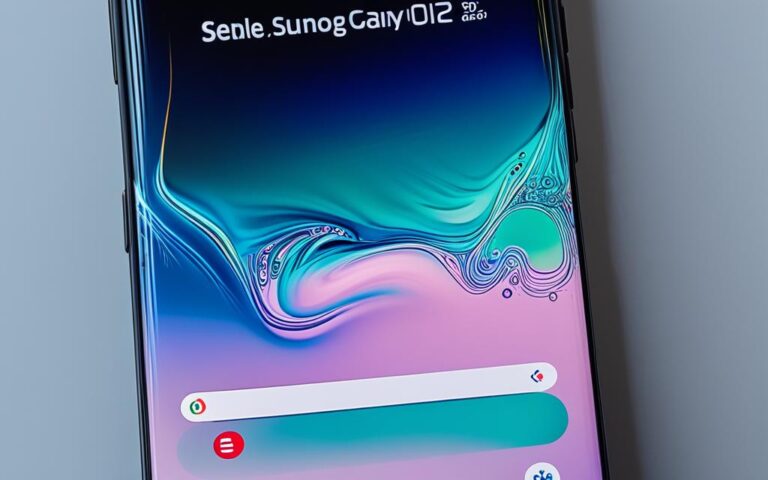Common Screen Issues in Samsung Galaxy S20 and How to Fix Them
The Samsung Galaxy S20 is a powerful smartphone that offers a stunning display. However, like any technology, it can experience screen issues that can disrupt your user experience. If you’re encountering problems with your Samsung Galaxy S20 screen, don’t worry – there are solutions available to fix them.
In this article, we will delve into some common screen issues that users may face with their Samsung Galaxy S20, such as unresponsive touch screens, green tint on the display, and random reboots. We will provide detailed troubleshooting steps and solutions to help you resolve these issues and get your device back on track.
Whether you’re experiencing an unresponsive touch screen, a green tint on the display, or random reboots, we’ve got you covered. Stay tuned as we explore each issue and provide effective fixes to regain the optimal functionality of your Samsung Galaxy S20.
How to Fix Unresponsive Touch Screen on Samsung Galaxy S20
One of the most common screen issues with the Samsung Galaxy S20 is an unresponsive touch screen. This can be caused by physical damage, corrupted apps, or an outdated Android version. To fix this issue, you can try the following troubleshooting steps:
- Clean your phone screen: Dust, dirt, or debris on the screen can interfere with touch responsiveness. Use a microfiber cloth to gently clean the screen.
- Remove the screen protector: A faulty or poorly installed screen protector can hinder touch sensitivity. Consider removing the protector to see if the issue improves.
- Remove the SIM card and memory card: Sometimes, a faulty SIM card or memory card can cause touch screen problems. Remove both cards, clean them if necessary, and reinsert them securely.
- Check for updates: Outdated software can lead to touch screen issues. Make sure your Samsung Galaxy S20 is running the latest Android version and install any available updates.
- Force restart your phone: Sometimes, a simple restart can resolve minor software glitches. Press and hold the power button and the volume down button simultaneously for about 10 seconds until the device restarts.
- Reboot in safe mode: Booting your phone in safe mode can help identify if a third-party app is causing the problem. Press and hold the power button, then tap and hold “Power off” until the option to restart in safe mode appears. Select “Safe mode” and check if the touch screen works properly.
If none of these solutions work, a factory reset may be necessary. However, note that a factory reset will erase all data on your device, so make sure to back up your important files and contacts beforehand.
Remember, if you’re unsure about performing any troubleshooting steps or if the touch screen issue persists, it’s always recommended to seek professional assistance or contact Samsung support for further guidance.
It’s essential to keep your Samsung Galaxy S20’s touch screen in optimal condition for a seamless user experience. Follow these troubleshooting steps to address any unresponsive touch screen issues and regain full functionality.
How to Fix Green Tint on Samsung Galaxy S20 Screen
Another common screen issue with the Samsung Galaxy S20 is a green tint on the display. This is most prevalent when the display’s refresh rate is set to 120Hz and the brightness drops below 30%. Samsung has released a firmware update to address this issue, but if you’re still experiencing problems, you can try limiting the screen’s refresh rate to 60Hz or contact Samsung support for further assistance.
If you’re facing a green tint on your Samsung Galaxy S20 screen, it can be frustrating and affect your overall user experience. Fortunately, there are a few solutions you can try to fix this issue:
- Update your phone: Samsung has released a firmware update that specifically addresses the green tint issue. Make sure your phone is updated to the latest version of the software.
- Adjust the refresh rate: The green tint issue is most noticeable when the phone’s display is set to a refresh rate of 120Hz. You can try limiting the refresh rate to 60Hz to see if the green tint disappears.
- Check the brightness level: The green tint is more pronounced when the phone’s brightness drops below 30%. Try increasing the brightness to see if the issue improves.
- Contact Samsung support: If none of the above solutions work, it’s recommended to reach out to Samsung support for further assistance. They can provide more specific troubleshooting steps or guide you through the process of getting your device repaired.
It’s important to note that the green tint issue may vary from device to device, and the effectiveness of these solutions may vary as well. If you’re still experiencing the problem after trying these steps, it’s best to seek help from Samsung’s technical support team.
Remember to back up your data before attempting any software updates or troubleshooting steps to prevent any potential data loss.
Green Tint Troubleshooting Solutions
| Solution | Description |
|---|---|
| Update your phone | Make sure your Samsung Galaxy S20 is running the latest firmware update. |
| Adjust the refresh rate | Try limiting the screen’s refresh rate from 120Hz to 60Hz. |
| Check the brightness level | Ensure your phone’s brightness is set above 30% to minimize the green tint. |
| Contact Samsung support | If the issue persists, reach out to Samsung support for further assistance. |
How to Fix Random Reboots on Samsung Galaxy S20
Some users have reported their Samsung Galaxy S20 experiencing random reboots or getting stuck in a reboot loop. This can be caused by software issues or faulty hardware. To fix this issue, you can try the following solutions:
- Check for software updates: Keeping your phone’s software up to date can help resolve compatibility issues and improve stability. Go to Settings > Software update and check for any available updates.
- Boot your phone in safe mode: Booting in safe mode allows you to identify if a third-party app is causing the random reboots. Press and hold the Power button, then press and hold the “Power off” option until you see the “Restart in Safe Mode” prompt. Tap “Restart” to enter safe mode.
- Wipe the cache partition: A corrupted cache partition can sometimes cause software conflicts and lead to random reboots. Turn off your phone, then press and hold the Volume Up and Power buttons simultaneously until the Samsung logo appears. Release both buttons and use the Volume Down button to navigate to “Wipe cache partition.” Press the Power button to confirm and wait for the process to complete.
- Perform a factory reset: If the above solutions don’t work, performing a factory reset can help resolve persistent software issues. Before proceeding with a factory reset, make sure to back up your important data as it will be erased. Go to Settings > General Management > Reset > Factory data reset and follow the on-screen instructions.
If none of the above solutions work, it’s advisable to seek professional help or contact Samsung support for further assistance in resolving the random reboot issue.
Comparison of Solutions to Fix Random Reboots
| Solution | Effectiveness | Difficulty | Recommended |
|---|---|---|---|
| Check for software updates | High | Easy | Yes |
| Boot in safe mode | Medium | Easy | Yes |
| Wipe the cache partition | Medium | Moderate | Yes |
| Perform a factory reset | High | Advanced | For persistent issues |
Note: Performing a factory reset will erase all data on your phone, so it should only be used as a last resort.
Other Common Screen Issues and Fixes for Samsung Galaxy S20
In addition to the aforementioned issues, users of the Samsung Galaxy S20 may encounter a few other screen problems. These include Wi-Fi connectivity issues, the fingerprint scanner not recognizing fingerprints, the camera not autofocusing properly, and the battery life depleting faster than expected.
For each of these issues, there are specific solutions available:
- Wi-Fi connectivity issues: Ensure that your Wi-Fi is enabled and that you are within range of a stable network. Try forgetting and reconnecting to the network, restarting your device, or resetting your network settings.
- Fingerprint scanner not recognizing fingerprints: Make sure that your finger is clean and dry when scanning. You can also try adding the same fingerprint multiple times and check for any software updates that address fingerprint recognition issues.
- Camera not autofocusing properly: Ensure that there are no obstructions on the camera lens and that the camera app is up to date. You can also try clearing the camera app cache, restarting your device, or performing a factory reset if necessary.
- Battery life depleting faster than expected: Check for any battery-draining apps and uninstall or disable them. Adjust your device’s display brightness, turn off unnecessary features, and restrict background app activity. You can also try calibrating your battery or replacing it if needed.
It’s recommended to follow the solutions provided by Samsung or seek professional assistance if needed. With these troubleshooting steps, you can address these common screen issues and ensure optimal performance from your Samsung Galaxy S20.
Conclusion
The Samsung Galaxy S20 is a powerful smartphone with a stunning display, but it is not immune to common screen issues. However, there are effective solutions available to fix these problems and restore the optimal functionality of your device.
By staying informed about software updates and following the recommended solutions provided by Samsung, you can address most of the screen problems that users might encounter. It’s important to take proactive measures and apply troubleshooting steps to resolve issues such as unresponsive touch screens, green tint on the display, and random reboots.
If you’ve tried all the recommended solutions and the problems persist, it’s advisable to seek professional help or contact Samsung support. They can provide further assistance and guidance to resolve any lingering display issues. Additionally, make sure to regularly back up your phone to prevent data loss during troubleshooting or repair processes.
Remember, with the right approach and by utilizing the available resources, you can effectively fix common screen issues on your Samsung Galaxy S20, ensuring you continue to enjoy the exceptional display experience that this smartphone offers.
FAQ
What are some common screen issues in Samsung Galaxy S20 and how to fix them?
Some common screen issues in Samsung Galaxy S20 include unresponsive touch screen, green tint on the display, random reboots, Wi-Fi connectivity issues, fingerprint scanner not recognizing fingerprints, camera not autofocusing properly, and battery life depleting faster than expected. These issues can be fixed by cleaning the phone screen, removing the screen protector, removing the SIM card and memory card, checking for updates, force restarting the phone, rebooting in safe mode, limiting the screen’s refresh rate, checking for software updates, adjusting settings, wiping the cache partition, performing a factory reset, or seeking professional help or contacting Samsung support.