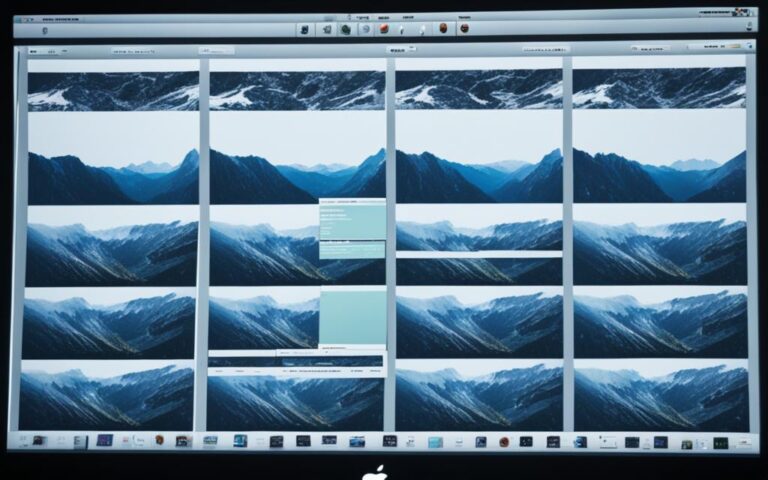iMac Thunderbolt Port Repair and Troubleshooting
If you’re experiencing issues with your iMac Thunderbolt port, our troubleshooting guide is here to help. Whether you’re dealing with connectivity problems or need to repair a faulty port, we’ve got you covered. In this article, we’ll walk you through the steps to identify and resolve common Thunderbolt port issues on your iMac. From checking device connections to troubleshooting chained devices, we’ll cover it all. So, let’s dive straight in and get your iMac Thunderbolt port back up and running.
In this guide, we’ll address various common Thunderbolt port issues and provide practical solutions for each problem. From checking device and cable connections to troubleshooting Thunderbolt displays, we’ll cover all the bases. So, whether you’re facing connectivity issues or struggling with audio output, our comprehensive troubleshooting guide will help you resolve the problem.
Stay tuned as we guide you through the troubleshooting steps required to fix your iMac Thunderbolt port. With our step-by-step instructions and helpful tips, you’ll have your Thunderbolt port up and running in no time.
Let’s get started with the first section on how to troubleshoot your iMac Thunderbolt port and resolve common connectivity issues.
Check Device and Cable Connections
To troubleshoot Thunderbolt port issues, start by checking the device and cable connections. Ensure that the device is powered on and that all cables are securely connected.
- Verify that the Thunderbolt device is turned on.
- Confirm that all cables connecting the Thunderbolt device to your Mac are securely plugged in.
If the Thunderbolt device is part of a chain of Thunderbolt devices, try connecting it directly to your computer to rule out any issues with other devices in the chain.
Make sure you’re using a Thunderbolt cable, identified by the Thunderbolt icon on the connector, and connecting it to a Thunderbolt port, not a USB-C port.
It’s also important to check for any firmware or software updates for the Thunderbolt device. Verify that the device appears in the System Information on your Mac by following these steps:
- Press and hold the Option key.
- Choose Apple menu > System Information.
- In the window that appears, check if the Thunderbolt device is listed below Hardware in the list on the left.
Example System Information:
| Hardware |
|---|
|
By following these steps, you can ensure that your Thunderbolt device and cable connections are properly checked and configured.
Troubleshooting Chained Devices
If your Thunderbolt device is part of a chain of connected Thunderbolt devices, there are additional steps to troubleshoot the issue. Start by disconnecting the device from the chain and testing its functionality when connected directly to your Mac. If the device works in this configuration, ensure that all other devices in the chain have power cables, including the device connected directly to your Mac. If a Mini DisplayPort device is also part of the chain, make sure it is connected at the end and using a Mini DisplayPort cable. This will help isolate any potential issues caused by the device chain.
System Information and App Reopening
If you’re still facing issues with your Thunderbolt port after attempting the previous troubleshooting steps, there are a few additional actions you can take to resolve the problem. First, it’s important to verify that the Thunderbolt device appears correctly in the System Information on your Mac. This can be done by pressing and holding the Option key, then choosing Apple menu > System Information. In the window that appears, check if the device is listed below Hardware in the list on the left.
Furthermore, it’s recommended to reopen any relevant apps that utilize the Thunderbolt connection. Simply quit the apps and then reopen them to ensure that they properly recognize the Thunderbolt connection.
Steps to Verify Device in System Information:
- Press and hold the Option key on your Mac’s keyboard.
- Click on the Apple menu in the top-left corner of the screen.
- Select “System Information” from the dropdown menu.
- Within the System Information window, locate the “Hardware” section on the left-hand side.
- Check if the Thunderbolt device is listed beneath the Hardware section.
Reopening relevant apps can help ensure that they establish a proper connection with the Thunderbolt device. By quitting and then reopening these apps, you give them the opportunity to recognize and utilize the Thunderbolt port effectively.
By following these steps, you can verify the device in the System Information and reopen apps, increasing the chances of resolving any persistent Thunderbolt port issues.
USB-C Port Issues
If all Thunderbolt ports on your iMac are not working for data or power, it’s possible that the USB-C ports are damaged or have failed. In this case, repairing the USB-C ports may require replacing the Logic Board, which can be expensive.
It’s important to note that if the Logic Board needs to be replaced, data recovery may be challenging. Apple Authorized Service Providers may use a slow USB 2 service utility for data recovery, but it is recommended to have frequent backups of important data.
In some cases, damage to one USB-C port may affect the other port on the same side. If all four ports are not working, it suggests a potential issue with the USB chip on the Logic Board.
Rotating the USB-C connector or using network transfer with file sharing enabled may provide temporary solutions. However, it is crucial to have regular backups due to the possibility of sudden failures.
| Problem | Solution |
|---|---|
| USB-C ports not working | Replace Logic Board |
| Logic Board replacement required | Data recovery may be challenging; maintain backups |
| USB chip failure | Rotating connector or using network transfer |
Thunderbolt Display Troubleshooting
If you’re experiencing issues with your Thunderbolt Display, there are a few troubleshooting steps you can take to resolve the problem. Follow these suggestions to identify and address potential causes of the issue.
Step 1: Update Firmware and Restart
- Ensure that you have updated the firmware for the Thunderbolt Display. Firmware updates often contain important bug fixes and improvements that can resolve display-related issues.
- Restart your computer after installing the firmware update. This allows the system to apply the changes and refresh any settings that may impact the Thunderbolt Display’s performance.
Step 2: Check Cords and Connections
- Inspect all cords connected to the Thunderbolt Display. Make sure they are securely attached and undamaged.
- Verify that the display is properly plugged into an outlet or directly into the wall to ensure a stable power connection.
Step 3: Restart and Replug Video Adapter or Cable
- If the problem persists, try unplugging and plugging back in the video adapter or cable connected to the Thunderbolt Display. This can help establish a stronger connection and troubleshoot any potential interference issues.
Step 4: NVRAM and PRAM Reset
- Resetting the NVRAM (Non-Volatile Random-Access Memory) and PRAM (Parameter Random-Access Memory) settings on your Mac can sometimes resolve display issues. Follow Apple’s instructions to perform a reset.
If none of these troubleshooting steps resolve the issue, it may be necessary to seek further assistance. Contact Apple support or visit an authorized service center for professional advice and support.
Disclaimer: The image above is for illustrative purposes only and may not represent the exact Thunderbolt Display model mentioned in this article.
No Audio Output from Thunderbolt Display
If you’re unable to get any audio output from your Thunderbolt Display, the issue may lie with the connected computer. Start by troubleshooting audio output following these steps:
- Unplug the Thunderbolt cable from your computer and then reconnect it. This Thunderbolt cable reconnection can help establish a proper connection.
- Restart your computer and ensure that it is updated to the latest software version. Updating computer software can resolve compatibility issues.
- Disconnect any USB devices from the Thunderbolt Display. Sometimes, conflicts between USB devices and audio output can occur. Test the Thunderbolt Display’s functionality after disconnecting the USB devices.
If the audio issue continues to persist, you may need to consider the following options:
- Contact Apple support for further assistance. They have the expertise to diagnose and resolve complex issues.
- Consider replacing the display speakers if they are faulty. This can restore audio functionality to your Thunderbolt Display.
- Use external speakers for audio output. Connecting external speakers to your Thunderbolt Display can provide an alternative audio solution.
If none of the above steps resolve the audio output issue, it’s recommended to seek professional assistance or contact Apple for further guidance.
Conclusion
In conclusion, troubleshooting Thunderbolt connectivity issues on an iMac can be a process of elimination. By checking device and cable connections, troubleshooting chained devices, verifying the device’s presence in System Information, reopening relevant apps, and addressing USB-C port issues, you can effectively diagnose and resolve connection problems.
Additionally, Thunderbolt Display troubleshooting may involve firmware updates, thorough checks of cords and connections, restarting and unplugging procedures, and troubleshooting audio output. It’s important to follow these steps to rule out any software or hardware-related issues that may be affecting the Thunderbolt display.
If you’re encountering persistent issues and the troubleshooting steps mentioned above do not resolve the problem, it is highly recommended to consult the iMac’s documentation or contact the manufacturer for further assistance. Finally, it is imperative to maintain regular backups and take data recovery precautions, considering the complexities and potential failures associated with Thunderbolt connectivity. By following these guidelines, you can ensure a smooth and reliable Thunderbolt connection experience.
FAQ
How can I troubleshoot issues with my iMac Thunderbolt port?
If you’re experiencing issues with your iMac Thunderbolt port, you can try several troubleshooting steps. First, check that the device is turned on and connected properly. Ensure that you’re using a Thunderbolt cable, not a Mini DisplayPort cable, and that you’re connecting to a Thunderbolt port, not a USB-C port. Make sure you have installed any necessary software and firmware updates for the device. If your device is part of a chain of connected Thunderbolt devices, remove it from the chain and test its functionality. Lastly, check if the device appears in System Information and try reopening any relevant apps or restarting your Mac.
How do I check device and cable connections for Thunderbolt port troubleshooting?
To troubleshoot Thunderbolt port issues, start by checking the device and cable connections. Ensure that the device is powered on and that all cables are securely connected. If the device is part of a chain of Thunderbolt devices, try connecting it directly to your computer to rule out any issues with other devices in the chain. Make sure you’re using a Thunderbolt cable, identified by the Thunderbolt icon on the connector, and connecting it to a Thunderbolt port, not a USB-C port. It’s also important to check for any firmware or software updates for the device and to verify that the device appears in the System Information on your Mac.
How can I troubleshoot chained Thunderbolt devices?
If your Thunderbolt device is part of a chain of connected Thunderbolt devices, there are additional steps to troubleshoot the issue. Start by disconnecting the device from the chain and testing its functionality when connected directly to your Mac. If the device works in this configuration, ensure that all other devices in the chain have power cables, including the device connected directly to your Mac. If a Mini DisplayPort device is also part of the chain, make sure it is connected at the end and using a Mini DisplayPort cable. This will help isolate any potential issues caused by the device chain.
How do I verify device presence in System Information and reopen apps for Thunderbolt port troubleshooting?
If you have followed the previous troubleshooting steps and the Thunderbolt port issue persists, there are a few more actions you can take. Verify that the Thunderbolt device appears in the System Information on your Mac. To do this, press and hold the Option key, then choose Apple menu > System Information. In the window that appears, check if the device is listed below Hardware in the list on the left. Additionally, try reopening any relevant apps that use the device. Quit the apps and then reopen them to ensure that they properly recognize the Thunderbolt connection.
What should I do if my iMac’s USB-C ports are not working?
If all Thunderbolt ports on your iMac are not working for data or power, it’s possible that the USB-C ports are damaged or have failed. In this case, repairing the USB-C ports may require replacing the Logic Board, which can be expensive. It’s important to note that if the Logic Board needs to be replaced, data recovery may be challenging. It is recommended to have frequent backups of important data. In some cases, damage to one USB-C port may affect the other port on the same side. If all four ports are not working, it suggests a potential issue with the USB chip on the Logic Board. Rotating the USB-C connector or using network transfer with file sharing enabled may provide temporary solutions. However, it is crucial to have regular backups due to the possibility of sudden failures.
What are the steps for troubleshooting Thunderbolt Display issues?
If you’re experiencing issues with your Thunderbolt Display, there are a few troubleshooting steps to try. First, ensure that you have updated the firmware for the display and restarted your computer. Check that all cords are securely attached and that the display is plugged into an outlet or directly into the wall. If the problem persists, try unplugging and plugging back in the video adapter or cable. You can also try resetting the NVRAM or PRAM and the SMC on your Mac. If none of these steps resolve the issue, it’s recommended to contact Apple support for further assistance.
I’m not getting any audio output from my Thunderbolt Display. What should I do?
If you’re unable to get any audio output from your Thunderbolt Display, the issue may lie with the connected computer. Start by unplugging and then reconnecting the Thunderbolt cable from your computer. If the problem persists, try restarting your computer and updating it to the latest software version. Additionally, disconnect any USB devices from the Thunderbolt Display and test its functionality. If the audio issue continues, you may need to contact Apple for further assistance, consider replacing the speakers in the display, or use external speakers for audio output.