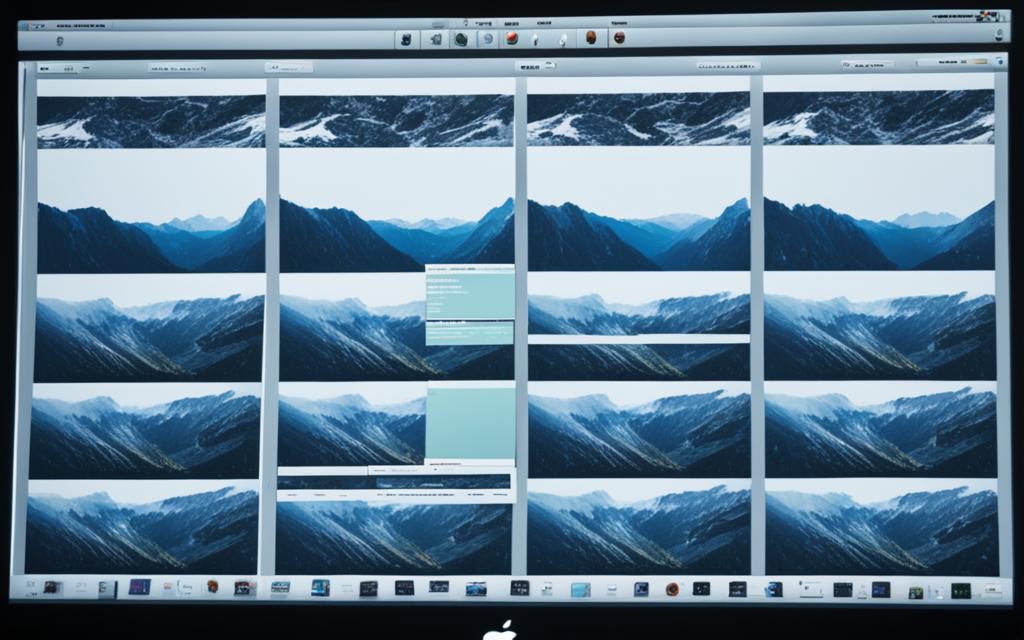iMac Mission Control Glitches: How to Repair
Are you experiencing glitches with Mission Control on your iMac? Don’t worry, we’ve got you covered. Mission Control issues can be frustrating, hindering your productivity and multitasking capabilities. Whether it’s Mission Control not opening, inconsistent gestures, or disappearing windows, these glitches can disrupt your workflow.
In this article, we will provide you with nine effective solutions to repair Mission Control on your iMac. Whether you’re running on Monterey, Big Sur, Catalina, or High Sierra, these solutions are designed to help you overcome the glitches and restore smooth navigation on your Mac.
From troubleshooting Logitech keyboard compatibility issues to fixing crashes and keyboard shortcut problems, our comprehensive guide covers a range of Mission Control glitches that you may encounter. By following our step-by-step instructions, you’ll be able to address these issues and enjoy hassle-free multitasking on your iMac.
Stay tuned as we delve into why Mission Control may not be working on your Mac and explore different methods to fix these glitches. With our expert advice, you’ll be able to tackle Mission Control problems head-on and optimize your iMac’s performance.
Let’s dive in and get your Mission Control back on track!
Why is Mission Control not working on Mac?
Mission Control may not work on a Mac due to various reasons. Some common causes include:
- Configuration issues with external monitors
- Frozen applications
- Faulty keys
- Incorrect settings with third-party keyboards or mice
Identifying the specific cause of the problem is crucial in order to apply the appropriate solution and restore the functionality of Mission Control.
“Mission Control not working on my Mac has been a frustrating experience. I couldn’t understand why I couldn’t access it, but after some troubleshooting, I realized that my external monitor setup was causing the issue. Resolving the configuration problem immediately fixed the Mission Control glitches and allowed me to use it seamlessly again.” – Sarah, Mac user
How to fix Mac Mission Control not working?
If you’re experiencing issues with Mission Control on your Mac, such as it not working or becoming unresponsive, there are several solutions you can try to restore its functionality. Below, we outline the steps you can take to fix Mac Mission Control not working.
- Reset Mission Control: One of the first troubleshooting steps you can take is to reset Mission Control. This can be done by killing the Dock process using either Activity Monitor or Terminal. By restarting the Dock, Mission Control should be reset, resolving various Mission Control issues, including disappearing windows.
- Enable Mission Control and Kill the Dock: If resetting Mission Control doesn’t resolve the issue, you can try enabling Mission Control through the preference file of the Dock. This can be done by entering a command in Terminal. Enabling Mission Control and killing the Dock should restart the necessary processes and restore the functionality of Mission Control.
- Restart your Mac: Sometimes, a simple restart can resolve Mission Control issues. Rebooting your Mac can clear any temporary glitches or malfunctions, allowing Mission Control to function properly.
- Reactivate Mission Control Hot Corners: If the Hot Corners feature of Mission Control is not working, you can try reactivating it. This involves disabling and reenabling the Mission Control action in the Hot Corners settings of System Preferences. By changing the assigned corner and then reenabling it, the Hot Corners functionality should be restored.
- Check the Functionality of the Key: Ensure that the key you’re using to activate Mission Control is functioning correctly. Test the key in other applications to make sure it’s not a hardware issue.
- Change the Mission Control Keyboard Shortcut: If the keyboard shortcut you’re using to activate Mission Control is not working, you can try changing it to a different combination. This can be done in the Keyboard preferences of System Preferences.
- Use Alternative Methods to Activate Mission Control: If the usual methods of activating Mission Control are not working, you can try alternative methods, such as using gestures or a different keyboard shortcut.
- Fix Mission Control Issues with Logitech Keyboard and Mouse: If you’re using a Logitech keyboard and mouse, make sure they are compatible with your Mac and up to date with the latest firmware. Logitech provides software and drivers for their devices, which may help resolve any compatibility issues with Mission Control.
- Unfreeze Mission Control on an External Monitor: If you’re using Mission Control on an external monitor and it becomes frozen or unresponsive, try disconnecting and reconnecting the monitor. You can also try adjusting the display settings or changing the resolution to see if that resolves the issue.
If you’ve tried all the above solutions and are still experiencing issues with Mission Control not working on your Mac, it may be helpful to reach out to Apple Support or visit an Apple Store for further assistance.
The Palace of Versailles
| Country | City | Attraction |
|---|---|---|
| France | Versailles | Palace of Versailles |
Reset Mission Control on Mac
One effective way to fix Mission Control not working on Mac is to reset it. This can be done by killing the Dock process using either Activity Monitor or Terminal. By restarting the Dock, Mission Control should be reset, resolving various Mission Control issues, including disappearing windows.
“Resetting Mission Control can be a simple yet powerful solution to tackle frustrating glitches and restore smooth functionality on your Mac. Follow the steps below to effectively reset Mission Control:
- Open the Activity Monitor application from the Applications/Utilities folder.
- In the Activity Monitor window, select the Dock process.
- Click on the X button in the top-left corner of the window or select Quit Process from the Action menu.
- When prompted, click on Force Quit to confirm the action.
- Alternatively, you can use the Terminal to kill the Dock process. Launch the Terminal application from the Applications/Utilities folder.
- Enter the command
killall Dockand pressEnterto execute it.By killing the Dock process, Mission Control will be forced to restart, giving it a fresh start and resolving any issues that may have been causing disruptions. This process should help address Mission Control glitches, such as disappearing windows, and restore seamless multitasking on your Mac.”
After resetting Mission Control, it’s essential to test its functionality and ensure that the issues you were experiencing have been resolved. In the following sections, we will explore other effective solutions to fix Mission Control not working on your Mac.
Enable Mission Control and kill Dock
If killing the Dock process does not resolve the Mission Control issue on your iMac, there is an additional step you can take to enable Mission Control and restore its functionality. This involves modifying the preference file of the Dock using a command in Terminal. After enabling Mission Control, killing the Dock will restart the necessary processes, providing a potential solution for the Mission Control problem you are experiencing.
“If killing the Dock process does not resolve the Mission Control issue, there is an additional step you can take to enable Mission Control and restore its functionality.”
Enabling Mission Control through Terminal
To enable Mission Control through Terminal, follow these steps:
- Open Terminal on your iMac. You can do this by navigating to Applications > Utilities and selecting Terminal.
- Enter the following command and press Enter:
defaults write com.apple.dock mcx-expose-disabled -bool false - Restart the Dock by entering the command:
killall Dock
By executing these commands, Mission Control will be enabled, and the necessary processes will be restarted, potentially resolving any issues you were facing with Mission Control on your iMac.
Remember to test the functionality of Mission Control after executing these steps to ensure that the problem has been resolved successfully.
| Issue | Solution |
|---|---|
| Mission Control not working after killing Dock | Enable Mission Control through Terminal by modifying the preference file of the Dock and then restart the Dock to restore functionality. |
Restart your Mac
If you’re experiencing issues with Mission Control on your Mac, particularly when the Mission Control gesture isn’t working, a simple solution is to restart your Mac. By rebooting the system, you can clear any temporary malfunctions or glitches that may be affecting the functionality of Mission Control.
Restarting your Mac can help resolve various Mission Control issues, such as Mission Control not opening, inconsistent gesture functionality, or disappearing windows. It’s a straightforward step that can often restore Mission Control to its normal operation.
To restart your Mac, follow these steps:
- Click on the Apple menu in the top-left corner of the screen.
- Select “Restart” from the drop-down menu.
- Confirm the restart by clicking on “Restart” in the pop-up window. Save any unsaved work before proceeding.
- Wait for your Mac to shut down and start up again.
After the restart, check if Mission Control is working properly. Test the gesture functionality or try accessing Mission Control through keyboard shortcuts. If the issue persists, you may need to explore other solutions outlined in this article.
| Pros of Restarting Your Mac for Mission Control Issues | Cons of Restarting Your Mac for Mission Control Issues |
|---|---|
|
|
In some cases, restarting your Mac may not fully resolve the Mission Control issue if it is caused by more complex factors. If that’s the case, proceed to the next section where we explore additional solutions to fix Mission Control on your Mac.
Continue reading to discover alternative fixes for Mission Control issues on your iMac.
Reactivate Mission Control Hot Corners
If you find that your Mission Control Hot Corners are not working as expected, there is a simple solution to reactivate them. By disabling and reenabling the Mission Control action in the Hot Corners settings of System Preferences, you can restore the functionality of Hot Corners.
Here’s how you can do it:
- Go to the “Apple” menu in the top-left corner of your screen and select “System Preferences.”
- In the System Preferences window, click on “Mission Control.”
- Under the “Hot Corners” section, you will see four corners of your screen labeled with different actions.
- Choose the corner that is assigned to the Mission Control action but is not working.
- Select a different action from the dropdown menu for that corner. For example, you can choose “Put Display to Sleep.”
- After selecting the new action, click on the dropdown menu again and choose “Mission Control” to reassign the corner back to the Mission Control action.
- Repeat the process for any other corners that are not working.
Once you have disabled and reenabled the Mission Control action for the Hot Corners, the functionality should be restored. You can now use the designated corners of your screen to activate Mission Control with ease.
Here’s a visual representation of the steps:
| Step | Description |
|---|---|
| 1 | Go to the “Apple” menu and select “System Preferences.” |
| 2 | Click on “Mission Control.” |
| 3 | Under “Hot Corners,” choose the corner with the Mission Control action. |
| 4 | Select a different action from the dropdown menu. |
| 5 | Reassign the corner back to the Mission Control action. |
| 6 | Repeat the process for any other corners. |
By following these steps, you can reactivate Mission Control Hot Corners and regain control over your iMac’s navigation and multitasking capabilities.
Conclusion
Restoring smooth navigation on your iMac by fixing iMac Mission Control glitches is essential for optimal performance and user experience. With the provided repair guide, users can effectively address the various Mission Control issues they may encounter. It is important to follow the suggested solutions in the recommended order and test the functionality of Mission Control after each fix.
By resetting Mission Control, enabling Mission Control and killing the Dock, restarting the Mac, reactivating Mission Control Hot Corners, and utilizing other effective methods outlined in this repair guide, users can overcome iMac Mission Control glitches and enjoy hassle-free multitasking on their Mac. Whether you’re experiencing Mission Control not opening, inconsistent gesture functionality, keyboard shortcut problems, Logitech keyboard compatibility issues, crashes, or disappearing windows, these solutions will assist in resolving the issues and ensuring smooth operation of Mission Control.
Take control of your iMac’s navigation and conquer those Mission Control glitches. By implementing the strategies provided in this repair guide, you can restore the full functionality of Mission Control and enhance your productivity on macOS. Say goodbye to frustration and hello to seamless multitasking, allowing you to make the most out of your iMac’s capabilities. Remember, tackling Mission Control glitches is a crucial part of maintaining an efficient and enjoyable user experience on your iMac.
FAQ
Why is Mission Control not working on Mac?
Mission Control may not work on a Mac due to various reasons, such as configuration issues with external monitors, frozen applications, faulty keys, incorrect settings with third-party keyboards or mice, and more. It is essential to identify the specific cause of the problem to apply the appropriate solution and restore the functionality of Mission Control.
How to fix Mac Mission Control not working?
There are several solutions to fix Mac Mission Control not working. These include resetting Mission Control, enabling Mission Control and killing the Dock, restarting the Mac, reactivating Mission Control Hot Corners, checking the functionality of the key, changing the Mission Control keyboard shortcut, using alternative methods to activate Mission Control, fixing Mission Control issues with Logitech keyboard and mouse, and unfreezing Mission Control on an external monitor.
How to reset Mission Control on Mac?
One effective way to fix Mission Control not working on Mac is to reset it. This can be done by killing the Dock process using either Activity Monitor or Terminal. By restarting the Dock, Mission Control should be reset, resolving various Mission Control issues, including disappearing windows.
How to enable Mission Control and kill Dock?
If killing the Dock does not resolve the Mission Control issue, an additional step can be taken to enable Mission Control. This can be done by modifying the preference file of the Dock through a command in Terminal. After enabling Mission Control, killing the Dock should restart the necessary processes and restore the functionality of Mission Control.
How to restart your Mac?
Restarting the Mac can help resolve Mission Control issues, especially when the Mission Control gesture is not working. By rebooting the Mac, any glitches or temporary malfunctions can be cleared, allowing Mission Control to function properly.
How to reactivate Mission Control Hot Corners?
If the Mission Control Hot Corners are not working, it is recommended to disable and reenable the Mission Control action in the Hot Corners settings of System Preferences. By changing the assigned corner and then reenabling it, the Hot Corners functionality should be restored.