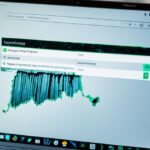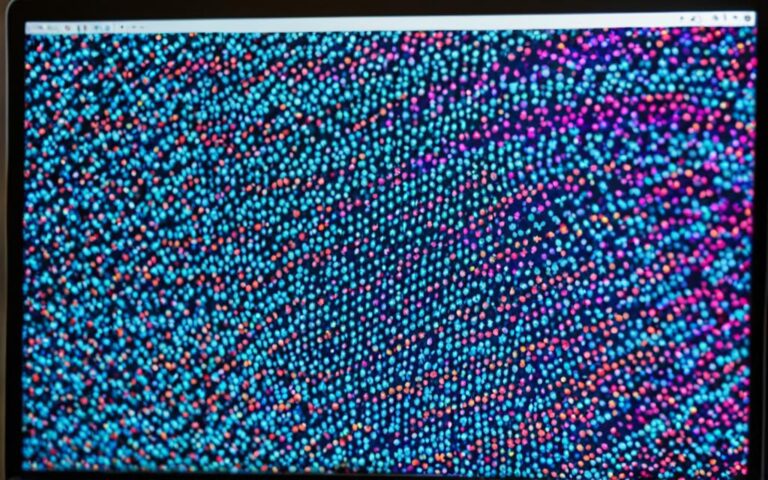How to Replace Laptop CMOS Battery
When your laptop starts experiencing issues, such as difficulty booting up, constant beeping noise, reset date and time, unresponsive peripherals, disappeared hardware drivers, or no internet connection, it could be a sign that the CMOS battery needs to be replaced. The CMOS battery, also known as the Complementary Metal Oxide Semiconductor battery, powers the BIOS firmware in your laptop and is responsible for maintaining essential settings and functions. Replacing the CMOS battery is a relatively simple process that can help resolve these issues and ensure the proper functioning of your laptop.
What Does a CMOS Battery Do?
The CMOS battery plays a crucial role in powering the BIOS firmware in your laptop. BIOS, which stands for Basic Input/Output System, is responsible for managing the essential functions of your computer, including booting up the operating system and operating peripherals like the mouse and keyboard. It ensures the smooth exchange of inputs and outputs in your computer, facilitating processes such as retrieving software programs from storage, running programs, and creating images on the screen. The CMOS battery provides power to the BIOS even when the laptop is not plugged into a power source, allowing it to maintain settings and functions.
Essentially, the CMOS battery serves as a backup power source for the BIOS. It ensures that important settings, such as the date and time, are retained even when the laptop is turned off or disconnected from power. Without the CMOS battery, these settings would be lost, and the computer would revert to default configurations each time it is powered on.
“The CMOS battery provides continuous power to the BIOS, keeping the essential settings intact and allowing the computer to function properly.”
In addition to preserving settings, the CMOS battery also allows the BIOS to communicate with the hardware components of the computer. It enables the BIOS to recognize and initialize devices connected to the computer, such as hard drives, graphics cards, and network adapters. This seamless communication between the BIOS and the hardware ensures that the computer is able to properly interact with its peripherals and carry out its intended functions.
The CMOS battery, with its small size and low power consumption, plays a significant role in the overall performance and functionality of a laptop. By providing power to the BIOS firmware, it ensures the proper functioning of the computer’s inputs and outputs, allowing users to carry out their tasks efficiently and effectively.
| CMOS Battery Function | BIOS Firmware | Computer Inputs and Outputs |
|---|---|---|
| Powers the BIOS firmware | Manages essential computer functions | Facilitates smooth exchange of inputs and outputs |
| Maintains settings and functions | Enables booting up the operating system | Manages peripherals like mouse and keyboard |
| Preserves date, time, and other configurations | Retrieves software programs from storage | Runs programs and creates images on the screen |
| Facilitates communication with hardware | Recognizes and initializes devices | Ensures proper interaction with peripherals |
How to Diagnose a CMOS Battery Failure
If you’re experiencing issues with your laptop, such as difficult booting up, a constant beeping noise, reset date and time, unresponsive peripherals, disappeared hardware drivers, or no internet connection, it could be a sign of a CMOS battery failure. The CMOS battery is responsible for powering the BIOS firmware in your laptop and maintaining essential settings and functions.
Here are the common symptoms of CMOS battery failure:
- Difficult booting up: If you find your laptop taking longer than usual to boot up or getting stuck during the boot process, it may be due to a CMOS battery failure.
- Beeping noise: A constant beeping noise from the motherboard is often an indication of a CMOS battery problem. This noise is usually a series of short, repetitive beeps.
- Reset date and time: If you frequently have to reset the date and time on your laptop, it could be a sign of a CMOS battery failure. The CMOS battery is responsible for keeping the system clock running even when the laptop is turned off.
- Unresponsive peripherals: When the CMOS battery fails, you may experience issues with your peripherals, such as the mouse or keyboard not responding properly or at all.
- Disappeared hardware drivers: A CMOS battery failure can cause hardware drivers to become corrupted or lost, resulting in devices not being recognized or functioning correctly.
- No internet connection: If your laptop suddenly loses internet connectivity, it could be a symptom of a CMOS battery failure. The CMOS battery helps store network-related settings, and when it fails, these settings may be lost or corrupted.
If you’re experiencing one or more of these symptoms, it’s advisable to replace the CMOS battery in your laptop. This simple solution can restore proper functionality and resolve the issues you’re facing.
Quote:
“CMOS battery failure can cause a range of issues, from difficulty booting up to unresponsive peripherals. By diagnosing these symptoms early and replacing the CMOS battery, you can prevent further damage to your laptop.” – Laptop Repair Expert
Replacing the CMOS battery is a relatively straightforward process, but it’s essential to follow the correct steps. You can refer to the next section for a step-by-step guide on how to replace the dead CMOS battery in your laptop.
How to Replace the Dead CMOS Battery
When your laptop starts experiencing issues like difficulty booting up, constant beeping noise, reset date and time, unresponsive peripherals, disappeared hardware drivers, or no internet connection, it could be a sign that the CMOS battery needs to be replaced. The CMOS battery, also known as the Complementary Metal Oxide Semiconductor battery, powers the BIOS firmware in your laptop and is responsible for maintaining essential settings and functions. Replacing the CMOS battery is a relatively simple process that can help resolve these issues and ensure the proper functioning of your laptop.
To replace the dead CMOS battery in your laptop, you will need a few supplies:
- A screwdriver (Phillips or flathead, depending on the laptop)
- Compressed air
- A new CMOS battery
- An ESD mat for static protection
Finding a Good Workspace
Before you begin the CMOS battery replacement process, find a clean and well-lit workspace. Make sure to remove any static-inducing objects and ground yourself to prevent static electricity damage to the laptop components.
Disconnecting Everything from the Laptop
Start by shutting down your laptop and removing any cables, peripherals, and power sources connected to it. This includes unplugging the charger, external devices, and the main laptop battery.
Removing the Laptop Casing
Use a screwdriver to remove the screws that secure the laptop casing. Keep the screws in a safe place for reassembly later.
Locating the CMOS Battery on the Motherboard
Once the laptop casing is removed, locate the CMOS battery on the motherboard. It is typically a small, round battery attached to the motherboard with a clip or socket.
Removing the Old Battery
Gently use your fingers or a non-metallic tool to carefully remove the old CMOS battery from the motherboard. Take note of its orientation for proper placement of the new battery.
Inserting the New Battery
Take the new CMOS battery and insert it into the motherboard in the same orientation as the old battery. Ensure it is securely fitted into the clip or socket.
Reattaching the Casings
Once the new CMOS battery is inserted, reattach the laptop casing by securing the screws properly. Ensure that all parts are aligned correctly before tightening the screws.
Testing the Laptop
After completing the CMOS battery replacement process, reattach the main laptop battery, connect the charger, and power on the laptop. Check if the issues that prompted the battery replacement have been resolved and if the laptop is functioning properly.
“Replacing the CMOS battery is a relatively simple process that can help resolve various issues and ensure the smooth operation of your laptop.”
By following these steps carefully, you can successfully replace the dead CMOS battery in your laptop and restore its proper functioning. Regularly checking and replacing the CMOS battery as needed can also help prevent future issues and prolong the lifespan of your laptop, providing you with a reliable and efficient computing experience.
| Tools Needed | Steps |
|---|---|
| Screwdriver (Phillips or flathead) | Finding a good workspace |
| Compressed air | Disconnecting everything from the laptop |
| New CMOS battery | Removing the laptop casing |
| ESD mat for static protection | Locating the CMOS battery on the motherboard |
Conclusion
Replacing the CMOS battery in your laptop is a straightforward process that can effectively resolve various issues and ensure the smooth operation of your device. By following the step-by-step guide provided in this article, you can easily replace the CMOS battery and restore proper functionality to your laptop. Additionally, regularly checking and replacing the CMOS battery as needed can help prevent future issues and extend the lifespan of your device.
Proper laptop maintenance, including taking care of the CMOS battery, is essential for a reliable and efficient computing experience. By conducting routine maintenance tasks like CMOS battery replacement, you can avoid potential problems and keep your laptop running smoothly. Furthermore, maintaining your laptop can also save you time and money that would otherwise be spent on resolving laptop issues.
To summarize, the CMOS battery replacement guide featured in this article provides a comprehensive overview of the necessary steps to undertake when replacing your laptop’s CMOS battery. It is crucial to prioritize laptop maintenance and promptly address any emerging issues to ensure optimal performance and longevity for your device. By following this guide, you can confidently resolve CMOS battery-related issues and maintain a well-functioning laptop.