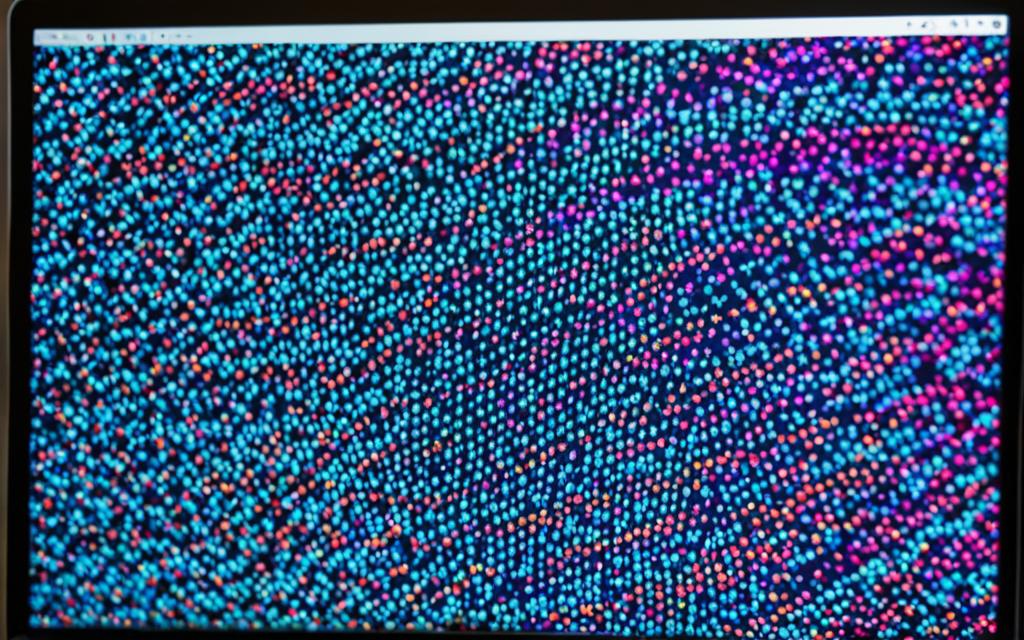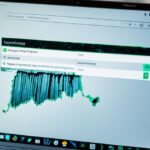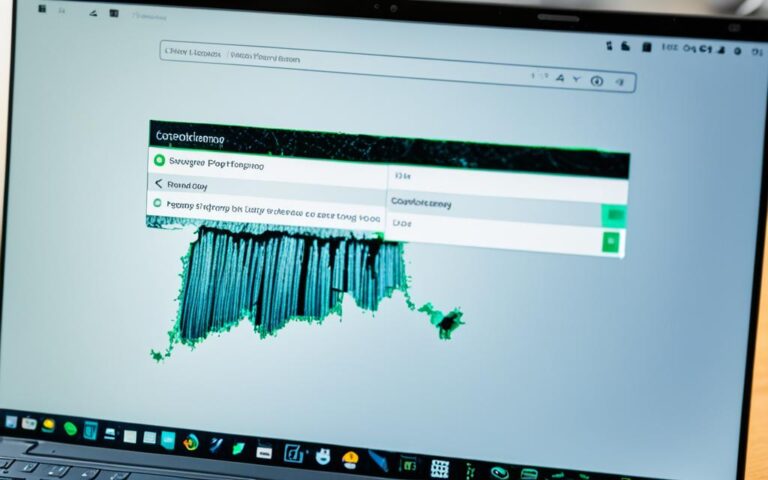Addressing Laptop Screen Flickering Problems
Despite advancements in screen technology, screen flickering remains a common issue for laptop users. There are various reasons for screen flickering, including physical damages, software problems, and settings changes. In this guide, we will provide tips and solutions for troubleshooting and fixing laptop screen flickering on different devices and operating systems.
If you’re tired of dealing with an annoying laptop screen flickering issue, you’ve come to the right place. Whether you’re using a Windows 10 laptop or a MacBook, we have troubleshooting steps and solutions to help you fix the problem. Say goodbye to those distracting screen flickers and enjoy a smooth and stable display experience.
In the following sections, we will delve into the common causes of laptop screen flickering and guide you through the step-by-step process of troubleshooting and fixing the issue. We’ll also provide helpful tips to prevent screen flickering and tips for diagnosing the problem if it persists.
Stay tuned for practical advice and expert tips on how to address laptop screen flickering problems. By the end of this guide, you’ll have the knowledge and solutions to banish screen flickering once and for all.
Common Causes of Laptop Screen Flickering
Screen flickering can be a frustrating issue for laptop users, but understanding the common causes can help in troubleshooting and resolving the problem. Here are some of the most common causes of laptop screen flickering:
1. Loose Cables
Loose or improperly connected cables can cause intermittent screen flickering. Ensure that the cables connecting the screen to the motherboard are securely attached and not damaged.
2. Outdated or Faulty Display Drivers
Obsolete or faulty display drivers can lead to screen flickering. It’s important to regularly update the display drivers to the latest versions provided by the manufacturer.
3. Incompatible Software Applications
Some software applications may not be compatible with the hardware or operating system, resulting in screen flickering issues. Check for compatibility issues and update or uninstall incompatible software.
4. Problems with the Screen Refresh Rate
An incorrect refresh rate setting can cause screen flickering. Adjusting the refresh rate to match the capabilities of the screen can help resolve this problem.
5. Hardware Issues
Hardware problems, such as a faulty graphics card or monitor, can also cause screen flickering. In such cases, professional assistance may be required to diagnose and repair the hardware.
6. Malware Infections
Malware infections can disrupt the functioning of the display drivers and lead to screen flickering. Running regular virus scans and keeping the system protected can help prevent this.
Understanding these common causes of screen flickering can assist in identifying and resolving the issue. If the problem persists despite troubleshooting, it is advisable to seek professional help for further diagnosis and resolution.
| Cause | Description |
|---|---|
| Loose Cables | Improperly connected or damaged cables |
| Outdated or Faulty Display Drivers | Obsolete or defective display drivers |
| Incompatible Software Applications | Software applications that are not compatible with the hardware or operating system |
| Problems with the Screen Refresh Rate | Incorrect screen refresh rate settings |
| Hardware Issues | Faulty graphics card or monitor |
| Malware Infections | Infections that disrupt display driver functioning |
Troubleshooting Laptop Screen Flickering
When faced with the frustrating issue of laptop screen flickering, there are several troubleshooting steps you can take to fix the problem. By following these solutions, you can restore stability to your laptop’s display and enhance your overall user experience.
- Check the cables: Begin by inspecting the cables connecting your laptop to the screen. Ensure that they are securely plugged in and not damaged. Loose or damaged cables can cause intermittent flickering.
- Adjust the monitor refresh rate: Sometimes, a mismatch between the monitor’s refresh rate and the graphics card’s capabilities can lead to screen flickering. Access your display settings and adjust the refresh rate to a value that is compatible with your hardware.
- Update display drivers: Outdated or faulty display drivers can also contribute to screen flickering. Visit the manufacturer’s website or use device manager to check for updates and install the latest drivers for your graphics card.
- Disable unnecessary background programs: Certain software running in the background can conflict with your display settings and cause flickering. Close unnecessary programs or use the task manager to end processes that may be interfering with your display.
- Reposition the graphics card: If the flickering persists, try reseating or repositioning your laptop’s graphics card. This can help resolve any loose connections or hardware-related issues that may be causing the flickering.
- Test the monitor: Connect your laptop to an external monitor to determine if the issue lies with the laptop screen or the graphics card. If the external monitor displays a stable image, it may indicate a problem with your laptop’s screen that requires further troubleshooting.
- Run virus scans and perform software updates: Malware infections can sometimes trigger screen flickering. Run antivirus scans to detect and remove any potentially harmful programs. Additionally, make sure your operating system and software are up to date with the latest patches and updates.
By following these troubleshooting steps, you can effectively address laptop screen flickering and enjoy a stable and flicker-free display. Remember to perform regular maintenance on your laptop and keep it updated to minimize the occurrence of screen flickering.
Step-by-Step Guide to Fix Laptop Screen Flickering in Windows 10
If you’re experiencing laptop screen flickering issues on Windows 10, don’t worry! We’ve got you covered with this step-by-step guide to help you fix the problem. Follow these instructions carefully to solve the screen flickering and enjoy a stable display on your Windows 10 laptop.
1. Update Display Drivers
The first step in resolving laptop screen flickering is to update your display drivers. Outdated drivers can often cause compatibility issues and lead to screen flickering problems. To update your display drivers:
- Open the Start menu and type “Device Manager” to launch the Device Manager.
- In the Device Manager window, expand the “Display adapters” category.
- Right-click on your display adapter and select “Update driver”.
- Follow the on-screen instructions to update the driver.
2. Adjust Refresh Rate Settings
The refresh rate of your screen can sometimes be the cause of flickering. To adjust the refresh rate:
- Right-click on your desktop and select “Display settings”.
- Scroll down and click on “Advanced display settings”.
- Click on “Display adapter properties” for the monitor you’re experiencing issues with.
- In the window that opens, go to the “Monitor” tab.
- Select a different refresh rate from the dropdown menu.
- Click “Apply” to save the changes.
3. Reposition the Graphics Card
In some cases, the flickering may be caused by a loose or improperly positioned graphics card. To reposition the graphics card:
- Shut down your laptop and unplug it from the power source.
- Open the laptop casing according to the manufacturer’s instructions.
- Remove the graphics card carefully.
- Clean the graphics card and the slot it fits into.
- Reinsert the graphics card securely into the slot.
- Close the laptop casing and plug it back in.
4. Disable the Windows Desktop Manager
If none of the previous steps have fixed the screen flickering, you can try disabling the Windows Desktop Manager. Here’s how:
- Press Win + R to open the Run dialog box.
- Type “services.msc” and press Enter to open the Services window.
- Scroll down and find “Desktop Window Manager Session Manager” in the list.
- Right-click on it and select “Properties”.
- In the Properties window, change the Startup type to “Disabled”.
- Click “Apply” and then “OK”.
5. Uninstall Recently Installed Apps
If you started experiencing screen flickering after installing a particular app, it could be causing the issue. To uninstall recently installed apps:
- Open the Start menu and click on “Settings”.
- Select “Apps” and then click on “Apps & features”.
- Scroll through the list of apps to find the recently installed app causing the flickering.
- Click on the app and select “Uninstall”.
- Follow the on-screen instructions to complete the uninstallation process.
6. Change Screen Resolution
Changing the screen resolution can sometimes help fix screen flickering issues. Here’s how to do it:
- Right-click on your desktop and select “Display settings”.
- Scroll down and click on “Advanced display settings”.
- Click on “Resolution” and select a different resolution from the dropdown menu.
- Click “Apply” to save the changes.
7. Run Windows Updates
Running Windows updates can fix various software-related issues, including screen flickering problems. To run Windows updates:
- Open the Start menu and click on “Settings”.
- Select “Update & Security” and click on “Windows Update”.
- Click on “Check for updates” and wait for the process to complete.
- If any updates are available, click on “Install now” to install them.
- Restart your laptop after the updates have been installed.
By following these step-by-step instructions, you should be able to fix laptop screen flickering on Windows 10. If the issue persists, it’s advisable to seek professional assistance to diagnose and resolve the problem.
| Procedure | Description |
|---|---|
| Update Display Drivers | Ensures compatibility and resolves driver-related issues. |
| Adjust Refresh Rate Settings | Fixes flickering caused by incompatible refresh rates. |
| Reposition the Graphics Card | Fixes flickering caused by a loose graphics card. |
| Disable the Windows Desktop Manager | Temporarily turns off the Desktop Window Manager to troubleshoot flickering. |
| Uninstall Recently Installed Apps | Removes apps that may be causing the screen flickering problem. |
| Change Screen Resolution | Alters the resolution to potentially eliminate flickering. |
| Run Windows Updates | Installs the latest system updates to resolve software-related issues. |
Helpful Tips to Prevent Laptop Screen Flickering
If you want to prevent laptop screen flickering and maintain optimal display performance, follow these helpful tips:
- Use a Cooling Pad: Overheating is a common cause of screen flickering. Invest in a cooling pad to keep your laptop cool and prevent excessive heat buildup.
- Avoid Heat and Sunlight: Direct exposure to heat sources and sunlight can damage the screen and lead to flickering. Always use your laptop in a well-ventilated area away from heat and sunlight.
- Perform Regular Maintenance: Dust and debris can accumulate in the vents and fans, causing overheating and screen flickering. Clean the vents and fans regularly to ensure proper airflow and cooling.
- Adjust Power Settings: Incorrect power settings can contribute to screen flickering. Optimize your power settings to balance performance and battery life, reducing the chances of flickering.
By implementing these preventative measures, you can significantly reduce the risk of laptop screen flickering and enjoy a stable visual experience.
Expert Tip:
For laptop screen maintenance, consider using a microfiber cloth and a solution of distilled water and isopropyl alcohol to gently clean the screen. Avoid using harsh chemicals or abrasive materials that can damage the screen surface.
How to Diagnose Laptop Screen Flickering
Diagnosing laptop screen flickering is essential for resolving the issue effectively. By identifying the underlying cause, you can take the appropriate steps to troubleshoot and fix the problem. Here are some key diagnostic methods:
- Check for updated display drivers: Outdated or incompatible display drivers can often cause screen flickering. Visit the manufacturer’s website or use the device manager to check for the latest driver updates.
- Adjust display settings: Sometimes, incorrect display settings can lead to screen flickering. Experiment with different resolution, refresh rate, and color settings to see if the flickering stops.
- Reposition the graphics card: If the graphics card is not properly seated or is loose, it can cause screen flickering. Open the laptop and ensure the graphics card is securely positioned in its slot.
- Run hardware diagnostic tests: Many laptop manufacturers provide diagnostic tools that can help identify hardware issues. Run these tests to check for any problems with the graphics card, cables, or other components.
By following these diagnostic steps, you can gain valuable insights into the cause of your laptop screen flickering. This information will enable you to take the necessary actions to resolve the issue efficiently.
By diagnosing laptop screen flickering, you can pinpoint the root cause of the issue and apply the appropriate troubleshooting techniques. This proactive approach ensures a more effective resolution and saves you time and frustration in the long run.
Conclusion
In conclusion, addressing laptop screen flickering problems is essential for a seamless user experience. By following the tips and solutions provided in this guide, users can successfully troubleshoot and fix laptop screen flickering issues on various devices and operating systems. Whether it’s checking cables, updating display drivers, or adjusting refresh rate settings, taking the right steps can restore stable display performance and alleviate the frustration caused by a flickering screen.
Regular maintenance and preventive measures are also crucial in minimizing the occurrence of screen flickering. Users should consider using a cooling pad to prevent overheating and avoid exposing their laptops to excessive heat and sunlight. Keeping the vents and fans clean through regular maintenance is another effective way to prevent screen flickering. Additionally, adjusting power settings can help optimize the device’s performance and prevent flickering issues.
By implementing these solutions and taking preventive measures, users can enjoy a hassle-free experience with their laptops, free from the annoyance of screen flickering. Understanding the common causes of screen flickering and having the knowledge to diagnose and troubleshoot the problem can empower users to resolve the issue quickly and efficiently. Remember, a stable and flicker-free display enhances productivity and user satisfaction, making it worth investing time and effort in finding the right solutions for laptop screen flickering.