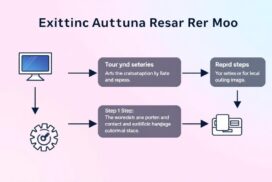Fixing Sound Issues on Your Computer: A Quick Guide
Having problems with your computer’s sound can be annoying. This guide will show you how to fix these problems. You’ll learn to deal with audio issues from wrong settings, broken hardware, and old drivers.
Let’s look at how to sort out audio troubles. Check your hardware connections first. Then, adjust your audio settings. Right-click the speaker icon and click “Open Sound settings.” Doing this helps fix your computer’s sound quickly.
If you still have sound problems, try Windows’ audio troubleshooter. This guide aims to make fixing sound issues easier for you. Now, taking control of your computer’s audio will be straightforward.
Understanding Common Sound Issues on Your Computer
It’s really annoying when your computer’s sound stops working right. This can mess up your music, videos, or calls. Knowing what’s going wrong is the first step to fixing the problem. Some common sound issues could be no sound at all or weird, distorted noises.
Identifying Symptoms of Sound Problems
People often notice certain signs that their audio isn’t working as it should. Spotting these early can make fixing them easier. You might not hear any sound, or what you do hear could crackle or hiss. Sometimes, the audio only works with some devices but not others.
- No sound output from the speakers or headphones.
- Distorted audio, such as crackling, popping, or hissing sounds.
- Audio playing only through certain devices.
- Incomplete audio when playing videos or music files.
Common Causes of Audio Malfunctions
Figuring out why your computer has sound problems can help you fix them. There are a few usual suspects:
| Cause | Description |
|---|---|
| Outdated or Corrupt Drivers | Drivers that are not current can conflict with audio output and lead to malfunction. |
| Physical Damage | Rough handling, spills, or drops may damage the internal sound card, resulting in audio issues. |
| Software Conflicts | Some applications may interfere with audio playback settings or sound card functionality. |
| Faulty Connections | Cables and connections that are loose or damaged can disrupt audio output significantly. |
To avoid sound problems, keep your computer well-maintained. Update your drivers and check your cables often. Catching issues early, like turning off bad audio settings, helps keep your sound clear.
How to Fix Sound Issues on Computer
Tackling sound problems on your computer is straightforward. It starts with basic checks and then moves to advanced methods. Following the correct steps will quickly restore your audio.
Step-by-Step Troubleshooting
Start fixing the sound by:
- Checking your hardware connections. Make sure speakers or headphones are properly connected.
- Adjusting your volume settings. Ensure the sound isn’t muted or too low.
- Using the Windows troubleshooter. Right-click the sound icon in the taskbar for ‘Troubleshoot sound problems’. It fixes issues automatically.
- Restarting your computer. This can solve problems after updates.
These steps will help pinpoint the problem. If issues persist, the HP Audio Check tool can automatically diagnose and fix audio problems.
Checking Volume and Default Devices
It’s also key to check the audio output device:
- Right-click the volume icon in your taskbar.
- Choose ‘Sounds’ from the menu.
- In the ‘Playback’ tab, set your speakers as the default device. For headphones, adjust settings in the ‘Recording’ tab.
- Click ‘Apply’ to save changes.
Following these guidelines will smoothly solve sound issues. Regular updates and maintenance prevent common audio problems. For deeper insight, check this page for more audio tips.
Hardware and Connection Checks for Audio Problems
Before you start with software fixes, it’s important to check your hardware and connections. Sometimes, what looks like a software problem is actually a hardware issue. Inspecting your hardware first can save you time and show you what’s really wrong.
Inspecting Speaker and Headphone Connections
First off, look closely at all your audio connections. Make sure your speaker or headphone cables are plugged into the right place securely. If cables are loose or damaged, your speakers might not work right. Also, verify that any external power sources are up and running if needed.
- Check for loose connections in ports and cable ends.
- Make sure speakers are powered on and configured correctly.
- Look for signs of damage or wear on cables.
Testing Different Audio Devices
Then, try using different audio devices, like another set of headphones. This helps you find out if the problem is with your computer or the device itself. If sound comes out fine on another device, the first one might be broken.
- Test the computer’s built-in speakers alongside external devices.
- Try using multiple headphones to see if audio issues persist.
- Perform hardware checks by swapping out audio devices to rule out faulty equipment.
Keeping your audio connections secure and testing various devices is key to solving sound problems. Doing these checks first can prevent unnecessary software changes.
| Device Type | Status | Notes |
|---|---|---|
| Built-in Speakers | Working/Not Working | Test with different volume levels |
| External Speakers | Working/Not Working | Check power and cable connections |
| Headphones | Working/Not Working | Try on multiple devices |
| Audio Cables | Good/Faulty | Inspect for damage |
Updating and Reinstalling Audio Drivers
Audio issues often come from old or wrong audio drivers. If you have no sound, hear crackling, or get device errors, you might need to update or reinstall your drivers. The Device Manager is a helpful tool for this. It lets you find and fix driver problems. Here, you’ll learn how to update your audio drivers manually or automatically to improve sound quality.
Manually Updating Audio Drivers via Device Manager
To update your audio drivers by hand, do the following:
- Open Device Manager.
- Find Audio Devices in the list.
- Right-click on your audio device and pick Update Driver.
- Choose Search automatically for updated driver software.
- If it finds updates, just follow the instructions to install them.
If you still have problems, try removing and putting the drivers back in. Do this through Device Manager by picking your audio device and hitting the Uninstall device button. After uninstalling, restart your computer to apply the changes.
Using Automatic Tools for Driver Updates
Driver updater tools make it easy to keep your audio drivers up-to-date. A tool like Avast Driver Updater automatically looks for old drivers, downloads the newest ones, and installs them without you having to do a thing.
To stay on top of driver updates, follow these steps:
- Download and install your chosen driver updater tool.
- Run the tool to find old drivers.
- Choose to update your audio drivers.
- Let the tool download and install any updates.
- Restart your computer and check the Device Manager to make sure the installation was successful.
Keeping your drivers updated helps your audio devices work well together with different software. If you ignore updates, you might keep having driver problems. This can mess up your computer’s multimedia experience.
Conclusion
In the world of fixing sound problems, it’s important to stay consistent. This guide’s steps build a strong base for solving audio issues, making you more capable. This includes updating drivers, checking settings, or making sure audio services work right.
Tackling specific issues like ‘no audio after blue screen’ involves clear steps. These include updating Windows or reinstalling drivers. Knowing how to spot and fix problems improves your computer’s sound and health. It also keeps you from trouble during important events, like online meetings.
Using these tips frequently helps you handle sound problems fast. This lets you enjoy clear and uninterrupted audio. Remember, taking care of sound issues early stops future hassles and keeps your computer running smoothly.
FAQ
What should I do if there is no sound coming from my computer?
First, look at your volume settings to make sure they’re not muted or too low. Next, ensure the right audio output is chosen in Sound settings. If you still have problems, use the Windows troubleshooter to find and fix the issue.
Why is the audio on my computer distorted?
Several things can cause distorted audio. This includes wrong audio settings or old drivers. Check your settings to make sure no enhancements are on. You might need to update your drivers to fix the problem.
How can I tell if my audio issue is hardware-related?
Check all audio cables are plugged in tightly to see if it’s a hardware problem. Try using different audio devices to test the sound. If another device works, the original one might be broken.
What are the signs that my audio drivers need updating?
If your audio acts up, especially after system updates, you may need new drivers. No audio devices in settings is another sign. You can update drivers manually or with automatic updater tools.
Is it necessary to restart my computer after updating drivers?
Restarting your computer after a driver update is a good idea, though not always needed. It makes sure the new settings are applied correctly and fixes potential issues.
How often should I check my computer for audio issues?
Sound checks should be part of your computer’s regular care. Doing this regularly helps avoid small problems getting worse and keeps audio running smoothly.