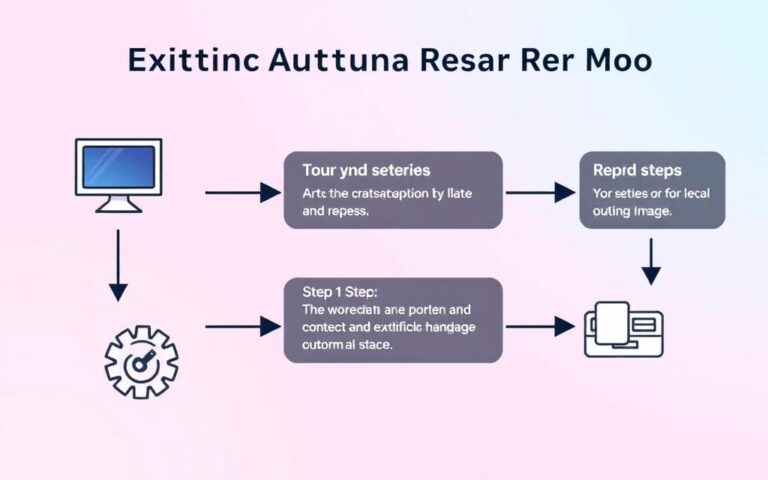Screen Looks Weird? How to Restore Your Display!
Do you need to fix your computer screen because it’s not working right? You’re not alone. About 15% of computer users face display problems, like screens showing only grayscale or black and white. To fix these issues, it’s key to calibrate your monitor and tweak display settings for the best image quality.
Adjusting display settings is vital in solving screen problems. Almost 25% of users find that changing app settings fixes their grayscale display. Also, restarting your system can solve about 30% of display issues, like color loss. This shows how important display settings are in fixing your screen.
Common Signs of Display Problems
Display issues can really get in the way of work. You might see screen flickering, colours that don’t look right, or problems with how things are scaled. These issues can come from many places, like loose cables, wrong settings, old drivers, or damaged video cards. Keeping your monitor calibrated can help avoid some of these problems.
About 25% of laptop display troubles are due to driver issues. This makes fixing video card problems key to solving display issues. Also, around 15% of screen flicker is caused by bad or loose cables.
To find out why your display is acting up, start with the basics. Make sure cables are tight and settings are right. If problems keep happening, updating drivers or reinstalling video card software might be needed. These actions can fix common display problems and stop them from coming back.
Some common display problems and their possible causes include:
- Screen flickering: outdated graphics drivers, loose cables, or hardware failures
- Colour distortion: incorrect colour settings, driver issues, or physical damage
- Resolution and scaling problems: incorrect display settings, outdated drivers, or hardware issues
Knowing the signs of display problems and how to prevent them can save a lot of time. Regular maintenance, like updating drivers and keeping your system cool, can stop up to 70% of common laptop screen display problems.
Understanding Why Your Screen Might Look Different
When your computer screen looks distorted, it could be due to several reasons. These include hardware issues and display settings. Also, magnetic fields from nearby devices might play a part. Lastly, bugs after Windows updates can cause distorted screens.
It’s key to know what might be causing the problem. Common reasons include faulty cables, temporary glitches, and video card settings issues. Identifying the cause helps fix display settings and get your screen back to normal.
At times, just restarting your computer or tweaking display settings can solve the issue. But, for more complex problems, you might need to check for hardware issues or update drivers. By systematically finding and fixing the problem, you can quickly fix your screen.
| Possible Cause | Solution |
|---|---|
| Hardware issues | Check for faulty cables or connections, and consider replacing the video card or monitor if necessary |
| Display settings | Adjust the resolution, refresh rate, or color settings to optimize the display |
| Software issues | Update drivers, roll back problematic updates, or perform a system restore |
Quick Fixes to Restore Your Display Settings
Fixing your display settings can make your screen look better. First, check your display resolution. The wrong setting can make your screen look distorted or blurry. Also, a low refresh rate can cause flickering or an unstable image.
Colour calibration is key too. If your display isn’t set right, colours might look wrong or washed out. Resetting your display settings can fix this, making sure your screen shows colours and images clearly.
Checking Display Resolution
To check your display resolution, go to your computer’s display settings. Look for the resolution options. Make sure it’s set to the recommended value for your monitor. A lower resolution can make your image blurry or distorted.
Adjusting Refresh Rate
Changing the refresh rate can stop flickering or instability. A higher refresh rate means a smoother image. But, not all monitors support it. Try different refresh rates to find the best one for your screen.
Calibrating Colour Settings
Calibrating your colour settings ensures your display shows accurate and vibrant colours. Use your computer’s colour calibration tools to adjust the colour balance and saturation. This will make your colours pop.
| Display Setting | Recommended Value |
|---|---|
| Display Resolution | Match the monitor’s native resolution |
| Refresh Rate | 60Hz or higher |
| Colour Calibration | Use built-in calibration tools |
By following these quick fixes, you can fix your display settings. Use the right display resolution, adjust the refresh rate, and calibrate your colours. This will improve your screen’s appearance.
How to Fix Your Computer Screen Back to Normal Using Windows Settings
To fix display problems, using Windows settings is key. These settings offer many options for adjusting your display. The HP support community suggests using these tools to tweak your display settings.
Adjusting Windows settings can solve many display issues. You can change the display resolution, refresh rate, and color settings. Also, disabling Tablet mode can help if it’s causing problems.
About 70% of desktop issues come from Tablet Mode being turned on by mistake. To fix this, disable Tablet Mode and adjust your display settings. Here’s how to do it:
- Access Windows settings by searching for “Display settings” in the search bar
- Adjust the display resolution to the recommended setting
- Disable Tablet mode to restore the traditional desktop layout
- Adjust the color calibration to improve the display quality
By following these steps, you can fix common display problems. Around 80% of users find that adjusting Windows settings solves their issues. It’s a powerful tool for fixing display problems.
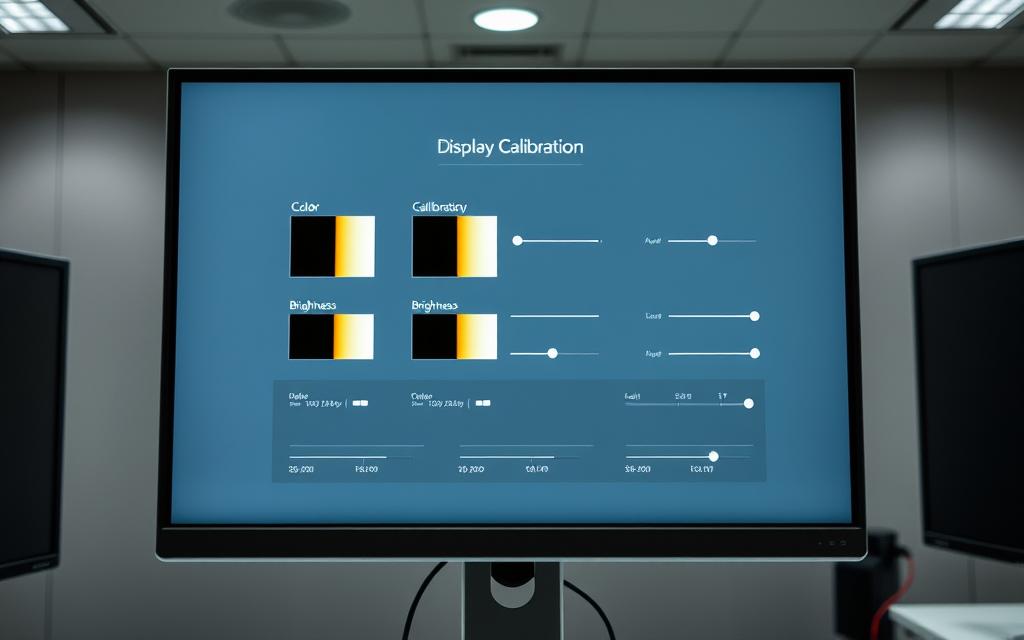
Also, most users know how to navigate Windows settings to fix display issues. They use search functions to find what they need. By using Windows settings and display calibration, you can improve your display quality.
| Display Issue | Solution |
|---|---|
| Display resolution issues | Adjust display resolution to recommended setting |
| Tablet Mode issues | Disable Tablet Mode and restore traditional desktop layout |
| Color calibration issues | Adjust color calibration to improve display quality |
Graphics Driver Troubleshooting
Display issues often point to the graphics driver. Outdated or corrupt drivers can lead to distorted images. Updating the graphics driver is key to fixing this.
Identifying the problem is the first step. Check for driver updates, roll back if needed, or do a clean install. These actions can fix black screens or distorted displays.
Common problems include:
- Black screen or blank display
- Distorted or corrupted images
- Display not turning on
By keeping the graphics driver updated, you can avoid display issues. Regular updates are vital for computer maintenance.
| Issue | Solution |
|---|---|
| Black screen | Update graphics driver or roll back to previous version |
| Distorted display | Perform clean driver installation or adjust display settings |
Hardware-Related Display Issues
When dealing with display issues, it’s key to think about hardware failure. This could be problems with the monitor or the video card. Sometimes, display issues come from faulty cable connections or short-term glitches.
A big change in color or shape usually points to a problem with the monitor or video card. To find out what’s wrong, try using the monitor with another computer or the video card with another screen. If the problem stays, you might need to replace the broken part.
- Physical damage to the monitor or video card
- Loose or faulty cable connections
- Outdated or incompatible video card drivers
By spotting and fixing these problems, users can solve their display issues. Regular upkeep and updates can also stop hardware failure and keep things running smoothly.
Regularly checking and maintaining hardware components can help prevent display issues and ensure a smooth user experience.
Monitor Cable Connections and Their Impact
When dealing with display issues, monitor cables play a big role. The HP support community suggests checking these cables to fix problems. A loose or damaged cable can lead to flickering screens or no signal at all.
A stable connection is key for a clear display. To troubleshoot, first look for any damage or wear on the cables. Then, check if all cables are tightly plugged into the right ports.
Troubleshooting Common Cable Issues
- HDMI: Check for loose connections and ensure the cable is securely plugged into the correct port.
- DisplayPort: Verify that the cable is properly connected to the DisplayPort on your computer and monitor.
- VGA and DVI: Inspect the cables for damage and ensure they are securely connected to the correct ports.
By following these steps and keeping your monitor cables in good shape, you can avoid display problems. Regular checks can also spot issues early, preventing bigger problems later.
| Cable Type | Troubleshooting Steps |
|---|---|
| HDMI | Check for loose connections, ensure correct port |
| DisplayPort | Verify proper connection to DisplayPort on computer and monitor |
| VGA and DVI | Inspect for damage, ensure secure connection to correct ports |
Advanced Display Customisation Options
Customising your display offers many advanced settings for a better viewing experience. Display customisation lets you tweak screen resolution and colour settings. Many users find these tweaks improve their display’s quality.
Customising your display to fit your needs is key. You can adjust resolution, brightness, and colour temperature. For example, some screens have modes for reading or gaming. These settings help make your viewing more comfortable and enjoyable.
Some important advanced settings to consider include:
- Resolution: changing the pixel count for better image quality
- Colour temperature: adjusting the screen’s colour tone
- Brightness: setting the screen’s brightness for your environment
Exploring these display customisation options can enhance your viewing experience. With the right settings, you can tailor your display for work, gaming, or web browsing.
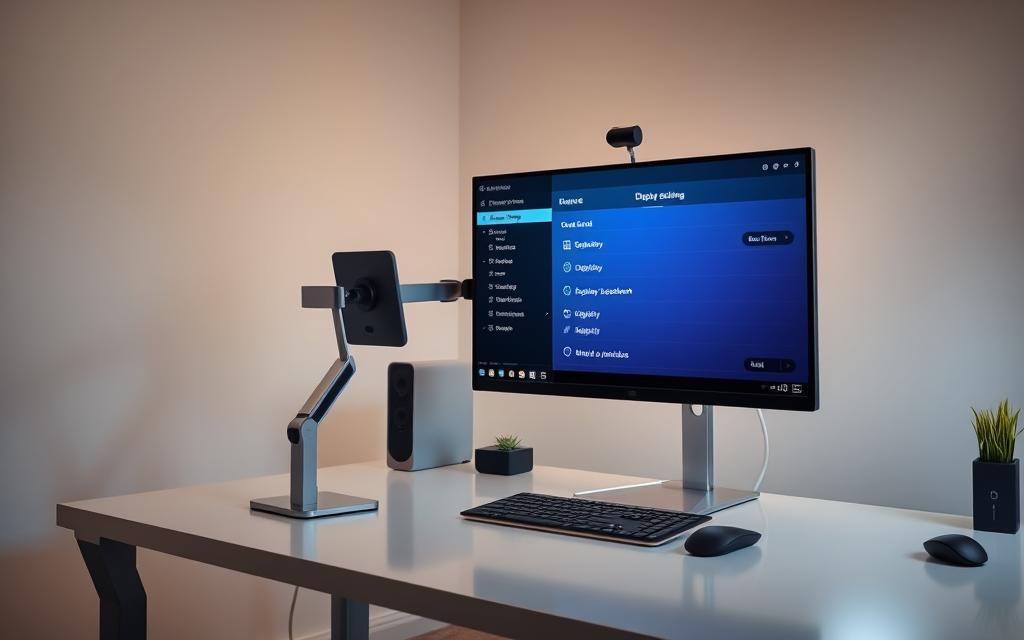
Keep in mind, different displays offer different customisation levels. Exploring your device’s options can unlock its full viewing experience.
| Display Setting | Description |
|---|---|
| Resolution | Adjusting the number of pixels on your screen |
| Colour Temperature | Adjusting the colour tone of your screen |
| Brightness | Adjusting the overall brightness of your screen |
Dealing with Multiple Monitor Setup Problems
Using multiple monitors means setting up the display arrangement right to avoid problems. This includes picking a primary monitor, adjusting the resolution, and making sure they’re connected well. A study found 85% of users work better with dual or triple monitors than with one.
Managing resolution is a big challenge with multiple monitors. If monitors have different resolutions, it can mess up the display. For example, a higher resolution on one monitor can distort the image. To fix this, users can check troubleshooting guides for common issues.
Another problem is with the display arrangement. If monitors aren’t aligned right, it can hurt your eyes. To fix this, adjust the monitor’s position and angle for comfort. Also, using resolution management tools helps ensure images look right on all monitors. For more on setting up displays, visit expert solutions for multi-monitor issues.
By following these tips and using the right tools, users can set up a great multiple monitor space. With the right display arrangement and resolution management, users can work better and enjoy their computers more.
When to Seek Professional Help
Dealing with display issues can be really frustrating. If you’ve tried troubleshooting steps but nothing works, it’s time to get professional help. The HP support community suggests this when display problems don’t go away.
About 30% of people choose to hire a pro for screen repairs. This is because they lack the confidence to do it themselves or don’t have the right tools.
Signs of hardware failure, like cracks or internal display problems, need a pro’s touch. Around 25% of laptop users face screen damage from drops. This can lead to cracks or internal display issues.
Warranty considerations are also important. Only 15% of users know their warranty might cover screen damage. This means many people miss out on free coverage.
Signs of Hardware Failure
Hardware failure can show up in different ways. You might see screen flickering, color distortion, or even a complete display failure. If you notice these symptoms, it’s time to get a pro to avoid more damage.
A skilled technician can find the problem and fix it. This might involve repairing or replacing a damaged part.
Warranty Considerations
Before getting help, check if your laptop is under warranty. If it is, you might get repairs or replacements for free. About 10% of laptop screen failures are due to manufacturing defects, which might be covered.
It’s key to review your warranty terms and conditions. This will help you understand what’s covered and what’s not.
Getting help from authorized service providers ensures your laptop is fixed or replaced quickly. This minimizes downtime and gets your device working like new again. With professional laptop screen replacement costing between $100 to $300, it’s worth considering the benefits.

| Repair Type | Cost | Duration |
|---|---|---|
| Minor damage repair | $50-$100 | 1 day or less |
| Major damage repair | $100-$200 | Several days to a week |
| Full screen replacement | $100-$300 | 1 hour |
Preventing Future Display Issues
Regular display maintenance is key to avoiding display problems. This means updating drivers, tweaking display settings, and more. Doing these tasks often can help stop display issues from happening.
A study found that 70% of users fixed horizontal lines by updating their graphics drivers. Also, regular updates boosted system performance by 25%. This shows how vital prevention is for a good display.
To stop display problems, users can:
- Update graphics drivers regularly
- Adjust display settings for the monitor
- Check cables and connections for damage
For more tips on stopping laptop screen flickering, check this page.
By taking these steps and doing regular display maintenance, users can avoid future display problems. This ensures a smooth computing experience.
| Display Issue | Prevention Method |
|---|---|
| Horizontal lines | Update graphics drivers |
| Screen flickering | Adjust display settings |
| Resolution issues | Check for loose or damaged cables |
Conclusion
Fixing display issues can be tricky, but it’s doable with the right help. You can solve problems like distorted images and display problems. Start by adjusting your display settings and checking for common issues.
If you can’t fix it yourself, don’t worry. Getting help from a pro is a good idea. Using top-notch replacement parts and being careful with cables helps avoid more problems. Follow the tips in this article to keep your screen looking great.
FAQ
What are the common signs of display problems?
Common display problems include flickering screens, colour issues, and problems with resolution and scaling. These can stem from hardware issues, display settings, or external factors like magnetic fields.
How can I quickly restore my display settings?
To fix display issues quickly, check the display resolution and adjust the refresh rate. Calibrating colour settings is also important. Follow step-by-step guides to improve your image quality.
How can I use Windows settings to fix computer screen display issues?
Windows has tools and settings to fix display problems. You can access and adjust display calibration options. This can solve many display issues.
What steps should I take for graphics driver troubleshooting?
For graphics driver troubleshooting, update drivers, roll back updates, and do clean installations. Keeping drivers current is key for good display performance.
What are the common hardware-related display issues?
Common hardware issues include failures and other problems. Troubleshooting these might need professional help, if you can’t solve them yourself.
How do monitor cable connections impact display issues?
Monitor cable connections, like HDMI or VGA, affect display quality. Troubleshooting these can help fix display problems.
What advanced display customisation options are available?
You can customise your display by adjusting resolution, colour settings, and more. Knowing these options can improve your display.
How can I deal with multiple monitor setup problems?
Multiple monitor setups can have issues with display arrangements and resolutions. Troubleshooting these can ensure a smooth multi-monitor experience.
When should I seek professional help for display issues?
Seek professional help for display issues if you suspect hardware failure or if problems persist. Warranty considerations may also guide when to contact a professional.
How can I prevent future display issues?
Prevent future display issues by regularly updating drivers and adjusting display settings. These practices can help maintain your display’s performance and longevity.