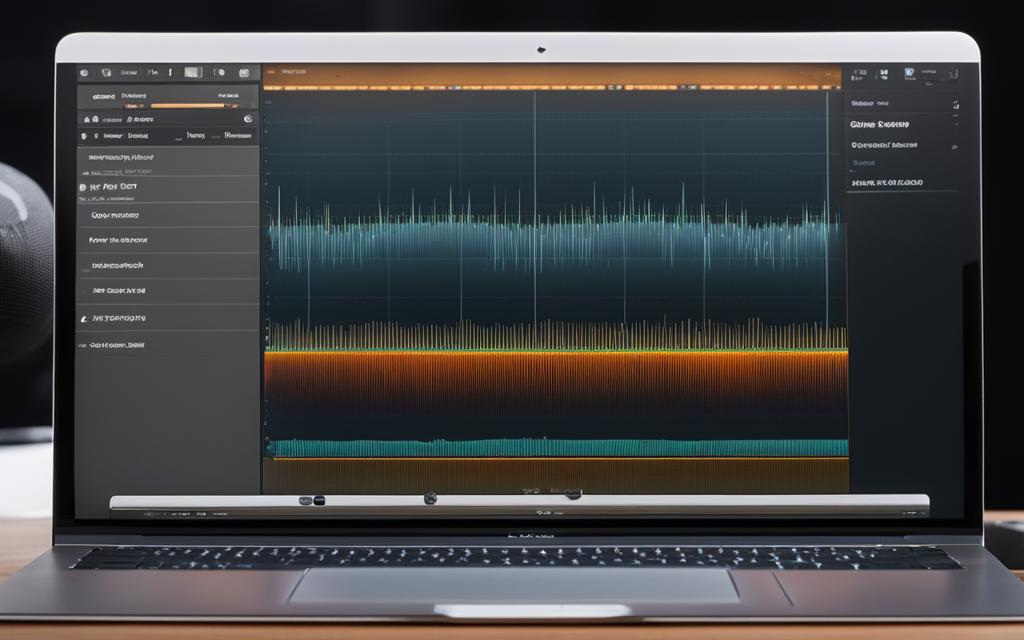Addressing MacBook Air Microphone Quality
MacBook Air users in the UK who rely on flawless audio for professional purposes understand the importance of having a high-quality microphone. Whether you’re a voice-over artist, podcaster, or video content creator, achieving crystal-clear sound is crucial for delivering top-notch recordings. In this article, we will provide you with professional tips and solutions to enhance your MacBook Air microphone quality, ensuring that your audio output meets your exacting standards.
When it comes to choosing the right microphone for your MacBook Air, several options are available in the market. Condenser microphones, large diaphragm cardioid microphones, and USB microphones like the Audio-Technica AT2020USB and BlueMic Snowball are popular choices among professionals. These microphones require a digital interface or mic preamp, with condenser microphones often requiring phantom power. Retailers such as the Apple online store, B&H Photo, MacMall, Sam Ash, and Musician’s Friend offer a wide range of options to cater to your specific needs.
Enhancing MacBook Air Microphone Quality
Are you experiencing issues with the microphone on your MacBook Air? Don’t worry, you’re not alone. There are several potential reasons why your microphone may not be functioning properly, but with a few troubleshooting steps, you can enhance the microphone quality and improve your audio experience. Let’s dive into the most common issues and how to resolve them.
1. Privacy Settings
Incorrect privacy settings can prevent apps from accessing your microphone. To ensure the privacy settings are properly configured, follow these steps:
- Go to System Preferences.
- Select Security & Privacy.
- Navigate to the Privacy tab.
- Click on Microphone.
- Make sure the checkbox next to the app(s) you’re using is ticked.
2. Physical Damage
Physical damage to your microphone can severely impact its performance. If you suspect your microphone has been damaged, it may be necessary to seek professional assistance or consider a replacement.
3. Outdated Software and Software Conflicts
Outdated software can sometimes create conflicts that affect the functionality of your microphone. To address this, follow these steps:
- Update macOS to the latest version.
- Update your apps to the latest version.
- Restart your MacBook Air.
4. Loose Connections
Loose connections can cause intermittent microphone issues. Ensure that the microphone is securely connected to your MacBook Air and check for any loose cables or adapters.
5. Malware
Malware can interfere with your microphone and compromise your privacy. It’s important to regularly scan your MacBook Air for malware using reputable antivirus software. If any malware is detected, remove it immediately.
By addressing these potential issues, you can enhance your MacBook Air microphone quality and enjoy improved audio performance. If the problem persists, it is recommended to contact Apple Support or an authorized service provider for further assistance.
Testing and Checking the Mac Microphone
When troubleshooting microphone issues on your MacBook Air, it is essential to perform thorough tests and checks to identify potential issues. By following these steps, you can ensure that your Mac microphone is functioning optimally.
Test Mac Microphone
To test your Mac microphone, follow these simple steps:
- Go to System Settings.
- Navigate to Sound.
- Select Input.
- While speaking or playing sounds, monitor the input level indicator to ensure it responds to your voice or sound input.
By observing the input level indicator, you can verify that your microphone is registering sounds accurately.
Check Sound Input Settings
It is crucial to check the sound input settings on your Mac to ensure that the correct microphone is selected for use. Follow these steps:
- Go to System Settings.
- Navigate to Sound.
- Select Input.
- Make sure the correct microphone is chosen from the available options.
Verifying the sound input settings helps guarantee that the desired microphone is actively used by your Mac.
Check App Permissions
Ensure that your applications have the necessary permissions to access the microphone. Follow these steps to check app permissions:
- Go to System Settings.
- Navigate to Security & Privacy.
- Click on the Privacy tab.
- Choose Microphone from the list of categories.
- Make sure the relevant apps have the permission to access the microphone.
Granting app permissions allows applications to utilize the microphone when needed.
Turn on Dictation
If you are experiencing issues with dictation on your Mac, you may need to enable this feature. Here’s how to turn on Dictation:
- Go to System Settings.
- Navigate to Keyboard.
- Select the Dictation tab.
- Toggle the Dictation feature to the “On” position.
Enabling Dictation ensures that you can use this convenient feature without any interruptions.
Reset Parameter RAM (PRAM)
In some cases, resetting the Parameter RAM (PRAM) can help resolve microphone issues on your Mac. Follow these steps:
- Shut down your Mac completely.
- Press the power button, then immediately hold down the Command, Option, P, and R keys simultaneously.
- Keep holding the keys until you hear the startup sound for the second time, then release them.
- Your Mac will restart, and the PRAM will be reset.
Resetting the PRAM can restore default settings and potentially fix microphone-related problems.
By following these steps and performing the necessary tests and checks, you can troubleshoot microphone issues on your MacBook Air effectively.
“Accurate testing and checking of the Mac microphone are crucial in identifying and resolving any technical issues.”
Mac Microphone Issues with Airpods and Zoom
Some users have reported poor microphone quality when using Airpods with a Mac, compared to when using them with an iOS device. This may be due to the macOS SCO system-wide codec and Bluetooth profiles used by the operating system. Switching to Apple Silicon may not necessarily solve this issue. In the case of microphone issues with Zoom, some users have found that using an external USB port with its own power cord can help improve the microphone performance.
Issues with Airpods Microphone Quality
When using Airpods with a Mac, users have noticed a decrease in microphone quality compared to when using them with an iOS device. The issue lies in the macOS SCO (Synchronous Connection-Oriented) system-wide codec and Bluetooth profiles utilized by the operating system. This codec and Bluetooth profile combination may result in a lower audio quality for Airpods connected to a Mac.
To address this issue, users may need to explore alternative options besides switching to Apple Silicon. While transitioning to Apple Silicon may provide overall improvements in performance, it might not completely solve the microphone quality problem when using Airpods with a Mac.
Zoom Microphone Issues
Another common microphone issue reported by Mac users involves using Zoom. Some users have experienced microphone problems, such as low volume or distorted audio, when using Zoom on their Mac. To improve the microphone performance during Zoom calls, users have found a workaround involving the use of an external USB port with its own power cord.
By connecting the USB port to the Mac and using it as the audio input source, users have been able to resolve microphone issues experienced specifically in Zoom. This approach provides a stable power supply, enhancing the microphone performance and ensuring clearer audio during Zoom meetings or conferences.
Workaround for Improved Microphone Performance
In summary, to improve the microphone quality when using Airpods with a Mac and to resolve microphone issues encountered in Zoom:
- Consider alternative options aside from switching to Apple Silicon.
- Use an external USB port with its own power cord when utilizing Zoom.
| Issues | Possible Solutions |
|---|---|
| Airpods microphone quality | Explore alternative options besides switching to Apple Silicon. |
| Zoom microphone issues | Utilize an external USB port with its own power cord. |
By implementing these suggestions, Mac users can enhance their microphone performance and enjoy clearer audio when using Airpods and participating in Zoom calls.
Fixing Microphone Issues in FaceTime
If you’re experiencing problems with your MacBook microphone specifically when using FaceTime, there are several troubleshooting steps you can take to resolve the issue. Here are some potential solutions:
1. Reboot your Mac
Start by rebooting your Mac as a simple restart can often fix minor software glitches. This can help refresh the system and potentially resolve any temporary issues affecting the MacBook microphone in FaceTime.
2. Check for updates
Make sure that you have the latest version of FaceTime installed on your Mac. Sometimes, app updates can include bug fixes and improvements that address known issues with the microphone functionality. Additionally, check for updates to your operating system as these updates can also contribute to resolving any compatibility issues.
3. Scan for malware
Malware can sometimes interfere with the proper function of your MacBook microphone in FaceTime. Perform a thorough malware scan using trusted antivirus software to ensure that your Mac is free from any malicious programs that may be causing the issue.
4. Consider a complete reset
If the problem persists after trying the previous steps, you may need to consider resetting your Mac. A complete reset can help resolve more persistent software issues and restore your MacBook’s microphone functionality. However, keep in mind that resetting your Mac will erase all data, so be sure to back up your important files before proceeding.
If you’re still unable to resolve the microphone issue in FaceTime, it’s recommended to reach out to local Apple service providers for further assistance and guidance. They have the expertise to diagnose and address hardware or software-related problems with your MacBook.
Boosting Mac Sound with Boom 3D
Are you looking to enhance the sound on your Mac? Look no further than the Boom 3D app. With Boom 3D, you can customize your sound settings to create a truly immersive audio experience.
Boom 3D allows you to boost your Mac sound to new levels. Whether you’re watching a movie, listening to music, or playing games, you can now enjoy powerful and crystal-clear audio.
One of the standout features of Boom 3D is its app volume control. With this feature, you can adjust the volume levels for individual applications, giving you full control over your audio experience. Say goodbye to sudden volume spikes during notifications or ads.
In addition, Boom 3D offers surround-like sound, which enhances the spatial audio experience on your Mac. You’ll feel like you’re right in the middle of the action, with sound coming from all directions.
You can easily download Boom 3D from Setapp, a platform that offers a range of useful Mac apps. Along with Boom 3D, Setapp also provides apps like CleanMyMac X for system optimization and malware removal, ensuring your Mac runs smoothly.
Boom 3D Features:
- Customizable sound settings
- App volume control
- Surround-like sound
- Easy and intuitive interface
How to Use Boom 3D:
- Download Boom 3D from Setapp.
- Install the app on your Mac.
- Launch Boom 3D and explore the various sound settings.
- Adjust the app volume control for individual applications.
- Experience enhanced sound quality and immerse yourself in your favorite content.
Conclusion
In conclusion, addressing MacBook Air microphone quality is essential for flawless audio and optimal performance. By selecting the right microphone, users can enhance their recording and voice-over experiences. Options such as condenser mics, USB mics, and dynamic mics provide versatility for different recording needs.
Additionally, troubleshooting common issues is crucial to ensure the microphone functions properly. Checking privacy settings, updating software regularly, and resolving hardware or software conflicts can significantly improve the microphone’s performance. It is also important to test the microphone and adjust settings accordingly for optimal sound quality.
If users encounter persistent microphone issues despite troubleshooting efforts, seeking assistance from Apple support or an authorized service provider is advisable. These experts can provide further guidance and address any underlying hardware or software problems.
In conclusion, by following these tips and guidelines, MacBook Air users can optimize their microphone quality and achieve professional-level audio recordings and voice-overs.
FAQ
What are some tips to enhance MacBook Air microphone quality?
To enhance MacBook Air microphone quality, you can try the following tips:
– Select the right microphone, such as a condenser mic or USB mic.
– Check the privacy settings to ensure the microphone is allowed to access apps.
– Update the software, including macOS and apps.
– Troubleshoot common issues like loose connections or outdated software.
How can I test and check the Mac microphone?
To test and check the Mac microphone, follow these steps:
– Go to System Settings > Sound > Input.
– Monitor the input level indicator while speaking or playing sounds.
– Check the sound input settings to ensure the correct mic is selected.
– Allow apps to access the mic by checking app permissions.
– Turn on Dictation in System Settings > Keyboard.
– Reset PRAM (Parameter RAM) if necessary.
Why does the microphone quality with Airpods on a Mac seem poor compared to iOS devices?
The issue may be due to the macOS SCO system-wide codec and Bluetooth profiles used by the operating system. Switching to Apple Silicon may not necessarily solve this problem. However, some users have found that using an external USB port with its own power cord can help improve the microphone performance.
What should I do if the microphone is not working in FaceTime but works in other apps?
If the microphone is not working in FaceTime but works in other apps, you can try the following troubleshooting steps:
– Reboot the Mac.
– Check for updates to FaceTime and the operating system.
– Scan for malware.
– Consider a complete reset of the Mac if the issue persists.
– Contact a local Apple service provider for further assistance if necessary.
How can I boost Mac sound using Boom 3D?
To boost Mac sound, you can use the app Boom 3D. This app allows you to customize sound settings, including surround-like sound and app volume control. You can download Boom 3D from Setapp, along with other useful Mac apps like CleanMyMac X for system optimization and malware removal.
Why is addressing MacBook Air microphone quality important?
Addressing MacBook Air microphone quality is important to ensure flawless audio for voice over purposes. By following the professional tips mentioned above, UK users can troubleshoot common issues, select the right microphone, and adjust settings to improve the overall audio experience on their MacBook Air.