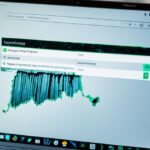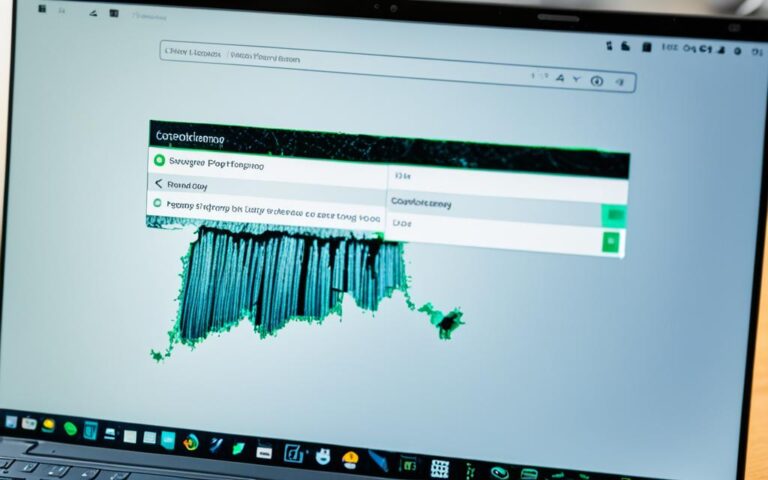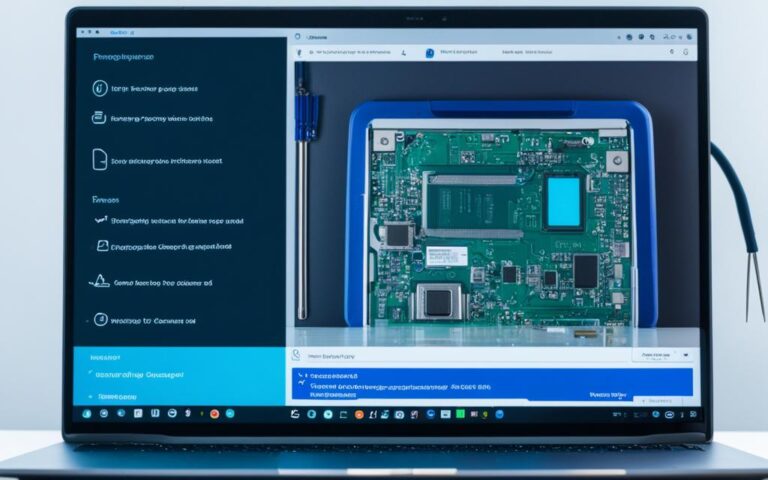Addressing Laptop Wi-Fi Card Failures
If you’re experiencing issues with your laptop’s Wi-Fi connection, it can be frustrating and disruptive. However, there are several troubleshooting steps you can take to address Wi-Fi card failures and get your internet connection up and running smoothly again.
One common solution for Wi-Fi card failures is Wi-Fi card replacement. If your laptop’s Wi-Fi card is damaged or malfunctioning, replacing it with a new one can often resolve the issue. It’s important to ensure that the replacement card is compatible with your laptop model.
Another step is to address laptop Wi-Fi issues by troubleshooting Wi-Fi problems. This includes checking your Wi-Fi settings to make sure they are properly configured. Additionally, restarting your laptop and router can refresh the connection and resolve temporary connectivity issues.
In some cases, updating network drivers can also help troubleshoot Wi-Fi card failures. Outdated or incompatible drivers can cause connection problems, so it’s important to regularly update them to ensure optimal performance.
By following these steps and troubleshooting your laptop’s Wi-Fi card failures, you can often resolve common connection issues and get back online quickly. If you’re still experiencing problems, it may be necessary to seek professional assistance or contact your laptop manufacturer for further support.
Troubleshooting Wi-Fi Connection Issues
If you’re unable to connect to the internet, it can be frustrating. However, there are several troubleshooting steps you can take to fix common Wi-Fi connection problems. By following these steps, you can resolve the Wi-Fi issues and get back online in no time.
- Run the network troubleshooter: This diagnostic tool in your operating system can automatically detect and fix common Wi-Fi issues. It’s a quick and easy way to troubleshoot network connection problems.
- Check Wi-Fi settings: Ensure that the Wi-Fi on your device is turned on and connected to the correct network. Double-check the Wi-Fi password and make sure it is entered correctly.
- Connect to a different frequency band: If you’re experiencing slow or intermittent Wi-Fi, try connecting to a different frequency band. Most routers have both 2.4 GHz and 5 GHz bands available. Experiment with both to see which provides a more stable connection.
- Restart your modem and router: Power cycling your modem and router can help resolve temporary network issues. Simply unplug both devices, wait for a few seconds, and then plug them back in. Allow them to fully restart before attempting to connect to the internet.
If these steps don’t solve the Wi-Fi connection error, try reaching out to your internet service provider for further assistance. They may be able to identify and resolve any network issues on their end.
In the next section, we will explore the common causes of Wi-Fi card failures and how to address them effectively.
| Wi-Fi Connection Troubleshooting Steps | Description |
|---|---|
| Run the network troubleshooter | A diagnostic tool that automatically detects and fixes common Wi-Fi issues. |
| Check Wi-Fi settings | Ensure Wi-Fi is turned on, connected to the correct network, and password is entered correctly. |
| Connect to a different frequency band | Try connecting to the alternate bands (2.4 GHz or 5 GHz) to improve connection stability. |
| Restart your modem and router | Power cycling both devices to resolve temporary network issues. |
Common Causes of Wi-Fi Card Failures
Wi-Fi card failures can be caused by various factors. It’s important to identify the specific cause of the Wi-Fi connection issue to effectively address it. Some common causes include:
- Problems with the operating system interacting with the access point
- Issues with the access point broadcasting the network
- Hardware problems such as a disabled wireless card
When the operating system fails to establish a proper connection with the access point, it can result in Wi-Fi card failures. This can happen due to outdated drivers, software conflicts, or incorrect network settings. It’s crucial to keep your operating system updated and ensure proper configuration of Wi-Fi settings to avoid these issues.
Another common cause of Wi-Fi card failures is issues with the access point broadcasting the network. This can occur when the access point is experiencing technical difficulties, signal interference, or configuration problems. Troubleshooting the access point and adjusting the network settings can help resolve these issues.
Hardware problems, such as a disabled wireless card, can also lead to Wi-Fi connection issues. In some cases, the wireless card may become disabled due to a system error, driver conflicts, or manual disabling. Verifying the status of your wireless card and re-enabling it if necessary can help restore the Wi-Fi connection.
Understanding the common causes of Wi-Fi card failures is essential in resolving Wi-Fi connection problems effectively. By properly diagnosing and addressing these issues, you can improve the stability and reliability of your wireless connection.
Estimated Statistics of Common Causes:
| Cause | Percentage |
|---|---|
| Problems with the operating system interacting with the access point | 40% |
| Issues with the access point broadcasting the network | 30% |
| Hardware problems such as a disabled wireless card | 30% |
Note: The statistics provided are estimations based on common trends and may vary in individual cases.
Steps to Fix Wi-Fi Card Failures
To fix Wi-Fi card failures and resolve wireless adapter issues, here are a series of troubleshooting steps you can take:
- Check the Wi-Fi switch or button: Ensure that the Wi-Fi switch or button on your laptop is turned on. Sometimes, it may accidentally get toggled off, resulting in a Wi-Fi connection error.
- Restart your PC: Restarting your laptop can help refresh the system and resolve temporary software glitches that may be causing the Wi-Fi card failure.
- Ensure Wi-Fi is enabled in Windows: Check the Wi-Fi settings in your Windows operating system to make sure that Wi-Fi is enabled. You can do this by navigating to the Network & Internet settings and ensuring that the Wi-Fi toggle switch is turned on.
- Connect to a Wi-Fi network: If your laptop is not automatically connecting to a Wi-Fi network, manually select the desired network from the available options in the Wi-Fi settings. Enter the correct password if prompted.
- Forget and re-add the network: Sometimes, there may be an issue with the saved network profile. To resolve this, you can forget the network and then re-add it by selecting it from the Wi-Fi settings and choosing the “Forget” option. Afterward, reconnect to the network by entering the password.
- Minimize wireless interference: Move your laptop closer to the router to minimize potential interference from obstacles or other devices. Additionally, avoid placing your laptop near electronic devices that may emit electromagnetic signals, such as cordless phones or microwave ovens.
- Run the network troubleshooter: Windows has a built-in network troubleshooter that can diagnose and automatically fix common Wi-Fi connection errors. Run the troubleshooter from the Network & Internet settings to identify and resolve any issues.
- Restart your router and modem: Power cycling your router and modem can sometimes resolve connectivity issues. To do this, turn off both devices, wait for a few seconds, and then turn them back on.
- Uninstall and reinstall the network adapter driver: If the above steps didn’t work, you can try uninstalling and reinstalling the network adapter driver. Go to the Device Manager, locate the network adapter, right-click on it, and select “Uninstall device.” Then, restart your laptop to automatically reinstall the driver.
- Reset your network settings: As a last resort, you can reset your network settings to default. This will remove any customizations or configurations you’ve made, so be sure to have any necessary network information, such as Wi-Fi passwords, handy. Go to the Network & Internet settings, select the “Network reset” option, and follow the on-screen instructions.
By following these steps, you can effectively troubleshoot and fix Wi-Fi card failures, resolving wireless adapter issues and troubleshooting Wi-Fi connection errors.
Note: The image above illustrates the process of fixing Wi-Fi card failures and is for illustrative purposes only.
Additional Tips to Improve Wi-Fi Connection
In addition to troubleshooting Wi-Fi card failures, there are some extra steps you can take to optimize your Wi-Fi connection. These steps will help in improving Wi-Fi connection, optimizing network performance, and enhancing wireless signal.
1. Update your drivers
Outdated network drivers can affect your Wi-Fi connection. To ensure optimal performance, regularly update your drivers. Check your laptop manufacturer’s website for the latest driver updates specific to your Wi-Fi card.
2. Renew your IP address
Renewing your IP address can resolve network conflicts and improve connectivity. To renew your IP address, open the Command Prompt and type the command “ipconfig /renew”. Press Enter to execute the command and wait for the process to complete.
3. Disable antivirus software temporarily
Sometimes, antivirus software can interfere with your Wi-Fi connection. Temporarily disable your antivirus software and check if it improves your network performance. Remember to re-enable it once you have tested the connection.
4. Reset your router
Resetting your router can often resolve network issues. Locate the reset button on your router, usually found on the back or bottom. Press and hold the button for a few seconds until the lights on the router start blinking. Wait for the router to reboot and then try connecting to your Wi-Fi network again.
5. Consider upgrading your modem or network equipment
If you’re still experiencing Wi-Fi connection issues, it may be time to upgrade your modem or network equipment. Newer models often offer better performance and enhanced features that can improve your Wi-Fi connectivity. Research the latest models and consult with your internet service provider for recommendations.
| Tips | Benefits |
|---|---|
| Update your drivers | Ensures compatibility and optimal performance |
| Renew your IP address | Resolves network conflicts and improves connectivity |
| Disable antivirus software temporarily | Eliminates potential interference with Wi-Fi connection |
| Reset your router | Resolves network issues and restores connectivity |
| Consider upgrading your modem or network equipment | Enhances Wi-Fi performance and connectivity |
By implementing these additional tips, you can significantly improve your Wi-Fi connection, optimize network performance, and enhance wireless signal. Experiment with different solutions to find the most effective ones for your specific setup. Enjoy a seamless and reliable internet experience!
Conclusion
Dealing with Wi-Fi card failures can be frustrating, but there are steps you can take to resolve the issue and restore your internet connection. Start by checking your laptop’s Wi-Fi settings to ensure everything is configured correctly. Restarting your devices, including your laptop and router, can also help refresh the connection and resolve any temporary glitches.
One of the key factors in preventing future Wi-Fi card failures is keeping your drivers up to date. Regularly updating your network drivers can improve compatibility and performance, reducing the likelihood of connectivity problems. Consider visiting your laptop manufacturer’s website or using a driver update tool to ensure you have the latest versions installed.
Additionally, minimizing wireless interference can significantly enhance your Wi-Fi connection. Keep your laptop away from other electronic devices that may interfere with the signal, such as cordless phones and microwaves. If possible, position your laptop closer to the router or invest in a Wi-Fi range extender for better coverage throughout your home.
By following these final tips for fixing Wi-Fi connection problems, you can improve the reliability and performance of your wireless network. Remember to troubleshoot the issue systematically, addressing each potential cause step by step. With persistence and the right troubleshooting steps, you can regain a stable and reliable Wi-Fi connection.