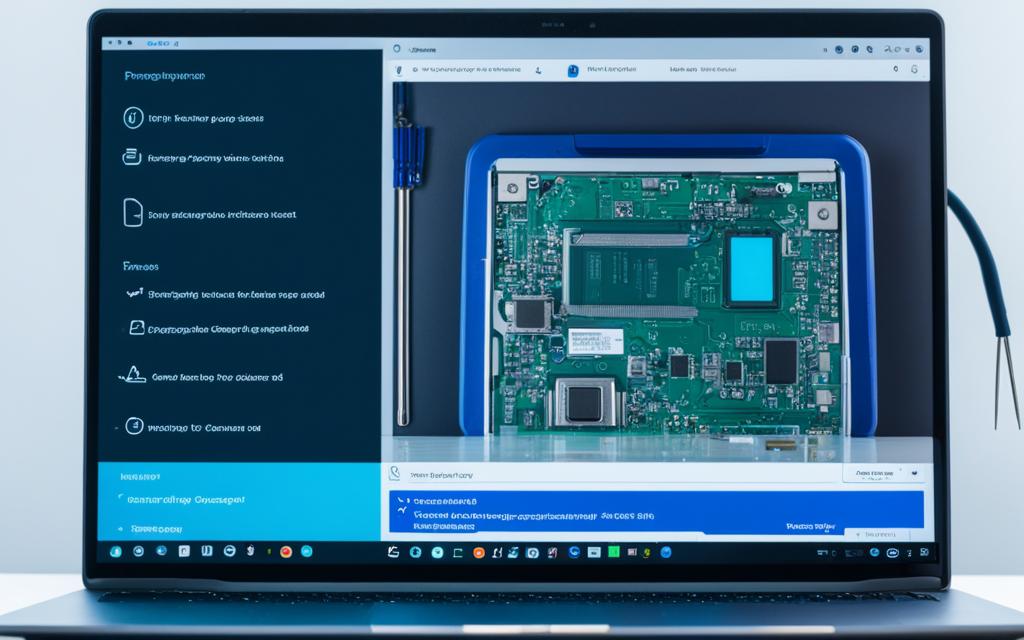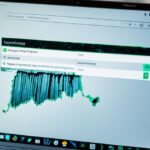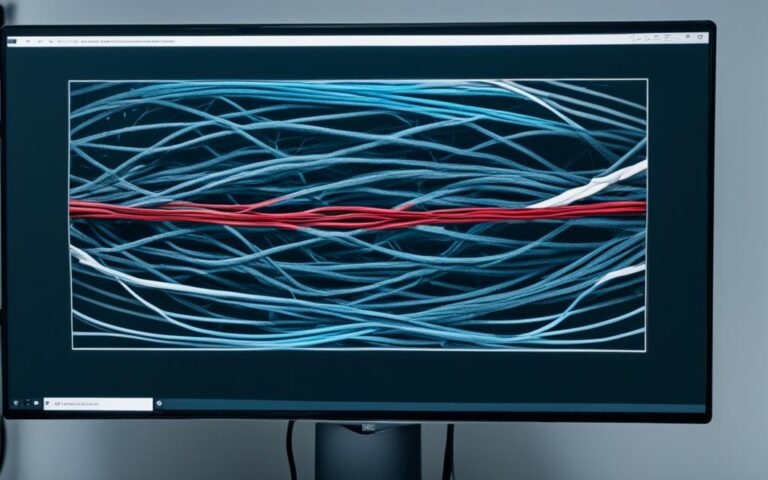Fixing Common Laptop Operating System Errors
Out of all the errors, glitches, and problems you might encounter while using Windows, few generate as much fear as the dreaded “Operating system not found” screen. Visions of losing your entire media collection, your work, and your precious photos all flash before your eyes. But fear not. In this guide, we will provide expert solutions to fix common laptop operating system errors, including the “operating system not found” error on Windows 10 or Windows 11. From force restarting your system to fixing boot records and enabling/disabling UEFI Secure Boot, we’ll cover all the necessary steps to get your system up and running smoothly again.
Don’t let operating system errors hinder your productivity. Our troubleshooting guide offers step-by-step instructions to resolve laptop OS errors and get your laptop back on track. Whether you’re facing booting issues, error messages, or system crashes, our guide will help you diagnose and fix the problem. No need to panic when encountering errors – follow our guide and regain control of your laptop’s operating system.
In the following sections, we will explore various techniques to address common laptop OS errors. We’ll start by discussing a simple yet effective step: force restarting your laptop. Sometimes, a quick reboot is all it takes to fix certain errors and get your system running smoothly again. We’ll also delve into checking BIOS settings, fixing boot records, and when it may be necessary to seek professional help. So, let’s get started on troubleshooting your laptop’s operating system errors.
Restarting Your Laptop
One of the first steps to try when encountering operating system errors on your laptop is to force restart your system. Many Windows troubles, such as freezing up or program malfunctions, can be resolved by a simple restart. If your laptop is unable to boot and you see the “Operating System not found” error, the only option left is to restart your PC straight from the power button. This quick reboot might fix the error if it was just a random one-time glitch.
Restarting your laptop can help clear any temporary issues that might be causing startup problems or errors. It refreshes the system, terminates any ongoing processes, and starts afresh, allowing the operating system to initiate properly. This process can resolve various issues, including software conflicts, memory issues, or minor file corruptions that could be hindering the startup process.
When performing a force restart, it is important to ensure that you have saved any unsaved work, as a force restart abruptly shuts down all running programs and processes. To force restart your laptop, press and hold the power button for about 10 seconds until the device powers off completely. Wait for a few seconds, then press the power button again to turn on your laptop.
If your laptop still encounters the “Operating System not found” error after a force restart, it may be necessary to delve deeper into troubleshooting steps to resolve the issue.
Checking BIOS Settings
Another important step to troubleshoot operating system errors is to check the BIOS settings on your laptop. You need to ensure that your machine recognizes your hard drive and that the drive on which you installed Windows is listed as the preferred boot drive. Accessing the BIOS typically requires pressing a specific key during the boot-up process. Once in the BIOS menu, navigate to the Boot tab, where you can adjust the boot order and prioritize the hard drive over other devices. If the hard drive is not listed or recognized in the BIOS, there may be a more significant issue that requires professional help.
- Start by turning on or restarting your laptop.
- Look for a message on the screen that indicates the key you need to press to enter the BIOS menu. This key is usually displayed briefly as the system starts up. Common keys include F2, F10, Del, or Esc.
- Once you identify the correct key, press it repeatedly until the BIOS menu appears.
- Navigate to the Boot tab using the arrow keys on your keyboard.
- Within the Boot tab, you should see a list of devices. Locate the entry for your hard drive.
- If the hard drive is not listed or recognized, consult your laptop’s user manual or contact your manufacturer’s support for further assistance.
- If the hard drive is listed, ensure that it is set as the preferred boot drive. Use the arrow keys to move the hard drive to the top of the boot order.
- Save your changes and exit the BIOS menu. Your laptop will restart.
By checking and adjusting the BIOS settings, you can ensure that your laptop properly recognizes the hard drive and prioritizes it as the boot drive. This can help resolve operating system errors related to booting and improve the overall performance of your laptop.
Fixing Boot Records
If the “Operating system not found” error persists, it might be due to corrupted or damaged boot records. Microsoft Windows relies on three main records to boot your machine: the Master Boot Record (MBR), DOS Boot Record (DBR), and Boot Configuration Database (BCD). To fix these records, you will need a removable Windows installation drive.
Using Microsoft’s Media Creation Tool, you can create this installation media and then boot your machine from it. Once in the Windows Setup screen, navigate to the Command Prompt and run three commands:
bootrec.exe /fixmbrbootrec.exe /fixbootbootrec.exe /rebuildbcd
These commands will repair the boot records and increase the chances of successfully booting your system.
Boot Records Repair Commands
| Command | Description |
|---|---|
bootrec.exe /fixmbr |
Fixes the Master Boot Record (MBR) of the bootable disk. |
bootrec.exe /fixboot |
Writes a new boot sector onto the system partition to fix the DOS Boot Record (DBR). |
bootrec.exe /rebuildbcd |
Scans for Windows installations and rebuilds the Boot Configuration Database (BCD). |
Conclusion
Troubleshooting laptop operating system errors can be a complex process, but by following the steps outlined in this guide, you can resolve common issues such as the “Operating system not found” error. These solutions, including restarting your laptop, checking BIOS settings, and fixing boot records, cover a range of potential causes for operating system errors.
However, if you are not tech-savvy or the error persists despite your troubleshooting efforts, it is advisable to seek professional help. Computer repair shops have the expertise to diagnose and resolve more complex issues, ensuring your laptop gets back up and running smoothly.
Remember, taking precautions such as regular updates and antivirus scans can help prevent many problems in the first place. By staying proactive and seeking professional assistance when needed, you can keep your laptop functioning optimally and avoid unnecessary downtime.