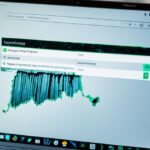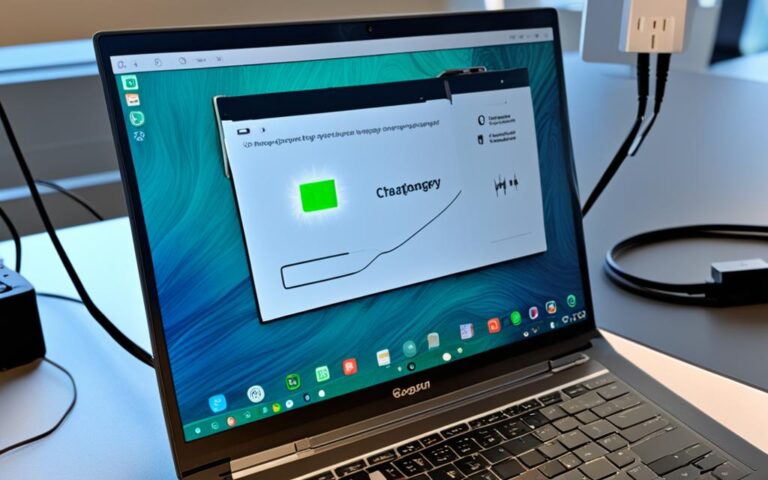Upgrading Your Laptop’s Graphics Card (If Possible)
Are you looking to improve the graphics performance of your laptop? Consider a laptop graphics card upgrade. Upgrading the graphics card can significantly enhance your laptop’s ability to handle gaming and graphics-intensive tasks, delivering smoother gameplay and faster rendering times.
However, before diving into the world of laptop GPU upgrades, it’s essential to determine if your specific laptop model allows for such upgrades. While some laptops offer the flexibility to swap out graphics cards, many come with integrated graphics that cannot be replaced.
To find out if a laptop graphics card upgrade is feasible, you need to check your laptop’s specifications or consult the manufacturer’s website. It’s crucial to know the capabilities and limitations of your laptop before investing in a new graphics card.
By upgrading your laptop’s graphics card, you can unlock the potential for improved graphics performance, enabling you to enjoy a more immersive gaming experience and handle graphics-intensive tasks with ease.
In the following sections, we will explore the factors to consider when it comes to laptop graphics card compatibility, the importance of backing up your data and drivers, the process of opening the laptop case, removing the old graphics card, installing the new graphics card, and safely closing the laptop case.
Stay tuned to discover whether a laptop graphics card upgrade is a viable option for enhancing your laptop’s graphics performance.
Understanding Laptop Graphics Card Compatibility
Before attempting a graphics card upgrade, it’s crucial to understand the compatibility of your laptop. Different laptops have different types of graphics cards, which can impact the upgrade process. Some laptops come with integrated graphics cards that are soldered to the motherboard and cannot be replaced. On the other hand, some laptops have discrete graphics cards that can be swapped with compatible models. Laptop graphics card compatibility plays a vital role in determining whether or not you can upgrade your graphics card.
To determine the type of graphics card your laptop has, there are a few ways to go about it. One option is to check the specifications on the manufacturer’s website. They provide detailed information about the hardware components of your laptop, including the graphics card. Another option is to use tools like GPU-Z, which can provide comprehensive information about your laptop’s graphics card, including its model, architecture, and available memory. These tools are particularly useful if you’re unsure about the specifics of your laptop’s graphics card.
Aside from understanding the type of graphics card your laptop has, it’s also important to consider other factors such as integrated graphics vs. discrete graphics. Integrated graphics refer to graphics processing units (GPUs) integrated into the laptop’s processor, while discrete graphics refer to separate GPUs that can be added or replaced. Discrete graphics typically offer better performance for gaming and graphics-intensive tasks but may consume more power and generate more heat. Integrated graphics, on the other hand, are more power-efficient but may not deliver the same level of performance.
When upgrading your laptop’s graphics card, it’s crucial to ensure that the new graphics card is compatible with your laptop’s hardware. Consider factors such as the size of the graphics card and whether it will fit into your laptop’s chassis. You also need to check the power requirements and cooling capabilities of the new graphics card to ensure that your laptop can accommodate it without any issues.
To summarize, understanding laptop graphics card compatibility is essential for a successful graphics card upgrade. Determine the type of graphics card your laptop has by checking the manufacturer’s website or using tools like GPU-Z. Consider the difference between integrated graphics and discrete graphics to make an informed choice. Take into account the size, power requirements, and cooling capabilities of the new graphics card to ensure compatibility with your laptop. By understanding laptop graphics card compatibility, you can make a well-informed decision when upgrading your laptop’s graphics card.
Backing Up Data and Drivers
Before you embark on the exciting journey of upgrading your laptop’s graphics card, it’s crucial to take the necessary precautions and back up your important data and drivers. This step ensures that your valuable files and settings remain safe in case any unexpected issues arise during the upgrade process.
There are two key components you need to back up: your data and your drivers. Let’s explore each of these in detail:
Backing Up Your Data
Your data encompasses all the files, documents, photos, videos, and any other valuable information saved on your laptop. Losing this data can be devastating, so it’s vital to create a backup before proceeding with any hardware modifications.
To back up your data, you have a couple of options:
- Use the built-in backup features of your operating system: Most operating systems, such as Windows and macOS, offer built-in backup utilities that allow you to create a complete backup of your files. These utilities often provide options to create incremental backups, schedule regular backups, and restore files easily.
- Utilize third-party backup software: If you prefer more control and advanced features, you can opt for a third-party backup software. These applications offer enhanced flexibility and customization options, allowing you to tailor the backup process to your specific needs. Popular backup software options include Acronis True Image, EaseUS Todo Backup, and Macrium Reflect.
Regardless of the method you choose, it’s essential to create a backup of your laptop’s data onto an external storage device, such as an external hard drive or a cloud storage service. This ensures that your files are safely stored and easily accessible even if something goes wrong during the graphics card upgrade process. Remember to regularly update your backups to include any new files or changes you make to your data.
Backing Up Your Drivers
In addition to backing up your data, it’s crucial to have a backup of your laptop’s drivers. Drivers are software components that allow your laptop’s hardware to communicate effectively with the operating system. Without the proper drivers, your upgraded graphics card may not function correctly, resulting in poor performance or even system instability.
To back up your drivers, follow these steps:
- Visit the manufacturer’s website: Identify the brand and model of your laptop’s graphics card and visit the manufacturer’s website to download the latest drivers for your specific card. Make sure to download the drivers compatible with your operating system.
- Create a separate folder: Once you’ve downloaded the drivers, create a dedicated folder on your external storage device or laptop’s hard drive to store them. Name the folder something like “Graphics Card Drivers” to keep it organized and easily accessible.
- Save the driver files: Copy the downloaded driver files into the folder you created. Having the driver files readily available in a separate folder makes it easier to locate and install them after the graphics card upgrade.
By backing up your data and drivers, you give yourself peace of mind and ensure a smoother upgrade process. In the next section, we’ll dive into the steps for opening the laptop case and accessing the graphics card.
Opening the Laptop Case
To access the graphics card and proceed with the upgrade, you’ll need to safely open your laptop case. This involves removing the necessary screws, panels, and cables that secure the laptop components. Paying attention to detail and following the proper steps is crucial to ensure a successful process.
User Manual and Online Tutorials
Before diving into the case opening process, it’s essential to consult your laptop’s user manual. The user manual will provide specific instructions tailored to your laptop model, ensuring you have accurate guidance throughout the entire upgrade process.
If you prefer a visual step-by-step guide, online tutorials can be incredibly helpful. Search for tutorials related to your laptop model on reputable websites and video platforms. These tutorials often include detailed demonstrations and additional tips to assist you along the way.
Remember: Every laptop model may have slight variations in the case opening procedure and component placements, so it’s important to follow instructions that are specific to your laptop.
Static Electricity Precautions
One of the critical precautions to take when opening your laptop case is protecting the components from damage caused by static electricity. Even a small static discharge can harm delicate electronics, including the graphics card.
Ensure you’re working in an environment free from static buildup and consider using a static wrist strap or a grounded mat to discharge any static electricity from your body. These precautions help safeguard your laptop’s components during the case opening process.
Important Points to Remember:
- Consult your laptop’s user manual for specific case opening instructions.
- Follow online tutorials for visual guidance, if preferred.
- Take necessary precautions to prevent damage from static electricity.
Removing the Old Graphics Card
Once the laptop case is open, it’s time to remove the old graphics card. Depending on your laptop model, the graphics card may be secured to the motherboard using a screw, clip, or lever. Carefully loosen the securing mechanism to release the graphics card from its slot.
Remember to handle the old graphics card with utmost care to avoid any damage. It’s important to keep it in a safe place in case you need to reinstall it in the future.
Additionally, take the necessary steps to disconnect any cables or fans that are connected to the graphics card. This will ensure a smooth removal process without any obstructions.
By following these steps, you can successfully remove the old graphics card from your laptop and prepare for the installation of a new one.
Installing the New Graphics Card
Once you have removed the old graphics card from your laptop, it’s time to install the new one. Follow these steps to ensure a successful installation:
- Align the contacts: Take the new graphics card and align its contacts with the slot where the old one was removed. Ensure that the contacts are facing downwards and the card is positioned correctly.
- Push firmly: Gently but firmly push the new graphics card into the slot until you feel or hear it snap into place. Be careful not to apply excessive force, as it could damage the card or the motherboard.
- Secure the card: Use the same screw, clip, or lever that was used to secure the old graphics card to secure the new one. Tighten it enough to hold the card in place but avoid over-tightening, as it may cause damage.
- Connect cables and fans: Ensure that all cables and fans related to the graphics card are properly connected. Check the manufacturer’s instructions or your laptop’s user manual for the correct connections.
After installing the new graphics card, it is essential to double-check the alignment, securing mechanism, and cable connections to ensure everything is properly installed. This will help optimize the performance of your laptop’s graphics card.
Closing the Laptop Case
After installing the new graphics card, it’s time to close the laptop case. Reverse the steps of opening the case, starting with screw and panel placement, and carefully reconnecting the cables that secure the laptop components. It is crucial to pay attention to detail to ensure proper closure, as it guarantees the safety and functionality of the laptop.
User Manual and Online Tutorials
Following the manufacturer’s guidelines is essential when closing the laptop case. Refer to your laptop’s user manual for specific instructions on screw and panel placement, as different laptop models may have slight variations. In case you need more guidance, you can also access online tutorials that provide step-by-step visual demonstrations of laptop case closure for various laptop brands and models.
Conclusion
Upgrading your laptop’s graphics card, if possible, can significantly enhance its graphics performance for gaming, video editing, and other graphics-intensive tasks. However, it’s important to determine if your laptop model supports graphics card upgrades, as some laptops have integrated graphics that cannot be replaced.
Before attempting an upgrade, consider the compatibility, size, power requirements, and cooling capabilities of the new graphics card. Ensuring these factors are in line with your laptop’s specifications will help prevent any compatibility or performance issues that may arise.
In addition to hardware considerations, it’s crucial to back up your data and drivers before proceeding with the upgrade. This will safeguard your important files and settings in case any issues occur during the installation process. Consult your laptop’s user manual or seek professional assistance if needed to ensure a successful upgrade.
In conclusion, a laptop graphics card upgrade can provide a significant boost in graphics performance, but it is important to carefully evaluate the feasibility and considerations specific to your laptop model. By following proper procedures and taking necessary precautions, you can enhance your laptop’s graphics capabilities and enjoy a more immersive gaming or multimedia experience.