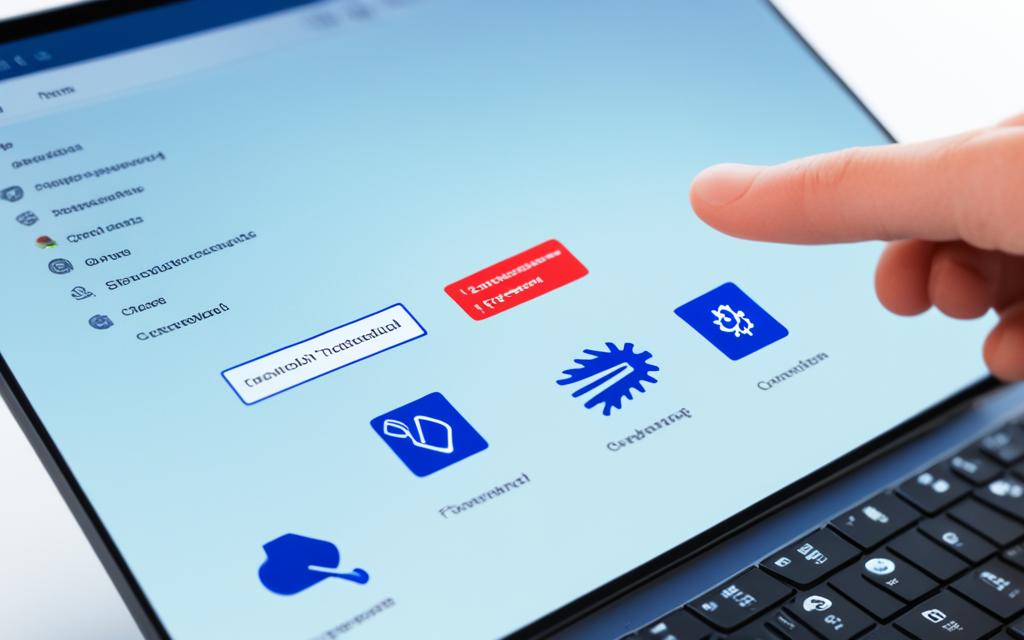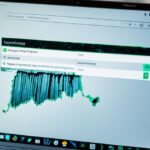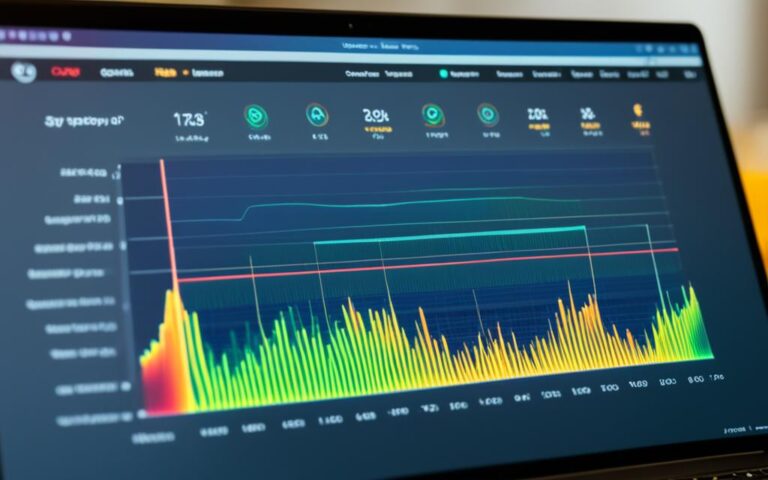Fixing Laptop Touchpad Issues for Improved Usability
The touchpad on a laptop is a crucial component for user interaction. If it’s not working properly, it can lead to a frustrating experience. This section will provide solutions to common laptop touchpad issues, helping you enhance the overall usability of your device.
If you’re constantly facing laptop touchpad issues such as unresponsiveness, cursor jumping, or erratic movements, you’re not alone. Many laptop users encounter these problems, but the good news is that there are effective fixes available to address them.
In this article, we’ll explore various methods to resolve touchpad issues and restore optimal functionality to your laptop’s touchpad. From simple troubleshooting steps to more specialized solutions, we’ll cover everything you need to know to improve your touchpad experience.
So, whether you’re a student, professional, or casual user, read on to discover the laptop touchpad fixes that can make a real difference in your day-to-day computing.
Next, let’s dive into some effective solutions that can help you overcome common touchpad problems and achieve a smoother and more enjoyable user experience.
Use Only One Finger for Better Touchpad Responsiveness
When it comes to improving touchpad responsiveness, implementing simple practices can make a significant difference in performance. One effective technique is to utilize only one finger at a time while operating the touchpad. By avoiding the use of multiple fingers or resting your thumb on the trackpad, you can enhance the touchpad’s accuracy and eliminate potential issues caused by palm detection inconsistencies.
Many touchpads are equipped with palm detection features that can sometimes be sensitive or misinterpret unintended touches. To avoid interfering with the touchpad’s functionality, it is advisable to rest your thumb on the bottom of the trackpad, away from the main touch-sensitive area. This way, the touchpad can focus solely on detecting the deliberate movements and gestures of your single finger.
In adhering to this technique, you can bypass potential disruptions in touchpad performance, leading to a smoother and more responsive user experience. By using a single finger, you allow the touchpad to accurately interpret your intended actions and execute them precisely, resulting in better overall performance.
Reaping the Benefits of Single-Finger Use
Using only one finger to manipulate the touchpad can yield several key benefits:
- Improved accuracy: By eliminating the interference of unintended touches, using a single finger enables the touchpad to discern your intentional gestures accurately.
- Enhanced precision: Operating the touchpad with only one finger allows for greater control and finesse, enabling you to perform specific actions with ease.
- Reduced accidental inputs: Resting your thumb away from the touch-sensitive area minimizes the likelihood of inadvertently triggering unintended commands or actions.
To optimize touchpad performance through single-finger use, it is essential to practice proper finger placement and maintain a consistent approach. By adopting this simple technique, you can unlock the full potential of your laptop’s touchpad and enjoy a more fluid and responsive navigation experience.
Using only one finger on the touchpad can significantly enhance its responsiveness and accuracy. By avoiding the use of multiple fingers and resting your thumb away from the touch-sensitive area, you can eliminate potential interference and enjoy smooth and precise control.
| Problems solved by using one finger | Benefits of single-finger use |
|---|---|
| Eliminates unintended touches | Improved accuracy |
| Enhances touchpad performance | Enhanced precision |
| Minimizes palm detection inconsistencies | Reduced accidental inputs |
Clean the Trackpad to Enhance Performance
Over time, dirt, grime, and oils can accumulate on your touchpad, affecting its performance. Cleaning the touchpad with a soft cloth and a mild cleaning solution can help remove these contaminants and restore accurate touch detection. Pay attention to cleaning around the buttons as well to ensure they function properly.
When it comes to cleaning your touchpad, it’s important to follow these steps:
- Gently wipe the surface of the touchpad with a soft, lint-free cloth to remove any loose dirt or debris.
- Prepare a mild cleaning solution by mixing equal parts water and isopropyl alcohol.
- Dampen the cloth with the cleaning solution, ensuring it is not dripping wet.
- Gently wipe the touchpad surface using the damp cloth, applying light pressure to remove stubborn stains or residue.
- For tough-to-reach areas and crevices, you can use a soft-bristled toothbrush to loosen dirt.
- After cleaning, wipe the touchpad with a dry cloth to remove any excess moisture.
It’s important to note that you should avoid using harsh or abrasive cleaning agents, as they can damage the touchpad surface. Additionally, never spray the cleaning solution directly onto the touchpad, as excessive moisture can seep into the device and disrupt its functionality.
Regularly cleaning your touchpad can not only improve its performance but also prevent the buildup of dirt and debris that can lead to long-term issues. By maintaining a clean touchpad, you can ensure accurate touch detection and enhance your overall user experience.
Adjust Trackpad Settings for Personalized Experience
Most laptops allow you to customize trackpad settings according to your preferences, offering a personalized and efficient user experience. Whether you use Windows or macOS, adjusting trackpad settings is a straightforward process that can greatly enhance your productivity.
Navigating Trackpad Settings on Windows 10 and 11
If you’re using Windows 10 or the latest Windows 11, follow these steps to access and modify trackpad settings:
- Go to the Windows Start menu and click on the gear icon to open the Settings menu.
- In the Settings menu, select “Devices.”
- Within the Devices menu, choose “Touchpad” from the left sidebar.
- You’ll find various options to customize, such as sensitivity, tap-to-click features, multi-finger gestures, and scrolling direction.
Experiment with the different settings to find the optimal configuration that suits your needs. You may want to increase or decrease the sensitivity of the trackpad to match your touch pressure and scrolling preferences. Enabling or disabling specific features, such as tap-to-click or multi-finger gestures, can also enhance usability based on your workflow.
Customizing Trackpad Settings on Mac
Mac users can easily adjust trackpad settings by following these steps:
- Click on the Apple menu in the top-left corner of the screen.
- Select “System Preferences” from the dropdown menu.
- In the System Preferences window, click on “Trackpad.”
- From here, you can customize options such as point-and-click settings, scrolling behavior, gestures, and more.
Similar to Windows, it’s recommended to experiment with the settings to find the perfect balance of sensitivity and responsiveness for your touchpad. You can enable or disable features like tap-to-click, three-finger drag, and inertial scrolling to tailor your trackpad to your liking.
| Platform | Accessing Trackpad Settings |
|---|---|
| Windows 10 and 11 | Windows Start menu → Settings → Devices → Touchpad |
| macOS | Apple menu → System Preferences → Trackpad |
Remember to save your changes after adjusting the trackpad settings. Play around with different configurations until you find the one that optimizes your touchpad experience.
“By customizing your trackpad settings, you can personalize the touchpad to match your preferences, resulting in a more efficient and enjoyable user experience.”
Download and Update Touchpad Drivers for Better Compatibility
Outdated or corrupted touchpad drivers can cause various issues with your touchpad. To resolve this, it is important to update your touchpad drivers regularly. By updating the drivers to the latest versions specifically designed for your touchpad model and operating system, you can enhance compatibility and resolve touchpad-related problems.
Start by visiting the website of your laptop manufacturer. Look for the drivers and downloads section, where you can find the latest touchpad drivers available for your specific laptop model. Download the appropriate driver package that matches your operating system.
Once the driver package is downloaded, follow the installation instructions provided by the manufacturer. Usually, it involves running the installer file and following the on-screen prompts. Ensure that you close any other running applications before proceeding with the installation to prevent any conflicts.
After the installation is complete, restart your laptop to apply the changes and enable the updated drivers. This helps in ensuring that your touchpad functions optimally and resolves any compatibility issues that were previously present.
Updating your touchpad drivers not only resolves touchpad-related issues but also improves performance and stability. It allows your touchpad to function smoothly, ensuring a seamless user experience.
Benefits of Updating Touchpad Drivers
- Enhanced compatibility with the latest operating systems
- Improved responsiveness and accuracy of touchpad gestures
- Resolved issues such as unresponsive or laggy touchpad
- Optimized performance and stability
Updating touchpad drivers is an essential step in maintaining the overall functionality of your laptop’s touchpad. It ensures that you have access to the latest features, bug fixes, and performance improvements, enhancing your overall user experience.
Look for Hardware Issues and Seek Professional Help
If software solutions don’t fix your touchpad issues, it’s possible that there’s a hardware problem. Inspect the touchpad for physical damage or loose connections. If you’re not comfortable with DIY repairs, it’s best to take your laptop to a professional repair service or contact the manufacturer for assistance with potential hardware issues.
Signs of Hardware Issues
If your touchpad is unresponsive, erratic, or completely non-functional despite trying different software fixes, it could indicate a hardware problem. Additionally, if you notice any physical damage, such as cracks or dents, on the touchpad surface, it’s likely that a hardware issue is affecting its functionality.
Professional Laptop Repair
When dealing with hardware issues, it’s crucial to seek assistance from professionals experienced in laptop repair. Trying to fix complex hardware problems without proper knowledge and tools can potentially cause more damage.
“Taking your laptop to a professional repair service ensures that your device receives the necessary expertise and attention it requires for a successful repair. These experts have the skills and tools to diagnose and resolve hardware problems effectively.”
Contact the Manufacturer
If your laptop is still under warranty, it’s advisable to contact the manufacturer for assistance. They can provide guidance on troubleshooting hardware issues or direct you to an authorized service center for repairs.
Remember, attempting to repair hardware issues on your own may void the warranty, so it’s always best to follow the manufacturer’s guidelines and seek professional help when needed.
Next, we’ll explore an alternative solution for touchpad problems – using an external mouse.
Consider Using an External Mouse as an Alternative
If your laptop’s touchpad consistently presents problems, consider using an external mouse as an alternative input device. An external mouse offers improved precision and control, especially when working at a desk. This can significantly enhance the usability of your laptop and provide a more seamless navigation experience.
Whether you opt for a wireless or wired mouse, the external device can offer better responsiveness and accuracy compared to a malfunctioning touchpad. With the ability to adjust the mouse sensitivity to your liking, you can fine-tune the cursor movement for optimal control.
Moreover, an external mouse eliminates the need to rely solely on the touchpad, reducing strain and potential discomfort experienced when using it extensively. By using an alternative input device, you can enhance your productivity and alleviate any frustrations caused by touchpad issues.
Learning Keyboard Shortcuts for Enhanced Efficiency
In addition to using an external mouse, learning keyboard shortcuts can significantly improve your efficiency and reduce your reliance on the touchpad. Keyboard shortcuts allow you to perform various actions and commands quickly, enhancing navigation speed and streamlining your workflow.
For example, instead of reaching for the touchpad to open a new tab in your web browser, you can use the keyboard shortcut “Ctrl + T” in most popular browsers. Familiarizing yourself with commonly used shortcuts for tasks such as copy, paste, undo, and save can save valuable time and minimize the need for touchpad interaction.
Keyboard shortcuts can make working on a laptop more efficient and comfortable. By incorporating both an external mouse and keyboard shortcuts into your daily routine, you can maximize your laptop’s usability and optimize your workflow.
Investing in an external mouse and mastering essential keyboard shortcuts can greatly improve your laptop’s usability, ensuring a smoother and more productive computing experience. By overcoming touchpad challenges through alternative input options, you can regain control and navigate your laptop with ease.
| Advantages of Using an External Mouse | Advantages of Learning Keyboard Shortcuts |
|---|---|
| Improved precision and control | Enhanced productivity |
| Ease of use, especially when working at a desk | Reduced reliance on the touchpad |
| Customizable mouse sensitivity | Faster navigation speed |
| Reduced strain and discomfort | Streamlined workflow |
Diversify Your Input Options for Optimal Usability
By incorporating an external mouse and becoming proficient in keyboard shortcuts, you can diversify your input options and improve the overall usability of your laptop. This ensures that you have reliable alternatives to tackle touchpad challenges and enhance your computing experience.
Conclusion
Resolving laptop touchpad issues can significantly improve your overall user experience. By implementing the solutions mentioned in this article, such as using only one finger, cleaning the trackpad, adjusting settings, updating drivers, and seeking professional help if necessary, you can overcome common touchpad problems and enjoy smoother navigation. Remember, if all else fails, using an external mouse can be a viable alternative.
By taking these steps, you can enhance the usability of your laptop and make the most of its touchpad functionality. Whether you’re a student, professional, or casual user, a well-functioning touchpad is essential for efficient and frustration-free computing.
So, the next time you encounter issues with your laptop’s touchpad, don’t panic. Try out these tried-and-tested fixes to regain control and enjoy a seamless experience. Implementing these laptop touchpad fixes will not only save you time and frustration but also enhance your productivity and enable you to make the most of your device.