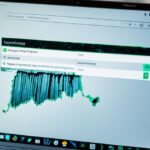Upgrading the SSD in Your Laptop for Faster Speeds
If you’re tired of waiting for your laptop to boot up or applications to load, it may be time to consider upgrading your laptop’s SSD. An SSD upgrade can provide a significant boost in speed and performance, allowing you to work or play without any lag or delays.
SSDs, or solid-state drives, are a type of storage device that use NAND flash memory instead of traditional spinning disks. This technology allows for faster data access times, quicker boot-up, and application loading times. With an SSD, your laptop will be more responsive and efficient, giving you a smoother and more enjoyable experience.
Not only do SSDs offer faster speeds, but they also have other advantages over traditional hard disk drives (HDDs). They are more shock-resistant and less likely to be affected by magnetic fields. This makes them a reliable choice for those who frequently travel with their laptops or work in an environment with magnetic interference.
SSDs are ideal for various tasks, including gaming, content creation, and transferring large amounts of data. They can be up to 10 times faster than HDDs, ensuring that your laptop can handle intensive tasks with ease.
If you’re looking to improve the performance of your laptop and enjoy faster speeds, upgrading to an SSD is a smart choice. The benefits of an SSD upgrade are numerous, and it’s a relatively simple process that can have a significant impact on your laptop’s performance.
Understanding SSDs and Their Advantages
SSDs, or solid-state drives, are data storage devices used in computers and electronic devices. They rely on NAND-based flash memory to store and retrieve data. Compared to HDDs, SSDs have several advantages that make them an attractive choice for many computing applications.
- Faster performance: SSDs offer faster data access times, quicker boot-up, and application load times, and better overall responsiveness. This means you can access your files and launch applications more quickly, enhancing your productivity.
- Improved durability: SSDs are more shock-resistant and less likely to be affected by magnetic fields. Unlike HDDs, SSDs don’t have moving parts, reducing the risk of mechanical failure and data loss.
- Energy-efficient: SSDs consume less power compared to HDDs, resulting in extended battery life for laptops and reduced energy costs for desktop computers.
SSDs are especially useful in gaming, content creation, and tasks involving large data transfers. Their speed and efficiency make them ideal for demanding applications that require quick data access and processing.
While SSDs typically offer less storage capacity compared to HDDs of similar cost, the performance benefits often outweigh the storage trade-off. With the increasing availability of larger capacity SSDs and the decreasing cost per gigabyte, storage limitations are becoming less of a concern for most users.
Why Upgrade to an SSD?
Upgrading to an SSD offers several benefits for your laptop. The primary advantage is the significant speed improvement it brings. From boot-up to opening programs and saving files, everything happens quickly with an SSD. SSDs also allow you to run multiple programs simultaneously without experiencing lag.
“Upgrading to an SSD significantly improves laptop speed and performance.”
Moreover, SSDs increase energy efficiency, resulting in longer battery life. They produce less heat, making laptops cooler and quieter. SSDs are more reliable than HDDs, reducing the risk of data loss due to damage.
Overall, upgrading to an SSD saves you time and enhances your laptop’s performance.
| Benefits of Upgrading to an SSD | Laptop Performance | SSD Reliability |
|---|---|---|
| Significant speed improvement | Improved boot-up time and program load times | Less risk of data loss due to damage |
| Ability to run multiple programs simultaneously | Faster file saving and retrieval | More reliable than HDDs |
| Increased energy efficiency | Longer battery life | |
| Less heat production | Cooler and quieter laptop |
Testimonial:
“Upgrading to an SSD has transformed my laptop’s performance. Everything is faster and smoother, from opening programs to multitasking. I no longer experience lag or wait times. It’s made a significant difference in my productivity.” – Sarah Adams, Business Professional
Upgrading to an SSD is a wise investment for any laptop user looking to improve speed, performance, and reliability. The benefits are undeniable, and the overall experience will leave you wondering why you didn’t make the switch sooner.
Considerations Before Upgrading to an SSD
Before upgrading to an SSD, there are several practical considerations that you should keep in mind. While SSDs offer excellent performance benefits, they can be more expensive than traditional HDDs. However, the cost difference has decreased over time. For example, a 1TB internal SSD now costs about the same as a similar capacity HDD. Keep in mind that if you require larger storage capacities, the cost differential may increase.
Another important consideration is your computer’s compatibility with an SSD. In most cases, both laptops and desktops can be upgraded to accommodate an SSD. However, it’s crucial to check the compatibility before making a purchase. Additionally, it’s worth noting that some Apple laptops made before 2016 can be upgraded with larger SSDs, while newer models have soldered SSDs that cannot be easily replaced.
Differences in Cost and Capacity
To give you a better understanding of the cost and capacity differences between SSDs and HDDs, take a look at the table below:
| SSD | HDD |
|---|---|
| 256GB | 1TB |
| 512GB | 2TB |
| 1TB | 4TB |
As you can see, SSDs typically offer smaller storage capacities compared to HDDs of similar cost. However, the performance benefits of SSDs often outweigh the storage trade-off.
By considering the cost, capacity, and compatibility of SSDs, you can make an informed decision about whether upgrading to an SSD is the right choice for you.
How to Upgrade to an SSD
Upgrading to an SSD is a straightforward process that can be done either as a DIY project or by a professional. If you’re comfortable with computer hardware, there are many plug-and-play SSD replacements available from popular brands, making the installation process hassle-free. For those who prefer visual guidance, YouTube tutorials provide step-by-step instructions for upgrading SSDs in desktop PCs, laptops, and Macs.
Before installing the new SSD, it’s recommended to clone your existing hard drive’s data onto the SSD using cloning software. This ensures a smooth transition and retains all your files and settings. Cloning software simplifies the process by copying everything from your old hard drive to the new SSD, including the operating system. This means you can enjoy the same bootable capabilities as before, but with the speed and performance benefits of an SSD.
When purchasing an SSD, it’s essential to consider the size and form factor that is compatible with your laptop. SSDs come in different sizes and shapes, such as 2.5-inch SATA, M.2, or NVMe. Check your laptop’s specifications or consult the manufacturer’s website to determine the compatible SSD size and form factor. Choosing the right SSD ensures a seamless fit and optimum performance.
Overall, upgrading to an SSD is a simple process that can significantly improve your laptop’s storage, speed, and performance. Whether you decide to tackle the installation yourself or seek professional assistance, the benefits of an SSD upgrade make it a worthwhile investment.
“Upgrading a laptop’s storage to an SSD is one of the most impactful improvements you can make. The speed boost is truly amazing, and it’s also one of the easiest upgrades to perform.” – Dave Lee, Tech YouTuber
SSD Upgrade Installation Guide
- Turn off your laptop and unplug it from the power source.
- Locate the access panel on the bottom of your laptop. It is usually held in place by screws.
- Remove the screws and gently lift off the access panel to reveal the internal components.
- Identify the existing hard drive and disconnect it from the laptop. This may involve removing screws or detaching connectors.
- Take the new SSD and connect it to the laptop using the appropriate connectors. Secure it in place using screws if necessary.
- Reattach the access panel, ensuring it is properly aligned, and secure it with the screws.
- Power on your laptop and proceed with the cloning process using cloning software.
- Once the cloning is complete, shut down your laptop.
- Disconnect the power source and remove the access panel again.
- Disconnect the old hard drive and replace it with the newly cloned SSD.
- Reassemble your laptop by securing the access panel with screws.
- Power on your laptop and enjoy the improved speed and performance of your upgraded SSD!
Before You Begin:
Ensure you have the following:
- A compatible SSD for your laptop
- Cloning software (e.g., Acronis True Image, Macrium Reflect)
- Screwdrivers (if required for access panel removal)
| Advantages of Upgrading to an SSD | Considerations for SSD Upgrades |
|---|---|
|
|
Conclusion
Upgrading the SSD in your laptop is a highly effective solution for improving its speed and overall performance. SSDs offer faster data access times, resulting in quicker boot-up and application load times, ultimately enhancing your laptop’s responsiveness. Compared to traditional HDDs, SSDs are more reliable, energy-efficient, and shock-resistant, making them a superior choice for enhancing laptop performance.
Before undertaking an SSD upgrade, it’s important to consider the advantages of SSDs, including their significant speed improvement and improved efficiency. Additionally, practical considerations such as the cost and compatibility of the SSD should be taken into account. It’s essential to ensure that your laptop is compatible with an SSD and that the cost aligns with your budget. By conducting thorough research and planning ahead, you can make a well-informed decision and maximize the benefits of upgrading to an SSD.
Once you’ve made the decision to upgrade, the installation process is relatively straightforward. Whether you choose to do it yourself or seek professional assistance, there are plenty of resources available to guide you through the process. Cloning your existing hard drive’s data onto the SSD using cloning software is recommended for a seamless transition. This ensures that your new SSD retains the bootable capabilities and all the data from your previous hard drive.
With an SSD upgrade, you can give your laptop a new lease on life, enjoying remarkable improvements in speed, efficiency, and overall performance. Don’t let a slow laptop limit your productivity when a simple upgrade can significantly enhance your computing experience. Consider upgrading to an SSD and unlock the full potential of your laptop.