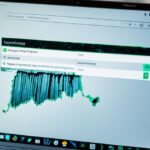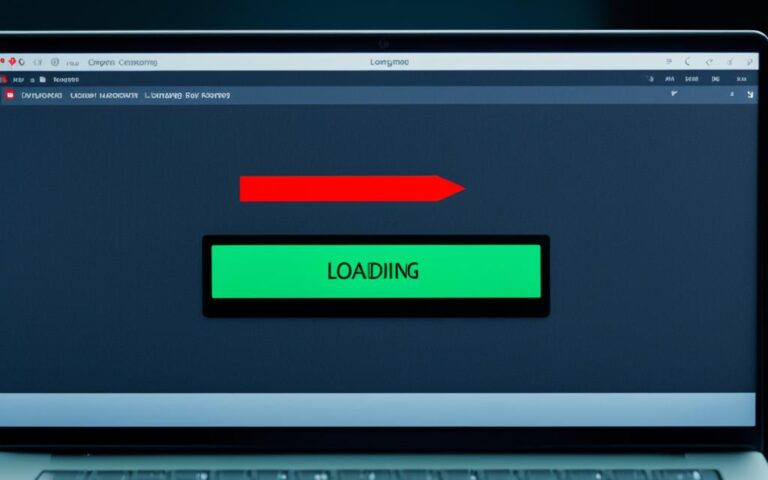Addressing Laptop Shutdown and Sleep Problems
Are you tired of facing unexpected laptop shutdowns or issues with sleep mode? You’re not alone. Many laptop users encounter these frustrating problems, but the good news is that there are expert solutions available to help you fix them.
In this article, we will explore the common causes behind laptop shutdowns in sleep mode and provide step-by-step fixes to resolve these issues effectively. Whether it’s due to outdated drivers, misconfigured power settings, or system file corruption, we have the answers you need to get your laptop running smoothly again.
Common Causes of Laptop Shutdown in Sleep Mode
When laptops unexpectedly shut down or face problems in sleep mode, it can be frustrating and disruptive. Understanding the common causes behind these shutdowns is crucial to prevent future issues and maintain a smooth user experience. In this section, we delve into the various factors that can lead to laptop shutdowns during sleep mode.
1. Overheating
Overheating is a frequent culprit behind unexpected laptop shutdowns. When the laptop’s cooling system fails to dissipate heat efficiently, it can lead to overheating and trigger an automatic shutdown. Dust accumulation in the vents and fans can hamper the airflow, exacerbating the issue.
2. Outdated Windows Operating System (OS)
Running an outdated version of the Windows OS can cause compatibility issues and system instability, resulting in laptop shutdowns during sleep mode. Updating the operating system regularly ensures that your laptop is equipped with the latest bug fixes and improvements.
3. Misconfigured Power Settings
Incorrectly configured power settings can interfere with the proper functioning of the sleep mode, leading to unexpected shutdowns. Adjusting the power settings to optimize sleep mode can help resolve this issue.
4. Outdated IMEI Drivers
The Integrated Mobile Equipment Identity (IMEI) drivers play a crucial role in managing power-related functionalities. Outdated IMEI drivers can cause conflicts within the system and result in sleep mode shutdowns. Updating these drivers to their latest versions can resolve the issue.
5. Virus Attacks
Malware and virus attacks can disrupt the normal operation of a laptop, causing unexpected shutdowns during sleep mode. Scanning the laptop regularly using reliable antivirus software helps detect and remove any malicious software, minimizing the risk of shutdowns.
6. Outdated BIOS
The Basic Input/Output System (BIOS) controls the hardware initialization process during startup. An outdated BIOS can contribute to sleep mode shutdowns. Ensuring that the BIOS is up to date can resolve this issue.
7. Hibernation Settings
In some cases, laptops may go into hibernation mode instead of sleep mode, resulting in shutdowns. Adjusting the hibernation settings to prevent the laptop from entering hibernation mode can help resolve this issue.
8. System File Corruption
Corrupted system files can disrupt the normal operation of a laptop, leading to unexpected shutdowns. Running the System File Checker tool can help identify and repair these files, resolving the shutdown issue.
By addressing these common causes of laptop shutdown during sleep mode, users can effectively resolve the issue and prevent any future unexpected shutdowns. In the next section, we will explore solutions to fix overheating issues, one of the primary causes of laptop shutdowns.
Fixing Overheating Issues
Overheating is a common cause of unexpected laptop shutdowns. When dust accumulates inside the computer, it hinders airflow and cooling, resulting in the system overheating and potentially shutting down. To prevent this issue and ensure optimal laptop performance, it is important to take proactive measures to address overheating.
Here are some steps you can take to fix overheating issues:
- Clean your laptop: Dust accumulation is a major culprit behind overheating. Use compressed air or a soft brush to gently remove dust from the vents, keyboard, and other areas of your laptop. Regularly cleaning your laptop can prevent dust buildup and promote better airflow.
- Ensure proper ventilation: When using your laptop, make sure to place it on a hard, flat surface that allows adequate airflow. Avoid using it on pillows, blankets, or other soft surfaces that can block ventilation. Additionally, using a laptop cooling pad can help improve airflow and dissipate heat more effectively.
By following these steps, you can significantly reduce the risk of your laptop overheating and experiencing unexpected shutdowns.
To further illustrate the importance of keeping your laptop cool, here is a table showcasing the potential consequences of laptop overheating:
| Consequences of Laptop Overheating | Solutions |
|---|---|
|
|
It is crucial to address overheating issues promptly to protect your laptop and ensure its smooth operation. Taking preventive measures to combat overheating can extend the lifespan of your laptop and enhance your overall computing experience.
Updating Windows OS and Device Drivers
Outdated Windows OS and device drivers can lead to various issues, including laptop shutdown in sleep mode. To ensure optimal performance and prevent unexpected shutdowns, it is crucial for users to regularly update their Windows operating system and device drivers. This section will provide step-by-step instructions for updating both the Windows OS and device drivers.
Updating Windows OS
To update the Windows OS:
- Open the “Settings” app by clicking on the Start menu and selecting “Settings” from the list of options.
- In the “Settings” window, click on the “Update & Security” option.
- In the “Update & Security” menu, select the “Windows Update” tab.
- Click on “Check for updates” to search for available updates.
- If updates are found, click on the “Install” button to start the update process.
- Follow the on-screen instructions to complete the update.
Regularly checking for and installing Windows updates ensures that your laptop has the latest security patches, bug fixes, and performance improvements, reducing the chances of experiencing shutdown issues during sleep mode.
Updating Device Drivers
Updating device drivers is equally important as updating the Windows OS. Outdated device drivers can cause compatibility and performance issues, resulting in unexpected shutdowns. To update device drivers:
- Press the Windows key + X on your keyboard to open the Power User Menu.
- From the menu, select “Device Manager” to open the Device Manager window.
- In the Device Manager window, locate the device category for which you want to update the driver.
- Right-click on the device and select “Update driver” from the context menu.
- Choose the option to automatically search for updated driver software.
- If an update is found, follow the on-screen instructions to install the new driver.
It is recommended to update drivers for critical components such as the graphics card, network adapter, and sound card. Updating these drivers can help improve performance and compatibility, reducing the likelihood of experiencing shutdown problems.
By regularly updating both the Windows OS and device drivers, users can ensure that their laptops are equipped with the latest features and fixes, minimizing the risk of shutdown issues during sleep mode.
| Benefits of Updating Windows OS and Device Drivers |
|---|
| – Improved system stability and performance |
| – Enhanced compatibility with new software and hardware |
| – Reduced risk of security vulnerabilities |
| – Resolved compatibility issues leading to unexpected shutdowns in sleep mode |
Turning off Fast Startup and Hibernation Settings
In some cases, the Fast Startup feature in Windows can lead to unexpected shutdowns of laptops in sleep mode. To prevent this issue, users can disable the Fast Startup feature by accessing the Power Options in the Control Panel and adjusting the settings accordingly. Disabling this feature ensures that the laptop remains in sleep mode without the risk of sudden shutdowns.
Hibernation mode can also interfere with the smooth functioning of sleep mode. Users should check and modify the hibernation settings to prevent the laptop from entering hibernation mode instead of sleep mode. This can be done by accessing the Power Options in the Control Panel and adjusting the settings accordingly.
By turning off the Fast Startup feature and properly configuring the hibernation settings, users can ensure that their laptops stay in sleep mode without any unexpected shutdowns or switches to hibernation mode.
“Disabling the Fast Startup feature and adjusting the hibernation settings are crucial steps in preventing laptops from shutting down unexpectedly in sleep mode,” says James Anderson, a technical expert at TechFix Solutions. “These simple adjustments can significantly improve the user experience by providing uninterrupted sleep mode functionality.”
| Turning off Fast Startup and Hibernation Settings |
|---|
| 1. Access the Control Panel by searching for it in the Windows Start menu. |
| 2. Click on “Power Options” to open the Power Options settings. |
| 3. In the Power Options window, click on “Choose what the power buttons do” on the left-hand side. |
| 4. Scroll down and click on “Change settings that are currently unavailable.” |
| 5. Uncheck the box next to “Turn on fast startup (recommended)” under the “Shutdown settings” section. |
| 6. Click on “Save changes” to apply the settings and disable Fast Startup. |
| 7. To modify the hibernation settings, go back to the Power Options window. |
| 8. Click on “Choose what closing the lid does” on the left-hand side. |
| 9. Select “Change settings that are currently unavailable.” |
| 10. Under the “Shutdown settings” section, uncheck the box next to “Hibernate.” |
| 11. Click on “Save changes” to apply the modified hibernation settings. |
Scanning for Viruses and Malware
Malware and viruses can also cause laptops to shut down unexpectedly. Running a full system scan using reliable antivirus software like Windows Defender or third-party antivirus programs can help detect and remove any malware or viruses present in the system.
Investing in reliable antivirus software is crucial for keeping the system secure and preventing unexpected shutdowns.
To ensure the safety of your laptop, it is essential to perform regular virus scans and malware removal. Viruses and malware can not only lead to unexpected shutdowns but also compromise your personal data and expose you to potential cyber threats.
By running a comprehensive virus scan, you can identify any malicious software or files lurking in your system. Antivirus software, such as Windows Defender or reputable third-party programs, can effectively detect and remove these threats, safeguarding your laptop from unexpected shutdowns and potential data breaches.
It is recommended to schedule regular virus scans to ensure continuous protection against evolving threats. Set up automated scans on a weekly or monthly basis and keep your antivirus software up to date to stay ahead of new malware strains and viruses.
| Antivirus Program | Features |
|---|---|
| Windows Defender |
|
| Norton Antivirus |
|
| Avast Antivirus |
|
System File Checker and Troubleshooters
Corrupted or missing system files can lead to laptop shutdown problems. Running the System File Checker (SFC) through the Command Prompt can help identify and repair these files. Follow these steps to run the SFC:
- Open the Command Prompt as administrator by right-clicking on the Start button and selecting “Command Prompt (Admin)”.
- Type sfc /scannow and press Enter.
- The SFC will now scan your system files and repair any issues it finds.
Additionally, Windows provides various built-in troubleshooters that can assist in resolving unexpected shutdowns. These troubleshooters are designed to automatically diagnose and fix common problems. To access the troubleshooters, follow these steps:
- Open the Settings menu by clicking on the Start button and selecting the gear icon.
- Click on “Update & Security” and then click on “Troubleshoot” in the left-hand menu.
- Select the relevant troubleshooter for your issue, such as “Power” or “Hardware and Devices”.
- Follow the on-screen instructions to run the troubleshooter and resolve the problem.
Using the SFC and troubleshooters can help diagnose and fix any underlying issues causing laptop shutdown problems in sleep mode. These tools are designed to streamline the troubleshooting process, making it easier for users to resolve the issue without advanced technical knowledge.
Conclusion
Laptop shutdown problems in sleep mode can be frustrating, but there are effective solutions to address these issues. By tackling common causes such as overheating, outdated software and drivers, misconfigured settings, and malware, users can prevent unexpected shutdowns and enjoy a smooth user experience.
Regularly updating the operating system, performing antivirus scans, and utilizing troubleshooters are essential practices to keep the laptop running smoothly and prevent future shutdown problems. Cleaning the laptop to remove dust, ensuring proper ventilation, and placing it in a well-ventilated room can help prevent overheating and improve performance.
Additionally, checking for available updates for the Windows operating system and device drivers, disabling Fast Startup, and adjusting hibernation settings can further enhance the laptop’s stability during sleep mode. Running virus scans and using reliable antivirus software are crucial for maintaining system security and ensuring uninterrupted performance.
By following these steps and implementing the necessary fixes, users can resolve laptop shutdown problems in sleep mode and enjoy a reliable, efficient, and hassle-free computing experience.