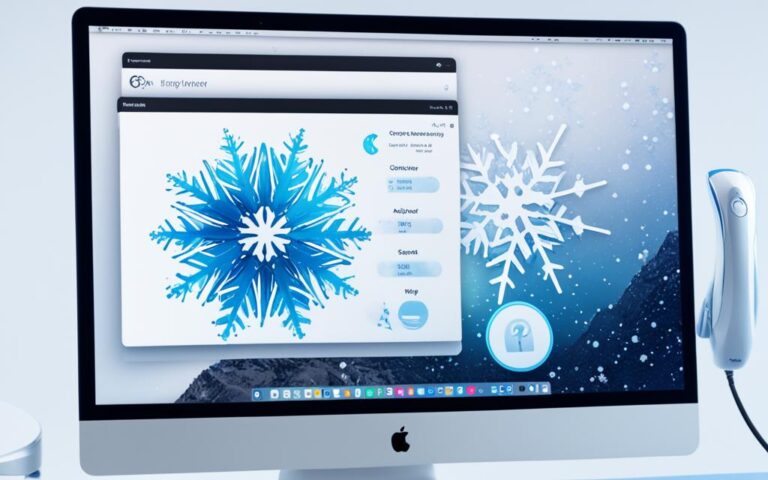Troubleshooting iMac Wi-Fi Connectivity Issues
To connect to the internet over Wi-Fi on your iMac, you need a reliable and stable connection. However, it can be frustrating when you encounter issues that prevent you from accessing websites, emails, or other internet services. If you’re facing iMac Wi-Fi connectivity problems, don’t worry! There are several troubleshooting steps you can take to fix them and get back online.
When troubleshooting iMac Wi-Fi issues, it’s important to start with some basic steps. First, try restarting your Mac. This simple action can often resolve temporary glitches and renew your IP address. Additionally, check the date and time settings on your iMac, as an incorrect time can affect Wi-Fi connectivity.
If restarting and checking the date and time settings didn’t solve the issue, it’s time to delve deeper. Make sure there are no software conflicts with VPN or other network-monitoring software installed on your iMac. Such conflicts can interfere with your iMac’s access to the internet. If necessary, update macOS on your Mac to the latest version, as the newer updates often come with bug fixes and improvements for Wi-Fi connectivity.
To identify and resolve any underlying Wi-Fi issues, your iMac offers useful built-in tools. Utilize the Wi-Fi Recommendations feature, accessible through Control Centre or the menu bar. It provides valuable insights and recommendations to address any Wi-Fi problems detected by your Mac.
For more in-depth diagnostics, you can open the Wireless Diagnostics tool. Simply press and hold the Option key while clicking on Wi-Fi in Control Centre or the menu bar. This tool allows you to analyze your wireless environment and identify potential problems that might be affecting your iMac’s Wi-Fi connectivity.
Another factor to consider when troubleshooting iMac Wi-Fi issues is your Wi-Fi router. Ensure that you have the latest firmware updates installed, as recommended by your router manufacturer. Restart your router and use Apple’s recommended settings for Wi-Fi routers and access points to optimize your network connection.
If you’re still experiencing Wi-Fi connectivity problems despite following these steps, it’s a good idea to check with your internet service provider or network administrator. They can help you determine if there are any network-related issues or outages affecting your iMac’s connection.
Remember, a strong Wi-Fi signal is essential for a seamless online experience. Ensure that your router is placed in an optimal location, away from large metal surfaces and interference-causing devices such as microwaves and wireless phones. Apps like NetSpot can help you analyze the Wi-Fi signal strength in different areas of your home or office, allowing you to adjust your iMac’s location accordingly.
Now that you have a better understanding of troubleshooting iMac Wi-Fi issues, you can confidently resolve any connectivity problems you encounter. Stay connected and enjoy a smooth browsing experience on your iMac!
Restarting and Renewing IP Address
One of the simplest yet effective solutions to troubleshoot Wi-Fi issues on your iMac is to restart your Mac. Restarting your Mac automatically renews the IP address it was assigned when connecting to a Wi-Fi network. Renewing the IP address can resolve conflicts if the address is already in use by another device, helping to improve your iMac’s Wi-Fi connectivity.
To restart your Mac, follow these steps:
- Click on the Apple menu in the top-left corner of the screen.
- Select “Restart” from the dropdown menu.
- Wait for your Mac to shut down and then turn it back on.
If you prefer to manually renew the IP address, you can do so by following these steps:
- Click on the Apple menu and select “System Preferences”.
- Click on “Network”.
- Select your Wi-Fi network from the list on the left.
- Click on the “Advanced” button in the bottom right.
- Go to the “TCP/IP” tab.
- Click on the “Renew DHCP Lease” button.
Additionally, it’s important to ensure that the date and time settings on your Mac are correct. Incorrect date and time settings can affect Wi-Fi connectivity. To check and adjust the date and time settings on your iMac, go to “System Preferences” and select “Date & Time”. Make sure that the “Set date and time automatically” option is selected.
| Steps to Restart Mac | Steps to Manually Renew IP Address |
|---|---|
| 1. Click on the Apple menu in the top-left corner of the screen. | 1. Click on the Apple menu and select “System Preferences”. |
| 2. Select “Restart” from the dropdown menu. | 2. Click on “Network”. |
| 3. Wait for your Mac to shut down and then turn it back on. | 3. Select your Wi-Fi network from the list on the left. |
| 4. Click on the “Advanced” button in the bottom right. | |
| 5. Go to the “TCP/IP” tab. | |
| 6. Click on the “Renew DHCP Lease” button. |
Checking Software Conflicts and Updating macOS
If you’re experiencing Wi-Fi connectivity issues on your iMac, it’s important to check for any software conflicts that may be causing the problem. This is especially relevant if you have installed VPN or other software that interacts with your network connections. These programs can sometimes interfere with your iMac’s access to the internet, resulting in Wi-Fi issues.
To troubleshoot this, start by reviewing the software you have installed on your iMac. Check if any of them have settings or features that could be impacting your Wi-Fi connectivity. You may need to temporarily disable or modify these settings to see if it resolves the issue.
In addition to checking for software conflicts, keeping your macOS up to date is crucial for optimal Wi-Fi performance. Apple regularly releases macOS updates that include bug fixes and improvements, some of which specifically address Wi-Fi connectivity problems. By updating your macOS, you can ensure that your iMac has the latest software enhancements to resolve any Wi-Fi issues.
Updating macOS is a straightforward process. Simply go to the Apple menu and select “System Preferences.” From there, choose “Software Update” to check for any available updates. If updates are available, follow the on-screen instructions to download and install them.
Connecting to a Different Wi-Fi Network for Updating macOS
If you’re unable to connect to the internet on your current Wi-Fi network to update macOS, here’s a workaround. Try connecting to a different Wi-Fi network, such as a public Wi-Fi hotspot or a friend’s network. This allows you to bypass any potential network issues on your current network and successfully update the macOS on your iMac.
Once connected to a different Wi-Fi network, follow the same steps mentioned earlier to check for and install any available macOS updates. After the updates are installed, you can switch back to your original Wi-Fi network and see if the Wi-Fi connectivity issues have been resolved.
Tips for Checking Software Conflicts and Updating macOS
| Steps | Benefits |
|---|---|
| Check for software conflicts | Identify and resolve conflicts that may be causing Wi-Fi issues |
| Disable or modify software settings | Temporarily adjust settings to troubleshoot Wi-Fi problems |
| Keep macOS up to date | Ensure your iMac has the latest bug fixes and improvements for Wi-Fi connectivity |
| Connect to a different Wi-Fi network for updates | Bypass network-related issues and successfully update macOS |
Wi-Fi Recommendations and Wireless Diagnostics
The Wi-Fi Recommendations feature provides valuable insights and recommendations for resolving any detected Wi-Fi issues on your iMac. Accessible from the Control Centre or the menu bar, this feature helps you troubleshoot and optimize your Wi-Fi connectivity.
“The Wi-Fi Recommendations feature offers valuable insights and recommendations for resolving Wi-Fi issues on your iMac.”
For a more in-depth analysis of your wireless environment, you can utilize the Wireless Diagnostics tool. Simply press and hold the Option key while clicking on Wi-Fi in the Control Centre or the menu bar to open the tool. Wireless Diagnostics allows you to identify potential problems and gain a better understanding of your Wi-Fi connectivity.
Here’s how you can benefit from both the Wi-Fi Recommendations and Wireless Diagnostics tools:
- Quickly identify any Wi-Fi issues detected by your iMac
- Receive recommendations tailored to resolve your specific Wi-Fi problems
- Gain insights into your wireless environment to pinpoint potential issues
- Enhance your iMac’s Wi-Fi performance by following the provided recommendations
With these useful tools at your disposal, you can troubleshoot and resolve Wi-Fi connectivity issues on your iMac with ease.
Optimizing Wi-Fi Connectivity with Wi-Fi Recommendations and Wireless Diagnostics
By using the Wi-Fi Recommendations feature, you can swiftly address any Wi-Fi issues identified by your iMac. It provides targeted guidance for optimizing your Wi-Fi settings, ensuring a seamless browsing experience.
The Wireless Diagnostics tool takes Wi-Fi troubleshooting to the next level. With advanced diagnostics and insights, you can analyze your wireless environment, identify potential sources of interference, and make informed decisions to improve your Wi-Fi signal quality.
Take Action Now to Enhance Your iMac Wi-Fi Experience
Don’t let Wi-Fi connectivity issues hinder your productivity. Harness the power of Wi-Fi Recommendations and Wireless Diagnostics to troubleshoot and optimize your iMac’s Wi-Fi performance.
By following the recommendations and analyzing your Wi-Fi environment, you can overcome connectivity hurdles, enhance signal strength, and enjoy seamless wireless browsing on your iMac.
Router Firmware Updates and Network Check
If you manage the Wi-Fi router for your network, keeping it up to date with the latest firmware is crucial for ensuring optimal performance and security. Firmware updates often include bug fixes, performance improvements, and enhanced security features that can address connectivity issues and protect your network from potential threats.
In order to update the firmware of your router, you need to access its administration interface. This can usually be done by entering the router’s IP address in a web browser. Once you’re logged in, navigate to the firmware update section and follow the instructions provided by the manufacturer to install the latest version.
It’s also a good practice to restart your router periodically. This can help clear temporary issues and refresh the device’s memory, improving its overall performance. To restart your router, simply unplug it from the power source, wait for a few seconds, and then plug it back in.
When configuring your Wi-Fi router settings for optimal performance with your iMac, following Apple’s recommended settings can be beneficial. These settings may vary depending on the specific model and manufacturer of your router, so it’s advisable to consult the documentation or support resources provided by the manufacturer.
Additionally, if you’re experiencing connectivity issues on your iMac even after updating the firmware and using the recommended settings, it’s recommended to perform a network check. To do this, you can connect your iMac to a different Wi-Fi network, such as a mobile hotspot, to see if the issue persists. If you’re able to access the internet on a different network, it indicates that the problem may be with your current network or internet service provider.
If you’re unable to access the internet on any network, it’s advisable to check with your internet service provider or network administrator to ensure there are no connectivity issues or outages in your area. They may be able to provide further assistance and troubleshoot the problem.
Recommended Wi-Fi Router Settings for iMac
When configuring your Wi-Fi router settings for optimal performance with your iMac, here are a few recommended settings to consider:
- Network Name (SSID): Choose a unique and easily recognizable name for your Wi-Fi network.
- Security Settings: Enable WPA2 encryption, as it provides a higher level of security for your network.
- Channel Selection: Select a channel with minimal interference from other nearby Wi-Fi networks. You can use Wi-Fi analyzer tools to identify the least congested channels.
- Quality of Service (QoS) Settings: Enable QoS if your router supports it, as it can prioritize network traffic and ensure a smooth browsing experience.
- Guest Network: Consider enabling a separate guest network to provide internet access to visitors without compromising the security of your main network.
By following these recommended settings and keeping your router’s firmware up to date, you can enhance the Wi-Fi performance and stability of your iMac, ensuring a seamless internet experience.
| Router Manufacturer | Model | Latest Firmware Version |
|---|---|---|
| Linksys | EA7500 | 2.0.10.215786 |
| Netgear | Nighthawk R7000 | 1.0.9.42 |
| TP-Link | Archer C7 | 1.0.7 |
Troubleshooting Wi-Fi Signal and Interference
One of the key factors in maintaining a strong Wi-Fi signal on your iMac is ensuring the optimal location of your router. It’s essential to avoid placing the router near large metal surfaces or in enclosed spaces without proper ventilation. These can cause signal interference and weaken your Wi-Fi connection.
If you’re experiencing weak Wi-Fi signal in certain areas of your home or office, it could be due to thick walls or interference from other electrical devices like microwaves and wireless phones. These devices emit signals that can disrupt the Wi-Fi signal on your iMac, leading to dropouts and slow connectivity.
To troubleshoot these issues, you can use apps like NetSpot to analyze the Wi-Fi signal strength throughout your space. This will help you identify the areas with weak signal and determine the best location for your iMac. Moving your iMac closer to the router can also improve the signal quality and reduce interference from other wireless devices.