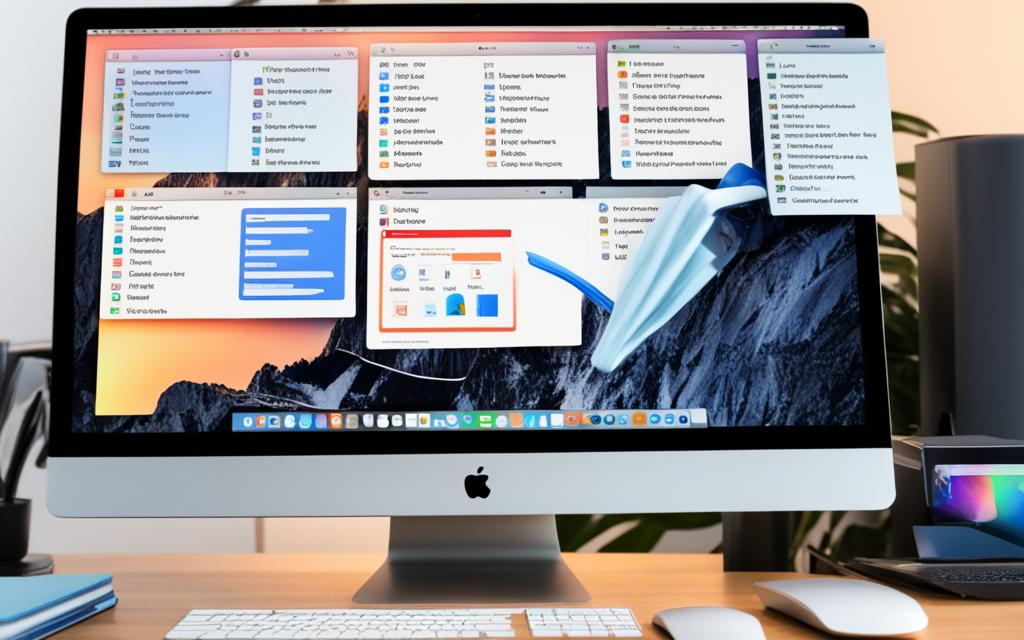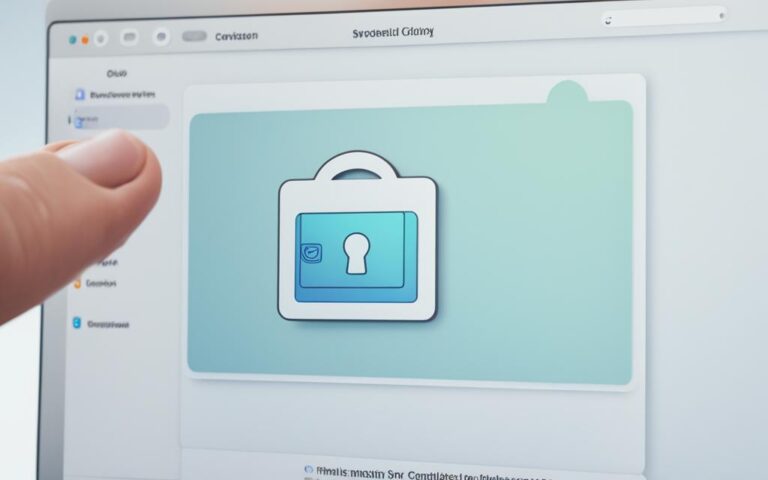iMac Startup Disk Full: Cleaning and Solutions
A full startup disk on an iMac can lead to performance issues and a slower machine. The startup disk is the volume or partition of the hard drive that contains the operating system and other important files. When the disk is full, it can cause slowness and errors. It is important to regularly check the disk space and take steps to free up storage on the iMac.
In this article, we will discuss effective iMac startup disk cleanup solutions to help you free up space on your iMac. By following these methods, you can improve the performance of your iMac and ensure a smoother user experience.
Continue reading to understand what “your disk is almost full” means and how to clear your startup disk to free up valuable storage space on your iMac.
Understanding What “Your Disk is Almost Full” Means
When you encounter the message “Your disk is almost full” on your iMac, it indicates that the startup disk, which is the volume or partition of the hard drive containing the operating system and essential files, is running out of available space. This can have a significant impact on your iMac’s performance and functionality. To ensure optimal performance, it’s recommended to keep the startup disk below 85% capacity, leaving sufficient room for storing new files and data.
Checking the disk space on your iMac is a straightforward process. Simply click on the Apple icon in the top left corner of your screen, select “About This Mac,” and then click on the “Storage” tab. This will provide you with a visual representation of your disk capacity and how it is being utilized. By regularly monitoring your disk space, you can take proactive measures to prevent it from reaching full capacity, thereby avoiding potential performance issues.
Managing your disk capacity and storage space is crucial for ensuring optimal performance and productivity on your iMac. In the upcoming sections, we will explore various methods and strategies to clear your startup disk, free up valuable storage space, and enhance the overall functionality of your iMac.
How to Clear Your Startup Disk
If you’re experiencing a full startup disk on your iMac, it’s essential to take action and free up disk space. Thankfully, there are several effective methods to clear your startup disk and optimize your iMac’s performance. By following these disk cleanup methods, you can create more free space and improve the overall speed and efficiency of your iMac.
1. Clearing System Storage
System storage often accumulates unnecessary files and data that can take up valuable disk space. To clear system storage on your iMac, consider:
- Deleting large ZIP/RAR archives in the Downloads folder.
- Removing screenshots from the Desktop.
- Uninstalling large applications that you no longer use.
- Restarting your Mac to free up RAM.
- Using a reputable app like CleanMyMac X to remove system junk files.
By eliminating these unnecessary files, you can create more free space on your startup disk.
2. Cleaning Up Cache Files
Cache files are temporary files generated by apps to improve performance. However, these files can accumulate over time and occupy a significant amount of disk space. To clear cache files on your iMac:
- Use the Go to Folder feature in Finder to manually delete cache files from the Cache folders.
- Consider utilizing CleanMyMac X, which can automatically find and remove cache files, optimizing your iMac’s performance.
3. Getting Rid of Localization Files
Localization files, also known as language packs, are translations of applications into different languages. These files can consume valuable disk space, especially if you only use one language. To remove unnecessary language files:
Navigate to the Resources folder of each app on your iMac and delete the language files ending in .lproj.
Take advantage of CleanMyMac X to efficiently remove all unnecessary language files in just one click.
4. Removing Old iOS Backups
Backing up your iPhone or iPad to your iMac is crucial, but it can lead to the accumulation of outdated backups, occupying significant disk space. To remove old iOS backups:
Navigate to the Backup folder in the MobileSync directory and delete outdated backups, freeing up storage space on your iMac while ensuring only necessary backups are retained.
5. Deleting Large and Old Files
Identifying and removing large and old files can significantly contribute to freeing up disk space on your startup disk. Consider:
- Using the Finder’s search feature to locate large files and delete them.
- Sorting files by size and removing old and unnecessary documents, videos, and music files.
6. Optimizing Storage and Moving Files to the Cloud
Optimizing storage on your iMac can help manage disk space efficiently. Consider using iCloud or other cloud storage services to:
- Move photos and videos to the cloud, reducing storage usage.
- Transfer documents and files to the cloud, freeing up local disk space.
7. Cleaning Up Specific Folders
In addition to the system-wide cleanup methods mentioned above, cleaning up specific folders can provide added disk space. Focus on clearing out:
- The Downloads folder, removing unnecessary files and documents.
- The Movies folder, deleting outdated or unused video files.
- The Music folder, removing duplicates or tracks you no longer listen to.
| Method | Benefits |
|---|---|
| Clearing System Storage | Removes unnecessary files and optimizes system performance. |
| Cleaning Up Cache Files | Frees up valuable disk space and improves overall speed. |
| Getting Rid of Localization Files | Recovers disk space by removing unnecessary language packs. |
| Removing Old iOS Backups | Creates more storage space by deleting outdated backups. |
| Deleting Large and Old Files | Liberates disk space by removing bulky and unnecessary files. |
| Optimizing Storage and Moving Files to the Cloud | Reduces local storage usage by utilizing cloud storage services. |
| Cleaning Up Specific Folders | Clears out specific folders to free up targeted disk space. |
Clearing System Storage on Mac
To ensure optimal performance on your iMac, it is essential to regularly clear system storage and remove unnecessary files. By doing so, you can free up valuable disk space and improve the overall efficiency of your Mac. Here are some effective methods to help you clear system storage on your iMac:
1. Search for Large ZIP/RAR Archives in the Downloads Folder
The Downloads folder can often accumulate large files, such as ZIP or RAR archives, that are no longer needed. By searching for and deleting these files, you can reclaim significant amounts of storage space on your iMac. To perform this task:
- Navigate to the Downloads folder on your iMac.
- Identify any large ZIP or RAR archives that you no longer require.
- Right-click on the file and select Move to Trash or press Command + Delete to remove it permanently.
2. Delete Screenshots from the Desktop
If you frequently capture screenshots on your iMac, these files may accumulate on your Desktop over time. Deleting unnecessary screenshots can help free up additional storage space. To remove screenshots:
- Locate the screenshot files on your Desktop.
- Select the files you no longer need.
- Right-click and choose Move to Trash or press Command + Delete to delete them.
3. Uninstall Large Apps
Some applications can consume a significant amount of storage space on your iMac. Uninstalling large apps that you no longer use can help free up valuable storage space. To uninstall apps:
- Open the Applications folder on your iMac.
- Locate the large apps that you want to remove.
- Drag the app icon to the Trash or right-click and select Move to Trash.
- Empty the Trash to permanently delete the app.
4. Restart Your Mac to Free Up RAM
Restarting your iMac can help release any occupied RAM, which in turn can free up system storage. It is recommended to restart your Mac periodically, especially if you notice a decrease in performance. To restart your Mac:
- Click on the Apple icon in the top menu bar.
- Select Restart from the drop-down menu.
5. Use a Reputable App like CleanMyMac X to Remove System Junk Files
CleanMyMac X is a reliable app that specializes in system storage cleanup. It can efficiently identify and remove various types of system junk files, including caches, logs, temporary files, and more. To use CleanMyMac X for system storage cleanup:
- Download and install CleanMyMac X from the official website. (Remember to use reputable sources when downloading software.)
- Launch CleanMyMac X and click on the System Junk option.
- Click on the Scan button to initiate the scanning process.
- Review the scan results and select the junk files you want to clean.
- Click on the Clean button to remove the selected junk files from your iMac.
| Method | Steps |
|---|---|
| Search for Large ZIP/RAR Archives | Navigate to Downloads folder, identify and delete unnecessary archives. |
| Delete Screenshots from the Desktop | Locate and delete unnecessary screenshots from the Desktop. |
| Uninstall Large Apps | Open Applications folder, locate and remove large apps. |
| Restart Your Mac | Click Apple icon, select Restart from the drop-down menu. |
| Use CleanMyMac X | Download and install CleanMyMac X, launch the app, scan and clean system junk files. |
Cleaning Up Cache Files on Your Mac
Cache files play a crucial role in enhancing the performance of your Mac by allowing applications to run smoothly. However, over time, these cache files can accumulate and consume valuable disk space, potentially slowing down your Mac. To ensure optimal performance and improve Mac performance, it’s essential to clear cache files on your iMac regularly.
One method to clear cache files is by using the Go to Folder feature in Finder. By navigating to the Cache folders, you can manually delete these temporary files. This process involves the following steps:
- Open Finder and click on the “Go” menu in the menu bar.
- Select “Go to Folder” from the drop-down menu.
- Enter the appropriate path for the cache folder based on the application you want to target. For example, if you want to clear cache files for Safari, enter “~/Library/Caches/com.apple.Safari/”.
- Select the cache files in the folder and move them to the Trash.
- Empty the Trash to permanently remove the cache files from your Mac.
Note: Be cautious while deleting cache files manually, as some cache files may be required by certain applications. Deleting essential cache files may cause issues with those applications.
Alternatively, you can simplify the process by using a trusted application like CleanMyMac X. This comprehensive maintenance tool can automatically scan your Mac for cache files and safely remove them, allowing you to free up disk space and improve your Mac’s performance.
“Clearing cache files is an effective way to boost your Mac’s performance by freeing up valuable disk space. Whether you choose to clear cache files manually or rely on a reliable tool like CleanMyMac X, regular cache cleanup is essential for maintaining a smooth-running Mac.”
By incorporating cache cleanup into your regular Mac maintenance routine, you can enhance your iMac’s speed and overall performance. Take control of your Mac’s disk space and experience the benefits of a clutter-free system.
| Benefits of Clearing Cache Files on Your Mac |
|---|
| 1. Improved Mac performance |
| 2. Increased disk space availability |
| 3. Reduced chance of program errors and crashes |
| 4. Faster application load times |
| 5. Enhanced system stability |
Getting Rid of Localization Files
Localization files, also known as language packs, are files that contain translations for different languages in apps. These files can take up significant disk space, especially if you only use one language. To effectively remove unnecessary language files on your iMac and free up valuable disk space, follow these steps:
- Navigate to the Resources folder of each app.
- Delete the language files ending in .lproj.
By removing these unnecessary language files, you’ll create more available storage on your iMac, allowing for better performance and a smoother user experience.
Example Localization Files Removal
Let’s take the example of removing localization files for a specific app on your iMac:
- Open Finder and navigate to the Applications folder.
- Locate the app for which you want to remove language files.
- Right-click on the app and select “Show Package Contents”.
- Within the package, locate the Resources folder.
- Search for language files with filenames ending in .lproj. For instance, if the app is in English, look for files like “en.lproj”.
- Select the language files you want to delete and move them to the Trash.
- Empty the Trash to permanently remove the language files from your iMac.
Repeat these steps for any other apps that have unnecessary language files. Alternatively, you can use a reputable app such as CleanMyMac X to remove all unnecessary language files with just one click.
Benefits of Removing Localization Files
By removing unnecessary localization files, you can:
- Free up valuable disk space on your iMac
- Improve overall system performance
- Ensure a smoother and more efficient user experience
Removing localization files is a simple yet effective way to optimize the storage on your iMac and enhance its performance.
| Benefits of Removing Localization Files |
|---|
| Freeing up disk space on your iMac |
| Improving system performance |
| Enhancing user experience |
Removing Old iOS Backups
Backing up your iPhone or iPad to your iMac can consume a significant amount of storage space. Over time, these backups can accumulate and take up valuable disk space on your iMac. To remove old iOS backups, follow these steps:
Navigating to the Backup Folder
To begin, locate and open the MobileSync directory on your iMac. Within the MobileSync directory, you will find the Backup folder. This is where all your iOS backups are stored.
If you’re unsure how to find the MobileSync directory, you can use the Go to Folder feature in Finder. Press Command + Shift + G on your keyboard, and then enter “~/Library/Application Support/MobileSync” in the dialog box. Press Enter to navigate to the MobileSync directory.
Deleting Outdated Backups
Once you’ve located the Backup folder, you’ll see a list of folders with random names. Each folder corresponds to a specific backup. Identify the backups that you no longer need or that are outdated.
It’s important to note that deleting an iOS backup will permanently remove it from your iMac. If you want to keep a backup as a precaution, consider transferring it to an external storage device before proceeding.
Select the folder(s) corresponding to the backups you want to delete. Right-click on the folder(s) and choose “Move to Trash” from the context menu. Alternatively, you can drag the folder(s) to the Trash icon in your dock.
Freeing Up Storage Space on Your iMac
By removing old iOS backups, you’ll free up valuable disk space on your iMac. This extra storage can be used for new files, applications, or system updates, ensuring your iMac runs smoothly.
If you’re unsure about deleting certain backups, it’s always a good idea to consult the backup list within iTunes or Finder. This will help you confirm which backups are necessary and which can be safely deleted.
Remember to regularly check your backup folder for outdated backups and delete them to keep your iMac storage optimized.
| Benefits of Removing Old iOS Backups |
|---|
| 1. Free up storage space on your iMac |
| 2. Improve overall system performance |
| 3. Avoid system slowdowns and crashes |
| 4. Create room for new files and applications |
Conclusion
Keeping the startup disk on your iMac clean and free of unnecessary files is essential for maintaining optimal performance. In this article, we have explored various methods to effectively clear your startup disk and free up storage space on your iMac.
By regularly monitoring the disk space and taking proactive steps to clean up the disk, you can ensure a faster and more reliable machine. The methods discussed include clearing system storage, cleaning up cache files, getting rid of localization files, removing old iOS backups, deleting large and old files, optimizing storage, and moving photos and docs to the cloud.
Whether you choose to manually clean up your disk or use reputable apps like CleanMyMac X, it’s important to prioritize disk cleanup as part of your regular maintenance routine. By doing so, you can maximize the performance of your iMac and create more space for your important files and applications.
Take control of your iMac’s startup disk today and enjoy a smoother and more efficient computing experience.