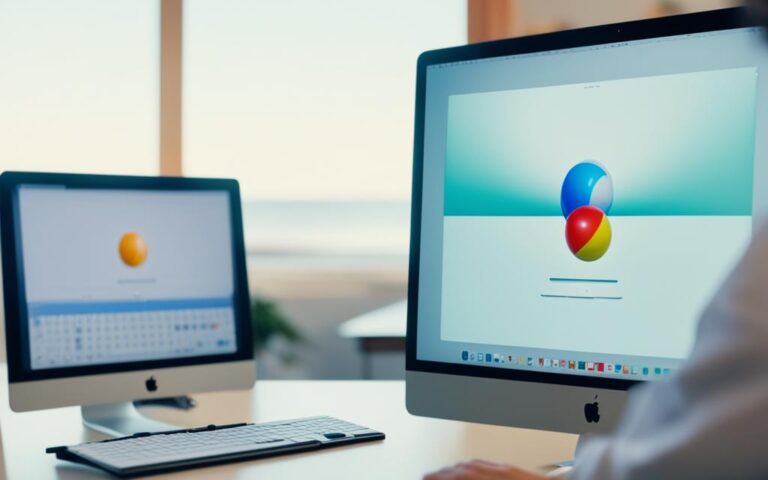Diagnosing and Fixing iMac Camera Issues
If you’re facing camera problems on your iMac, troubleshooting and finding a fix can be a straightforward process. In this article, we will guide you through the steps to diagnose and resolve common camera issues on your iMac. Whether you’re experiencing a camera malfunction or need to troubleshoot external cameras, we’ve got you covered.
Let’s dive in and explore the solutions to iMac camera issues, from updating software and checking app restrictions to troubleshooting connection problems and optimizing system performance. By following these steps, you’ll be able to resolve camera problems and enjoy seamless video calls, online meetings, and more.
First, let’s start with updating your software and checking app restrictions.
Next, we’ll move on to troubleshooting connection and permissions to ensure your camera is working properly.
In case you’re facing issues with multiple app usage and internet connection, we’ll provide tips to resolve those as well.
If you’re using an external camera with your iMac, we’ll guide you on how to troubleshoot and fix any problems.
For more advanced troubleshooting and system optimization, we’ll suggest some effective techniques to get your camera up and running.
By the end of this article, you’ll have a comprehensive understanding of how to diagnose and fix iMac camera issues. Let’s get started with updating your software and checking app restrictions.
Updating Software and Checking App Restrictions
To ensure your camera is functioning properly on your iMac, it’s crucial to keep your software up to date. By regularly updating your iMac’s software, you’ll have access to the latest improvements and fixes that can enhance your camera’s performance. Let’s explore how to update your software and check app restrictions for optimal camera functionality.
Updating macOS
If you’re using macOS Catalina or later, updating your software is a breeze. Simply follow these steps:
- Click on the Apple menu in the top-left corner of your screen.
- Select “System Preferences.”
- Choose “Software Update.”
- If an update is available, click on “Update Now” to install it.
If you’re using macOS Mojave or an earlier version, macOS updates are managed through the Mac App Store. Here’s what you need to do:
- Click on the Apple menu in the top-left corner of your screen.
- Select “App Store.”
- Go to the “Updates” tab.
- If an update for macOS is available, click on “Update” to install it.
Checking App Restrictions
For macOS Catalina or later users, it’s essential to ensure that your camera is turned on and accessible by your apps. To check and adjust the app restrictions, follow these steps:
- Click on the Apple menu in the top-left corner of your screen.
- Select “System Preferences.”
- Choose “Screen Time.”
- Click on “Content & Privacy” in the sidebar.
- Under “Allowed Apps,” make sure that the camera is enabled for the apps you want to use.
For macOS Mojave or later users, you can enable the camera for specific apps through the security and privacy settings. Here’s what you should do:
- Click on the Apple menu in the top-left corner of your screen.
- Select “System Preferences.”
- Choose “Security & Privacy.”
- Go to the “Privacy” tab.
- Scroll down and select “Camera” from the list on the left.
- Tick the checkboxes next to the apps that you want to allow camera access.
If you’ve followed these steps and still encounter camera issues, don’t worry. Restarting your computer or resetting the SMC (System Management Controller) can often resolve software-related camera problems. Refer to the appropriate troubleshooting steps depending on your iMac model and consult Apple support if needed.
| macOS Version | Updating Software | Checking App Restrictions |
|---|---|---|
| macOS Catalina or later | System Preferences → Software Update | System Preferences → Screen Time → Content & Privacy |
| macOS Mojave or earlier | App Store → Updates | System Preferences → Security & Privacy → Privacy → Camera |
Quote:
Updating your iMac’s software and checking app restrictions are crucial steps to ensure your camera performs optimally. By keeping your system up to date and adjusting app permissions, you can avoid common camera issues and enjoy a seamless experience.
Next, we’ll delve into troubleshooting connection and permission issues, providing you with effective solutions to resolve camera problems.
Troubleshooting Connection and Permissions
If your iMac camera is still not working, it may be a connection or permission issue. Here are a few steps you can take to troubleshoot the problem:
1. Check camera connections
Ensure that the camera connections are clean and properly inserted. Sometimes, a loose or dirty connection can cause issues with the camera functionality. Disconnect and reconnect the camera cables to ensure a secure connection.
2. Grant camera permissions
Check the camera permissions in the Security & Privacy settings on your iMac. Some apps may require specific permissions to access the camera. Grant access to the apps you want to use the camera with. This will allow the apps to utilize the camera functionality seamlessly.
3. Terminal commands for troubleshooting
In certain cases, using Terminal commands can help resolve camera issues on your iMac. Terminal is a powerful tool that allows you to interact with the macOS command-line interface. When troubleshooting camera problems, you can try force quitting the camera process and restarting it using Terminal commands.
Force quitting the camera process:
In Terminal, type the following command:
sudo killall VDCAssistantYou may be prompted to enter your administrator password. Once the command is executed, the camera process will be forcefully terminated.
Restarting the camera process:
In Terminal, type the following command:
sudo killall VDCAssistantAgain, you may be prompted to enter your administrator password. This command will restart the camera process on your iMac.
By following these troubleshooting steps, you can resolve connection or permission issues that may be preventing your iMac camera from working properly. If the problem persists, further assistance from Apple support may be required.
Summary
To troubleshoot connection and permission issues with your iMac camera, ensure proper camera connections, grant camera permissions in the Security & Privacy settings, and use Terminal commands to force quit and restart the camera process.
Resolving Multiple App Usage and Internet Connection Problems
If you’re experiencing camera issues when using multiple apps simultaneously, it may be because only one app can use the camera at a time. Quit any unnecessary apps that might be using the camera and try again. Additionally, ensure that your internet connection is stable and sufficient for video calls or other camera-related activities.
Camera Sharing Limitations
When using your iMac camera, it’s important to note that only one application can have access to it at a time. This means that if you’re running multiple apps that require camera usage simultaneously, conflicts may arise. To address this issue, the best course of action is to close any unnecessary apps that might be using the camera, allowing the app you want to use to have exclusive access. By doing so, you can resolve conflicts and ensure that the camera functions properly for the app of your choice.
Stable Internet Connection
In addition to managing app usage, a stable and reliable internet connection is crucial when using the iMac camera. Insufficient internet speed or connectivity issues can lead to poor camera performance, buffering, or even disconnection during video calls or camera-related activities. To address this, ensure that your internet connection is stable and check your network settings to optimize performance. Consider connecting to a high-speed network or troubleshooting your internet connection if necessary.
Checklist for Resolving Camera Issues:
- Close unnecessary apps that might be using the camera
- Ensure that the app you want to use has exclusive access to the camera
- Check your internet connection for stability and sufficient bandwidth
- Optimize your network settings for better camera performance
| Common Camera Issues | Possible Solutions |
|---|---|
| Camera not working in multiple apps | Quit unnecessary apps using the camera |
| Poor video quality or buffering during video calls | Optimize your internet connection and network settings |
| Camera disconnecting during use | Ensure a stable and reliable internet connection |
To sum up, if you encounter camera issues while using multiple apps on your iMac, close unnecessary apps that may be using the camera and check your internet connection for stability. By following these steps, you can address conflicts and ensure a seamless camera experience on your iMac.
Testing and Troubleshooting External Cameras
If you’re using an external camera with your iMac, it’s important to ensure that it is functioning properly. Here are some steps you can take to test and troubleshoot external cameras:
1. Check Connections
First and foremost, check the connections between your iMac and the external camera. Make sure the cable is securely plugged into the appropriate port on both devices. Additionally, ensure that the cable and port are clean and free from any debris or dust that could interfere with the connection. A faulty or loose connection can often cause issues with the camera’s functionality.
2. Verify Software Installation
If your external camera is not being recognized by your iMac, one possible issue could be with the software installation. Ensure that you have installed any necessary software or drivers for the camera. If you’re unsure, refer to the manufacturer’s instructions or visit their official website for the latest software updates.
3. Try Different Ports
If your external camera is still not being recognized, try plugging it into a different USB or Thunderbolt port on your iMac. Sometimes, certain ports may have compatibility issues or technical problems. By connecting the camera to a different port, you can determine if the issue is specific to one port or a more widespread problem.
4. Reinstall Relevant Software
If the camera is still not recognized after trying different ports, you can attempt to reinstall any relevant software or drivers associated with the camera. Uninstall the existing software, restart your iMac, and then reinstall the software from the manufacturer’s official website. This can help resolve any compatibility or configuration issues that may be affecting the camera’s functionality.
5. Test Camera Functionality
To verify if the external camera is working properly, you can utilize online testing websites or the Photo Booth app that comes pre-installed on your iMac. These tools allow you to capture photos or record videos using the camera, providing a quick and easy way to assess its functionality. By testing the camera, you can determine if the issue lies with the camera itself or with the connection or software.
6. Contact Manufacturer Support
If you have tried all the troubleshooting steps above and the external camera is still not functioning correctly, it may be necessary to reach out to the manufacturer’s support team for further assistance. They can provide specific guidance tailored to your camera model and help troubleshoot any potential hardware issues.
Summary
Testing and troubleshooting external cameras for your iMac involves checking connections, verifying software installation, trying different ports, reinstalling relevant software, and testing camera functionality using online tools or the Photo Booth app. If these steps do not resolve the issue, contact the manufacturer’s support team for further assistance.
| Common Issues | Possible Solutions |
|---|---|
| Camera not recognized | Check connections, try different ports, reinstall software |
| Poor video quality | Ensure stable internet connection, adjust camera settings |
| Camera freezing or lagging | Close unnecessary applications, optimize system performance |
| No audio | Check microphone settings, ensure audio input is selected |
Advanced Troubleshooting and System Optimization
If none of the previous steps fix the camera issue on your iMac, don’t worry. There are advanced troubleshooting methods you can try to get your camera working again. In some cases, the problem may be related to hardware issues with the camera itself or other system performance factors that can impact its functionality. This section will guide you through these advanced troubleshooting steps, including resetting the System Management Controller (SMC), running Apple Diagnostics, and optimizing your system performance.
Resetting the System Management Controller (SMC)
The SMC is responsible for managing various hardware systems, including the camera, on your iMac. By resetting the SMC, you can potentially resolve hardware-related problems that might be causing your camera to malfunction. Here’s how to perform an SMC reset:
- Shut down your iMac by going to the Apple menu and selecting “Shut Down”.
- Disconnect the power cord from the back of your iMac.
- Wait for at least 15 seconds before plugging the power cord back in.
- After reconnecting the power cord, wait for another 5 seconds and then press the power button to turn on your iMac.
Once your iMac is back on, check if the camera issue has been resolved. If not, proceed to the next troubleshooting step.
Running Apple Diagnostics
Apple Diagnostics is a built-in tool that can help identify any hardware issues with your iMac, including problems with the camera. Here’s how to run Apple Diagnostics:
- Make sure your iMac is turned off.
- Turn on your iMac and immediately press and hold the D key on your keyboard.
- Keep holding the D key until you see the Apple Diagnostics start screen.
- Follow the on-screen instructions to complete the diagnostic process.
If Apple Diagnostics detects any hardware issues, it will provide recommendations for further action. If no hardware issues are found, proceed to the next troubleshooting step.
System Performance Optimization
Optimizing your system performance can also improve the overall functionality of your iMac’s camera. Here are some steps you can take to optimize your system:
- Clean up unnecessary files and free up disk space to improve system performance.
- Scan your iMac for malware or viruses that can impact camera performance.
- Check for software updates and install the latest macOS version to ensure compatibility and improved camera functionality.
- Close any unnecessary background processes or apps that may be consuming system resources.
By following these optimization tips, you can enhance the performance of your iMac’s camera and potentially resolve any lingering issues.
In the next section, we’ll conclude our troubleshooting guide for iMac camera issues and summarize the key steps and solutions discussed throughout the article.
Conclusion
Diagnosing and fixing camera issues on your iMac can be a straightforward process. By following the steps outlined in this article, you can troubleshoot and resolve common camera problems. First, make sure your software is up to date by checking your system settings and app restrictions. Next, try restarting your computer or resetting the SMC if the issue persists.
If these solutions do not work, it’s recommended to reach out to Apple support for further assistance. They can provide specific guidance and help resolve any complex camera issues you may be experiencing. It’s also important to regularly update your software and optimize your system for optimal camera performance by cleaning up unnecessary files and scanning for malware.
Remember, maintaining a functional camera on your iMac is crucial for activities such as video calls, online meetings, and content creation. By staying proactive and addressing camera issues promptly, you can ensure a seamless user experience and maximize the full potential of your iMac.