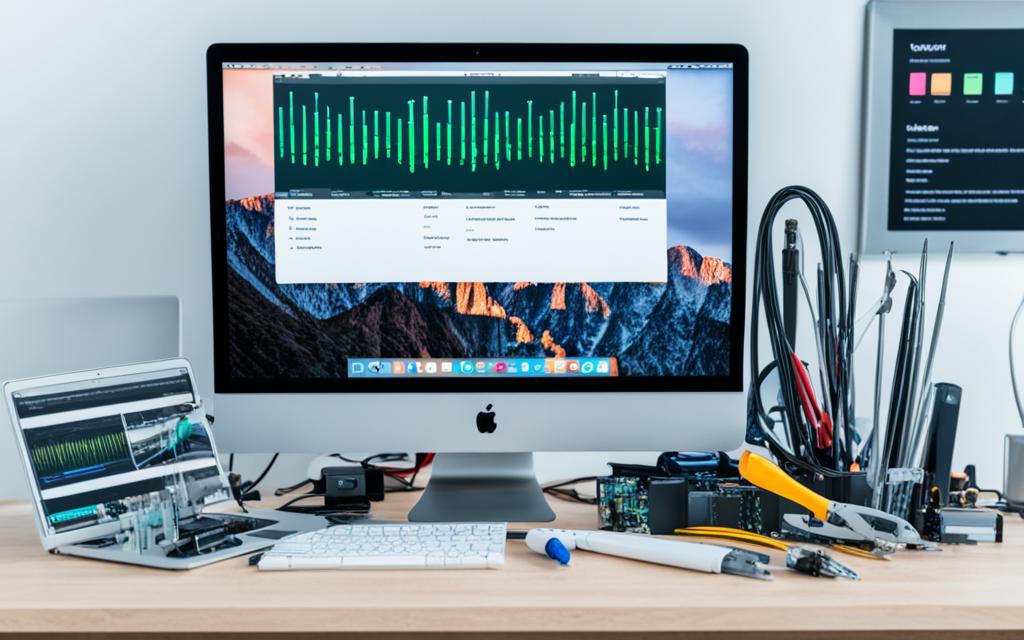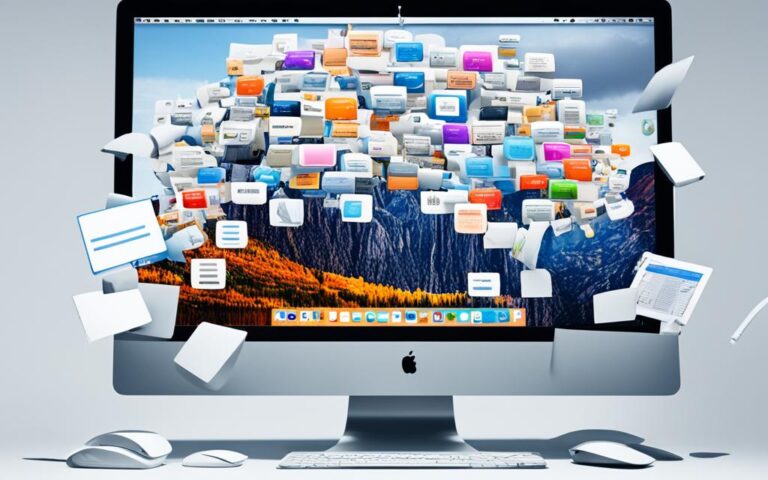Preparing Your iMac for an OS Upgrade
Keeping your iMac up-to-date is pivotal for optimal performance and security. Updates to your macOS not only bring exciting new features but can also improve power efficiency and shield it from unpleasant software bugs. Alongside the operating system, staying current with application updates ensures a smooth and seamless user experience. Regular system and application updates on your MacBook are crucial for enhanced security, performance, and access to the latest software features. MacKeeper’s Update Tracker simplifies this process by automating updates. With it, you can say goodbye to manual updates and the risk of missing it to be done in time.
In this article, we will guide you through the necessary steps to prepare your iMac for an OS upgrade. Following these preparations will help ensure a smooth and secure update process. Whether you are planning to manually update your iMac or enable automatic updates, taking the time to properly prepare your device is essential. From backing up your data to optimizing your system, we will cover everything you need to know to make the upgrade process as seamless as possible.
Importance of Keeping Your Mac Updated
Deciding to regularly update Mac software is crucial for maintaining device efficiency and security. System updates, whether for macOS or to update Mac apps, contain vital enhancements that ensure your laptop or computer operates optimally. Ignoring necessary or regular updates can expose your Mac to vulnerabilities and hinder its performance. That’s why keeping apps and macOS current is essential for a smoother and more secure user experience.
Regular Mac updates offer several benefits. Firstly, they help to optimize device performance, ensuring that your Mac runs smoothly and efficiently. By regularly updating your Mac, you can take advantage of performance improvements, bug fixes, and new features that can enhance your overall user experience. So, whether you’re using your Mac for work or leisure, staying up-to-date with Mac updates ensures optimal performance.
Secondly, keeping your Mac updated is essential for enhanced security. Security threats are constantly evolving, and software updates frequently include vital security patches that protect your device from potential vulnerabilities. By staying on top of Mac updates, you can shield your Mac from the latest threats and ensure that your personal data remains secure.
Another advantage of keeping your Mac updated is compatibility. As technology advances, new software and applications are introduced, and older versions may become incompatible or less efficient. By regularly updating your Mac, you can ensure that it remains compatible with the latest software releases and that you can take full advantage of the features and functionalities of both the operating system and various applications.
In summary, regularly updating your Mac is essential for maintaining optimal performance and enhanced security. By keeping your apps and macOS current, you can ensure your device operates efficiently, protect it from potential vulnerabilities, and stay compatible with the latest software releases. So, don’t overlook the importance of Mac updates – they are crucial for a smoother and more secure user experience.
Overview of the Update Process
When it comes to updating your macOS, the process typically involves several stages. This section provides an overview of the update process, including pre-update and post-update considerations to ensure a smooth and successful update.
Stages of the Update Process
The update process for macOS can be broken down into the following stages:
- Checking for available updates: Before initiating an update, it is important to check for any available updates for your system. This ensures that you have the latest software versions and security enhancements.
- Selecting the preferred update method: Once you have identified the available updates, you can choose the update method that suits your preferences. macOS updates can be installed through the App Store or via the System Preferences.
- Actioning the update installation: After selecting the update method, you can proceed with the installation process. This involves following the prompts and entering any necessary authentication details.
Pre-Update Considerations
Before updating your Mac to the latest OS, there are a few essential pre-update tasks to consider:
- Backing up your data: It is crucial to back up your data before initiating any updates. This ensures that your important files and documents are protected in case of any unforeseen issues during the update process.
- Optimizing your system: To prepare your Mac for the update, it is recommended to close unnecessary applications and save ongoing work. This helps ensure that the update process runs smoothly and minimizes the chances of conflicts.
Post-Update Considerations
After completing the update installation, it is important to address any post-update issues that may arise:
Troubleshooting: In the event of any issues or errors encountered after updating your macOS, troubleshooting steps may be necessary. These can involve checking internet connectivity, restarting your device, freeing up storage space, and researching specific error codes online.
By considering both pre- and post-update steps, you can ensure a successful update process for your Mac, keeping it up-to-date with the latest features, security enhancements, and performance improvements.
Preparing for an Update
Before updating your iMac, it’s important to take the necessary steps to ensure a smooth and secure process. This includes backing up your data, optimizing your system, and making use of Time Machine to safeguard your information.
Backup Your Data
One of the most crucial aspects of preparing for an update is backing up your data. This step reduces the risk of potential data loss during the update process. By creating a backup of your files, documents, and media, you can have peace of mind knowing that your information is safe and easily retrievable.
“Backing up your data is like an insurance policy for your digital life.”
To simplify this process, Mac users can rely on Time Machine. Time Machine is a built-in feature on macOS that allows you to automatically backup your files to an external storage device or a networked drive. With Time Machine, you can set up regular backups and restore your files effortlessly in case of any unexpected data loss.
Optimize Your System
Another important step in preparing for an update is optimizing your system. By closing unnecessary applications and saving ongoing work, you can create a smoother update process by reducing potential conflicts and interruptions. Prioritizing system optimization helps ensure that the update installation proceeds without any issues, providing a more seamless experience.
Additionally, it’s advisable to check for any pending updates for your installed applications. Updating your apps alongside your macOS ensures all software runs optimally and takes advantage of the latest features and security enhancements.
Updating macOS – Checking for Updates
Regularly checking for macOS updates is essential to ensure your system remains up-to-date with the latest improvements and security patches. By keeping your macOS updated, you can enjoy enhanced performance, new features, and strengthened protection against potential vulnerabilities.
To check for updates, follow these simple steps:
- Open System Settings on your Mac.
- Navigate to the “Software Update” section.
- Click on “Check for Updates.”
If updates are available, your Mac will prompt you to enter the administrator password to proceed with the installation. It’s important to provide the necessary credentials to ensure a secure update process.
Updating installed apps is also vital for ensuring optimal performance and compatibility. Here’s how you can update your apps:
“The keyword is ‘Update All’. Keep your apps up-to-date by conveniently applying updates through the App Store. Simply launch the App Store, click on the ‘Updates’ tab, and select ‘Update All’ to install the latest versions of your installed applications.”
Regularly checking for both macOS updates and app updates guarantees that your iMac stays current and performs optimally. Now that you know how to check for updates, let’s explore the benefits of enabling automatic updates in the following section.
| Benefits of Checking for macOS Updates | Benefits of Updating Installed Apps |
|---|---|
|
|
Automatic Updates
Enabling automatic updates for your Mac system ensures that your laptop stays current with the latest software enhancements and security fixes without manual oversight. This offers convenience, effortless management, and improved performance.
“Automatic updates provide enhanced security by delivering essential patches promptly, saving time typically spent on manual checks and installations, and integrating the latest features and optimizations for a seamless and efficient Mac experience.”
With automatic updates enabled, your iMac will receive the necessary software updates as soon as they are available. This includes critical security patches that protect your system from potential threats and vulnerabilities. By staying up-to-date, you can rest assured that your Mac is equipped with the latest defenses against evolving cyber threats.
Furthermore, automatic updates greatly simplify the update process, eliminating the need for manual checks and installations. Instead, your iMac will handle these updates in the background, allowing you to focus on your work without interruption. This time-saving approach ensures that you are always benefiting from the latest features and optimizations without any extra effort.
Efficient Security and Performance
Automatic updates play a vital role in enhancing the security and performance of your Mac. By receiving prompt and timely updates, you can avoid potential risks associated with outdated software and security vulnerabilities. It minimizes the window for potential exploits, ensuring that your data and privacy remain protected.
Moreover, consistently updating your iMac through automatic updates enables your system to take advantage of the latest advancements and optimizations. This translates into improved performance, faster processing, and a smoother overall user experience. You can enjoy new features, bug fixes, and performance enhancements without the hassle of manually searching for and installing updates.
Embracing automatic updates is a proactive measure that guarantees your Mac is always up-to-date with essential enhancements, security updates, and optimized performance. By enabling this feature, you can ensure that your iMac operates efficiently and remains protected from emerging threats.
Continue reading to learn more about troubleshooting common update issues and how to optimize your iMac post-update for a seamless experience.
Troubleshooting Updates
When updating your iMac, you may encounter various issues, such as update errors or compatibility problems. However, there are several steps you can take to address these challenges and ensure a smooth update process.
1. Ensure stable internet connectivity
Before attempting to update your iMac, make sure you have a stable and reliable internet connection. A poor connection can lead to disruptions or errors during the update process. Consider connecting your device to a wired network if possible for a more stable connection.
2. Restart your device
If you encounter any update errors, try restarting your iMac. Restarting can help resolve temporary glitches or conflicts that may be causing the issue. After restarting, attempt the update process again to see if the error persists.
3. Free up storage space
Insufficient storage space can sometimes interfere with the update process. Before installing updates, ensure that your iMac has enough free space. You can remove unnecessary files, delete temporary files, or transfer data to an external storage device to create more space on your device.
4. Seek specific error code information online
If you encounter specific error codes during the update process, search online for information about these codes. Many online forums and support resources provide guidance on troubleshooting specific errors. Understanding the cause of the error can help you find a solution or workaround.
5. Optimize your Mac post-update
After updating your iMac, it’s important to optimize your system to address any performance issues that may arise. You can close unnecessary applications, clear caches, and ensure that background processes are not consuming excessive resources. This can help improve the overall performance of your iMac.
6. Stay informed about update cycles and compatibility
It’s crucial to stay informed about the latest macOS versions and their compatibility with your iMac. Regularly check for updates and review compatibility requirements before installing a new macOS version. This can help you avoid compatibility issues and ensure a smooth update process.
By following these troubleshooting steps and staying informed about compatibility requirements, you can overcome update errors, address compatibility issues, and optimize your iMac for post-update performance. These measures will help ensure that your iMac remains up-to-date and functions at its best.
Conclusion
Preparing your iMac for an OS upgrade is crucial for ensuring a smooth and secure process. By following the recommended steps such as backing up your data, optimizing your system, and staying up-to-date with macOS updates, you can enhance the performance, security, and user experience of your iMac. Whether you choose to manually update your Mac or enable automatic updates, taking the necessary precautions and troubleshooting any issues that arise will contribute to a successful OS upgrade.