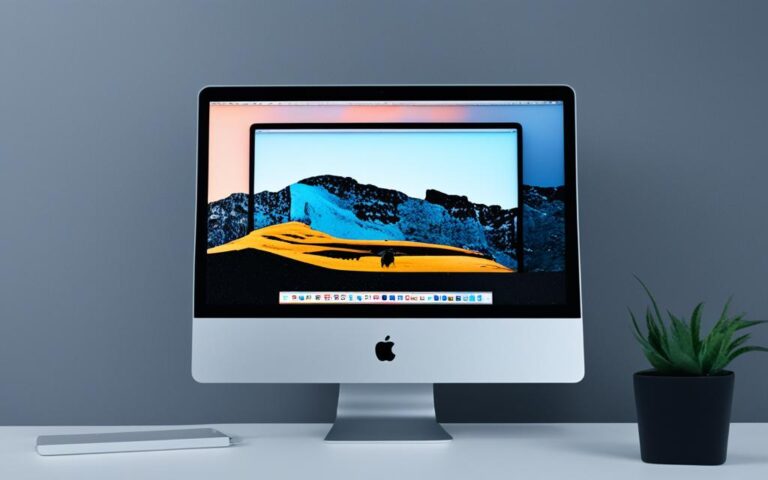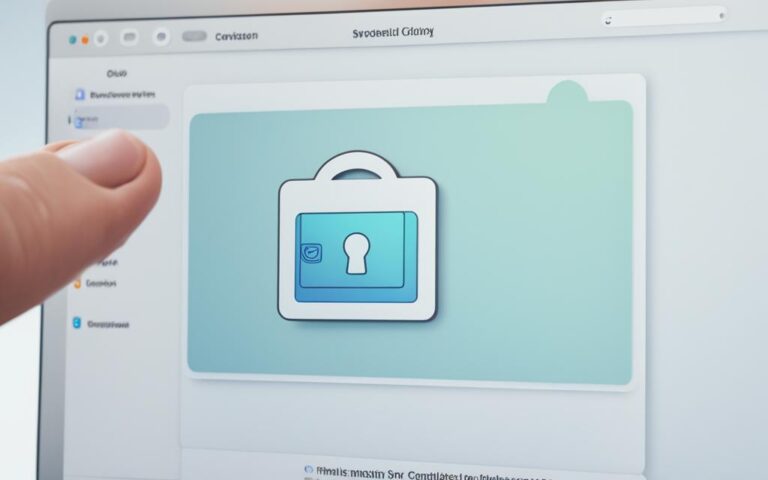How to Fix iMac Kernel Panic Errors
If your Mac restarts unexpectedly and displays a message indicating a problem, it may be experiencing a kernel panic error. This can be caused by faulty software or damaged/incompatible hardware. To fix the issue, you can try restarting your Mac in safe mode, uninstalling incompatible software, disconnecting external devices, using Apple Diagnostics, or reinstalling macOS.
Kernel panic errors can be frustrating and disruptive to your iMac experience. However, by following the solutions outlined in this article, you can effectively fix and prevent kernel panic errors on your iMac. From troubleshooting software issues to diagnosing hardware problems, we have covered all the essential steps to help you regain stability and performance on your iMac.
In the following sections, we will explore what kernel panic is, its causes, and various software and hardware solutions to resolve this issue. We will also discuss preventive measures to minimize the occurrence of kernel panic errors in the future. So, let’s dive in and tackle those iMac kernel panic errors once and for all!
What is Kernel Panic and its Causes?
Kernel Panic is an error that occurs when your Mac encounters a critical problem and cannot continue running. It is characterized by your Mac restarting unexpectedly and displaying a message prompting you to restart. The most common causes of kernel panic are:
- Faulty or incompatible software
- Insufficient RAM or hard drive space
- Broken disk permissions
- Conflicting apps
- Hardware issues
- Incompatible peripherals
To provide a comprehensive understanding of the causes of kernel panic, let’s break them down:
| Cause | Description |
|---|---|
| Faulty or incompatible software | This occurs when software installed on your Mac is either faulty, outdated, or incompatible with your system. It can lead to conflicts and instability, triggering a kernel panic. |
| Insufficient RAM or hard drive space | If your Mac is running low on available RAM or hard drive space, it may not have enough resources to handle complex operations. This can result in a kernel panic as the system struggles to cope. |
| Broken disk permissions | Permissions on your Mac’s disk can become damaged or corrupted, causing issues with system files and leading to a kernel panic. |
| Conflicting apps | When two or more apps on your Mac have conflicting processes or dependencies, it can create instability in the system and trigger a kernel panic. |
| Hardware issues | Problems with your Mac’s hardware components, such as RAM modules, hard drives, or graphics cards, can cause the system to crash and result in a kernel panic. |
| Incompatible peripherals | Connecting incompatible peripherals, such as printers, external hard drives, or USB devices, can introduce conflicts with the system, leading to a kernel panic. |
Understanding the underlying causes of kernel panic is crucial for diagnosing and resolving the issue effectively. In the next sections, we will explore software and hardware solutions to fix kernel panic errors on your Mac.
Software Solutions for Fixing Kernel Panic
To fix kernel panic caused by software issues, there are several solutions you can try:
1. Check Crash Reports
One of the first steps in resolving a kernel panic error is to check the crash reports on your Mac. These reports provide valuable information about what caused the error and can guide you in finding a solution. To access the crash reports, follow these steps:
- Click on the Apple menu in the top-left corner of your screen.
- Select “About This Mac.”
- Click on “System Report.”
- In the left sidebar, navigate to “Software” and click on “Logs.”
- Look for any logs related to the kernel panic and review the details.
By analyzing the crash reports, you can gain insights into the specific software or drivers that may be causing the issue.
2. Update Software
Outdated or incompatible software can often lead to kernel panics. To resolve this, it is important to regularly update all your software, including macOS and individual apps. Follow these steps to update your software:
- Click on the Apple menu in the top-left corner of your screen.
- Select “System Preferences.”
- Click on “Software Update.”
- If updates are available, click on “Update Now” to install them.
Updating your software ensures that you have the latest bug fixes and compatibility improvements, reducing the likelihood of experiencing kernel panics.
3. Update or Reinstall Problematic Apps
If a specific app is causing the kernel panic, updating or reinstalling it can often resolve the issue. Follow these steps to update or reinstall an app:
- Open the App Store on your Mac.
- Click on “Updates” in the top navigation bar.
- If updates are available for the problematic app, click on “Update” next to its name.
- If updating doesn’t resolve the issue, consider reinstalling the app:
- Go to the “Applications” folder on your Mac.
- Find the problematic app and move it to the Trash.
- Visit the app’s official website or the App Store to download and reinstall it.
Updating or reinstalling the app ensures that you have the latest version, potentially fixing any bugs or compatibility issues that may be causing the kernel panic.
4. Check Disk Errors with Disk Utility
Running Disk Utility can help identify and fix disk errors that may be contributing to the kernel panic. Follow these steps to check disk errors:
- Click on the Apple menu in the top-left corner of your screen.
- Select “Restart” to reboot your Mac.
- Immediately hold down the “Command + R” keys until the Apple logo appears.
- Release the keys when you see the macOS Utilities window.
- Click on “Disk Utility” and then click on “Continue.”
- Select your startup disk and click on the “First Aid” tab.
- Click on “Run” to start the disk verification and repair process.
- Once the process is complete, restart your Mac and check if the kernel panic persists.
Checking and repairing disk errors can resolve issues related to corrupted system files or disk permissions.
5. Manage Startup Items and Disable Conflicting Login Items
Conflicting startup items and login items can sometimes trigger kernel panics. By managing these items, you can eliminate potential conflicts and stabilize your system. Follow these steps to manage startup items and disable conflicting login items:
- Click on the Apple menu in the top-left corner of your screen.
- Select “System Preferences.”
- Click on “Users & Groups.”
- Go to the “Login Items” tab.
- Select any conflicting login items and click on the “-” button to remove them.
- Restart your Mac and check if the kernel panic still occurs.
Managing startup items and disabling conflicting login items can help prevent software conflicts that lead to kernel panics.
By following these software solutions, you can effectively fix kernel panic errors caused by software issues. Remember to always keep your software up to date and periodically check for crash reports to ensure the stability and performance of your Mac.
Hardware Solutions for Fixing Kernel Panic
If you’re experiencing kernel panic on your iMac, it could be due to hardware issues. Here are some effective hardware solutions to fix kernel panic:
1. Turn off Peripheral Devices
To identify the problematic device causing kernel panic, start by turning off all peripheral devices connected to your iMac. Then, reconnect them one by one, testing your Mac each time. This will help isolate the faulty device and resolve the issue.
2. Run Apple Diagnostics
Running Apple Diagnostics, also known as Apple Hardware Test, can provide valuable insights into any hardware problems causing kernel panic on your iMac. Follow these steps to run Apple Diagnostics:
- Shut down your iMac.
- Press and hold the D key on your keyboard.
- Turn on your iMac while continuing to hold the D key.
- Follow the on-screen instructions to run the diagnostics.
If any hardware issues are identified, it’s recommended to seek assistance from Apple Support or visit an Apple Genius Bar for further hardware-related solutions.
3. RAM Module Replacement
In some cases, kernel panic may be triggered by faulty RAM modules. If Apple Diagnostics indicates RAM issues as the cause, you may need to replace the affected RAM modules. Consult an authorized Apple service provider or follow official Apple guidelines for safe and proper RAM replacement.
Remember, hardware-related issues can be complex, and it’s important to seek professional help for accurate diagnostics and solutions.
| Hardware Solutions | Steps |
|---|---|
| Turn off Peripheral Devices | 1. Turn off all peripheral devices connected to your iMac. 2. Reconnect them one by one, testing your Mac after each connection. |
| Run Apple Diagnostics | 1. Shut down your iMac. 2. Press and hold the D key on your keyboard. 3. Turn on your iMac while continuing to hold the D key. 4. Follow the on-screen instructions to run the diagnostics. |
| RAM Module Replacement | 1. Consult Apple Diagnostics for any RAM issues. 2. If RAM issues are identified, consider replacing the affected RAM modules with the help of an authorized service provider. |
Preventing Future Kernel Panics
To prevent future kernel panics on your iMac, there are several steps you can take. These include regularly checking crash reports, booting in safe mode, managing login items, and keeping your software up to date.
Check Crash Reports
Monitoring crash reports on your Mac can provide valuable insights into any recurring issues that may be causing kernel panics. By reviewing these reports, you can pinpoint the root causes of the crashes and take appropriate action to prevent them from happening again.
Boot in Safe Mode
If you suspect that a particular software or application is triggering kernel panics, booting your Mac in safe mode can help you identify and isolate the problem. In safe mode, your Mac starts up with only essential Apple software, disabling any third-party extensions or login items that may be causing conflicts.
Manage Login Items
Login items are applications that automatically launch when you start up your Mac. Having too many login items can strain your system resources and increase the likelihood of kernel panics. By managing your login items and disabling unnecessary ones, you can reduce the burden on your Mac and improve its stability.
Keep Software Up to Date
Regularly updating your software, including both the operating system and individual applications, is crucial for preventing kernel panic caused by outdated or incompatible software. Software updates often include bug fixes, security patches, and performance enhancements that can address potential issues and provide a more stable computing experience.
Checking for macOS and Software Updates
Regularly checking for macOS updates and installing them is essential for maintaining the stability and security of your Mac. Outdated software can often lead to kernel panics, so it is important to update all your apps to their latest versions.
You can manually update apps through their menus or the App Store. Additionally, you can use tools like CleanMyMac X’s Updater, which can generate a list of outdated software and allow you to update them all at once.
Why Checking for macOS and Software Updates is Important
Keeping your Mac’s software up to date is crucial for several reasons:
- Stability: Updates often include bug fixes and performance improvements, addressing issues that may cause kernel panics.
- Security: Outdated software can leave your Mac vulnerable to security threats. Updates often include patches to fix known vulnerabilities.
- Compatibility: Developers release updates to ensure their software remains compatible with the latest macOS version. Using outdated software may lead to conflicts and system instability.
- New Features: Updates can introduce new features and functionalities to enhance your overall Mac experience.
How to Check for macOS and Software Updates
- Click on the Apple menu in the top-left corner and select “System Preferences”.
- Choose “Software Update”.
- You can click “Update Now” to install any available macOS updates.
- To update individual apps, open the App Store, go to the “Updates” tab, and click “Update” next to each app.
Benefits of Using CleanMyMac X’s Updater
CleanMyMac X offers a convenient tool called Updater that can simplify the process of updating multiple software on your Mac:
- Time-saving: Instead of individually checking and updating each app, CleanMyMac X’s Updater provides a comprehensive list of outdated software and allows you to update them with just a few clicks.
- Streamlined workflow: CleanMyMac X’s Updater integrates with the App Store, ensuring you have the latest versions of your apps with minimal effort.
- Organization: The Updater tool categorizes outdated software, making it easy to see which apps require updates.
- Automatic notifications: CleanMyMac X can be set to notify you whenever updates are available, ensuring you never miss an important software update.
| Method | Pros | Cons |
|---|---|---|
| Manual Update through App Store |
|
|
| Updater tool in CleanMyMac X |
|
|
Disabling Incompatible Kernel Extensions
Kernel extensions, also known as kexts, are essential components of your Mac’s operating system that provide additional functionality. However, incompatible or corrupted kernel extensions can cause kernel panics, leading to system instability and unexpected restarts. To prevent these issues, it is crucial to identify and remove any suspicious third-party kernel extensions that may be causing conflicts.
Removing incompatible kernel extensions can be done using the Terminal application, which allows you to execute specific commands to unload and remove problematic kexts. However, it is important to exercise caution when removing kernel extensions, as removing system kexts can have adverse effects on your Mac’s stability and functionality. It is advisable to consult reliable sources or seek professional assistance if you are uncertain about a particular kernel extension.
To disable incompatible kernel extensions, follow these steps:
- Open the Terminal application on your Mac.
- Type the following command to list all the currently loaded kernel extensions and press Enter:
kextstat | grep -v com.apple. - Review the list of kernel extensions and identify any suspicious third-party kexts that may be causing issues.
- Type the command
kextunload -b bundle identifierto unload the problematic kernel extension. Replace bundle identifier with the actual identifier of the extension you want to disable. - After unloading the kernel extension, you can remove it by typing the command
sudo rm -rf path to the extension. Replace path to the extension with the actual path to the extension you want to remove. - You may need to restart your Mac for the changes to take effect.
By disabling incompatible kernel extensions, you can minimize the risk of kernel panics and ensure the smooth operation of your Mac. If you are unsure about a particular kernel extension or experience any difficulties, it is always recommended to seek assistance from trusted sources or contact Apple Support for further guidance.
Conclusion
Kernel panic errors can be frustrating and disruptive to your iMac experience. Fortunately, there are effective solutions available to fix and prevent these errors. By following the steps outlined in this article, such as updating your software, checking crash reports, and managing your hardware peripherals, you can resolve kernel panic issues on your iMac.
It is important to remember that if you are unable to resolve the issue on your own, seeking professional assistance is recommended. Apple Support and the Apple Genius Bar are resources available to help you with any hardware-related problems. Additionally, keeping your iMac’s software and hardware up to date is crucial for ensuring optimal performance and stability.
By implementing these solutions and staying proactive in maintaining your iMac, you can overcome kernel panic errors and enjoy a smooth and uninterrupted computing experience.