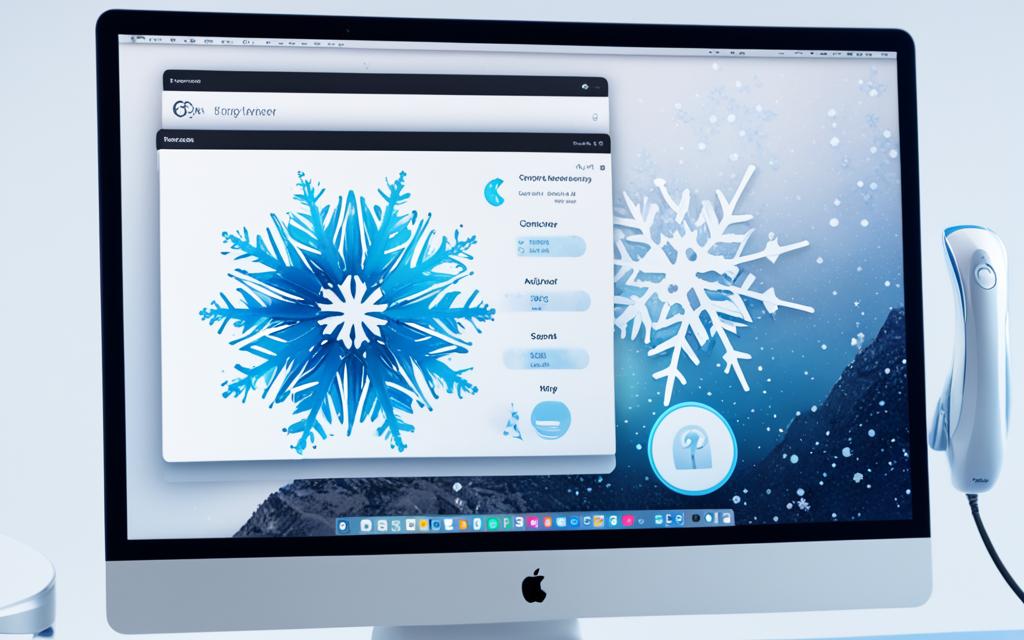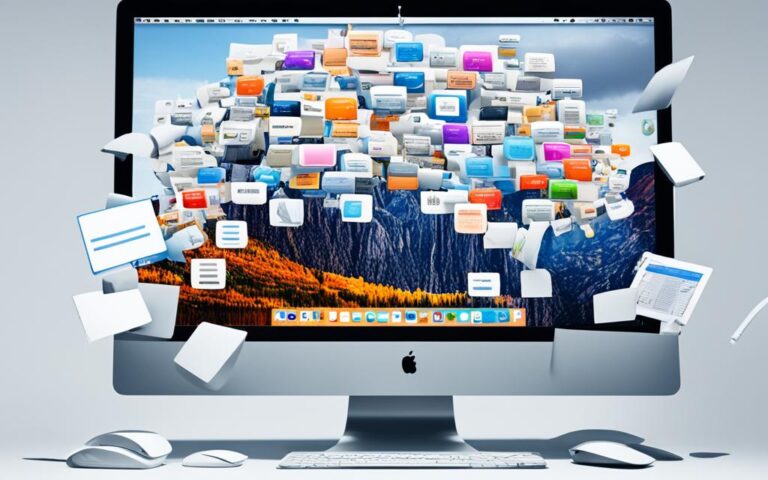How to Fix iMac’s Frozen App Issues
If you’re using an iMac and experiencing issues with frozen apps, you’re not alone. Dealing with unresponsive or frozen apps can be frustrating and disruptive to your workflow. However, there are solutions to fix these problems and get your iMac running smoothly again.
When an app on your iMac stops working or becomes unresponsive, there are several steps you can take to troubleshoot and resolve the issue. First and foremost, you can try force quitting the app. This can be done by clicking anywhere outside of the app window, right-clicking (or Control-clicking) on the app’s icon in the Dock, and selecting “Force Quit”.
Another option is to restart your iMac. Sometimes, a simple reboot can resolve the freezing issue. Additionally, it’s a good idea to check for compatibility issues. Ensure that the app you’re using is compatible with your iMac’s operating system. It’s also worth trying to open another file in the app to see if the issue is specific to a certain file.
Keeping your software up-to-date is crucial in preventing app freezing problems. Make sure you have the latest updates installed for both your iMac’s operating system and the app in question. Software updates often include bug fixes and improvements that can resolve freezing issues.
In some cases, peripheral devices connected to your iMac can cause app freezing problems. Disconnect any peripheral devices such as external hard drives, printers, or audio devices, and see if the app still freezes. If the freezing issue is resolved, you may need to update the drivers or software for the peripheral device or replace it altogether.
Uninstalling app plugins or enhancements can also help resolve freezing problems. Some plugins or enhancements may not be fully compatible with the app or the iMac’s operating system, leading to freezing issues. Removing them can eliminate this potential cause.
In rare cases, app freezing problems can be a symptom of underlying hardware issues. If you’ve exhausted the software troubleshooting steps mentioned above and the app still freezes, it may be necessary to diagnose any hardware problems. Consult a professional or the manufacturer’s support for further assistance in identifying and resolving hardware-related issues.
By following these suggestions and troubleshooting steps, you can effectively fix frozen app issues on your iMac and ensure a smooth computing experience. Remember to regularly update your software, disconnect peripheral devices if necessary, and consult professional help when needed. With these solutions, you’ll be able to quickly resolve app freezing problems and get back to work on your iMac.
Troubleshooting Frozen Apps on iMac
When an app freezes on your iMac, it can be frustrating and disruptive. There are a few potential causes for frozen apps, such as background apps running or processes freezing in the background. Excessive apps and processes running can also lead to freezing issues. Additionally, a cluttered system with excessive cache files can overload the memory and cause apps to freeze.
To fix frozen apps, you can try the following troubleshooting steps:
- Quit the app using the Force Quit option.
- Clear the app cache with a tool like CleanMyMac X.
- Ensure that your software is up-to-date.
By following these steps, you can resolve the issue of frozen apps on your iMac and ensure smooth and efficient performance.
How to Quit a Frozen or Unresponsive App on iMac
If an app becomes unresponsive or freezes on your iMac, the first step is to quit the app. You can do this by clicking anywhere outside of the app, right-clicking (or Control-clicking) on the app’s icon in the Dock, holding down the Option key to change Quit to Force Quit, and selecting Force Quit. Alternatively, you can use the Force Quit dialog box by pressing Option, Command, and Escape keys simultaneously. Force quitting the app and then relaunching it can often resolve the freezing issue.
Fixing Mac Apps that Keep Freezing
If you’re experiencing frequent app freezing on your iMac, it can be frustrating and disrupt your workflow. However, there are additional steps you can take to fix this issue and ensure smooth operations. Here are some solutions to troubleshoot and resolve Mac app freezing problems.
1. Check Background Apps and Startup Items
Start by checking the apps running in the background and those set to open at startup. Sometimes, certain applications can interfere with the smooth functioning of other apps, leading to freezing issues. Remove any apps that you suspect might be causing trouble.
2. Identify CPU and Memory-Intensive Processes
Use the Activity Monitor, a built-in Mac utility, to identify processes or programs that are consuming excessive CPU power or memory. These resource-intensive processes can overload your system, causing apps to freeze. If you notice any such processes, you can force quit them to free up system resources.
3. Perform a System Cleanup
To optimize your Mac’s performance and resolve freezing issues, consider running a system cleanup using a trusted tool like CleanMyMac X. This powerful software can remove unnecessary files, such as cache files and temporary data, freeing up valuable disk space and improving overall system performance. Regularly cleaning your Mac can prevent app freezing problems caused by a cluttered system.
Summary Table:
| Steps to Fix Frozen Mac Apps | Benefits |
|---|---|
| Check background apps and startup items | Identify and remove problematic apps |
| Identify CPU and memory-intensive processes | Free up system resources |
| Perform a system cleanup | Optimize Mac performance |
By following these troubleshooting steps, you can tackle freezing issues with Mac apps effectively. It’s essential to maintain a clean and optimized system for smooth operations and uninterrupted productivity on your iMac.
Troubleshooting a Frozen Mac
If your whole Mac freezes, it’s important to know how to troubleshoot the issue. Start by trying to quit the unresponsive program using the Force Quit option. If that doesn’t work, a reboot is often necessary. Press and hold the Power button to shut down your Mac, and then turn it on again. If the freeze persists, it may be necessary to perform a force reboot by pressing Command, Control, and Power buttons simultaneously. After the restart, check for sufficient free space on your Mac and consider using a tool like CleanMyMac X to remove unnecessary files and optimize performance.
When your Mac freezes, it can be frustrating and disrupt your workflow. By following these troubleshooting steps, you can resolve the issue and get your Mac back up and running smoothly.
Fixing a Frozen Mac with CleanMyMac
After rebooting your Mac, it’s important to ensure that it has enough free space and is optimized for performance. CleanMyMac X can help with these tasks. It can remove unnecessary files, such as app leftovers, mail attachments, and cache files, freeing up valuable disk space. The software can also free up RAM and provide alerts when performance issues arise. By regularly using CleanMyMac X, you can prevent and resolve freezing issues on your Mac and ensure smooth, reliable operation.
With CleanMyMac X, you can optimize your Mac’s performance and keep it running at its best. Whether you’re experiencing frequent freezing or simply want to maintain your Mac’s performance, CleanMyMac X offers a range of features to help. The software’s powerful cleaning algorithms identify and remove unnecessary files that can clog up your system, allowing your Mac to run more efficiently.
“CleanMyMac X helps me optimize my Mac’s performance and resolve freezing issues. It’s a reliable tool that keeps my Mac running smoothly.” – Jane Rogers, Mac user
In addition to freeing up disk space and optimizing RAM usage, CleanMyMac X can also detect and remove malware that may be impacting your Mac’s performance. By regularly scanning your system for potential threats, you can ensure that your Mac remains secure and protected.
Key Features of CleanMyMac X
Here are some key features of CleanMyMac X that can help fix freezing issues and optimize your Mac’s performance:
- Disk Cleanup: CleanMyMac X scans your Mac for unnecessary files such as system junk, log files, and cache files, allowing you to free up valuable disk space.
- Memory Cleanup: The software can optimize your Mac’s memory usage by clearing out inactive RAM and speeding up your system.
- Malware Detection and Removal: CleanMyMac X can detect and remove malware and potentially unwanted applications that may be affecting your Mac’s performance.
- Uninstaller: Easily uninstall applications and their related files to free up space and improve performance.
- Privacy Protection: CleanMyMac X helps protect your privacy by removing browsing history, cookies, and other data that may compromise your security.
By regularly using CleanMyMac X, you can ensure that your Mac remains optimized and free from freezing issues. Its intuitive interface and powerful features make it a valuable tool for any Mac user.
Conclusion
Dealing with frozen apps on your iMac can be frustrating, but with the right troubleshooting steps, you can quickly resolve these issues. By force quitting unresponsive apps, checking for compatibility issues, clearing app cache, optimizing your system, and using tools like CleanMyMac X, you can keep your iMac running smoothly and efficiently.
Remember to regularly update your software and perform maintenance tasks to prevent freezing issues in the future. With these solutions, you can get back to uninterrupted computing on your iMac.
Ensure a hassle-free experience by following these tips and keep your iMac running smoothly without any app freezing or slowdowns. By implementing these solutions and taking proactive measures, you can enjoy uninterrupted performance on your iMac and make the most of your computing experience.