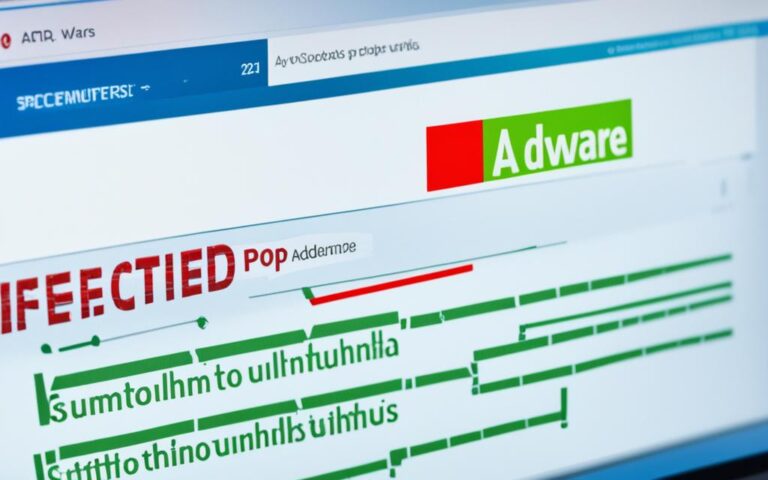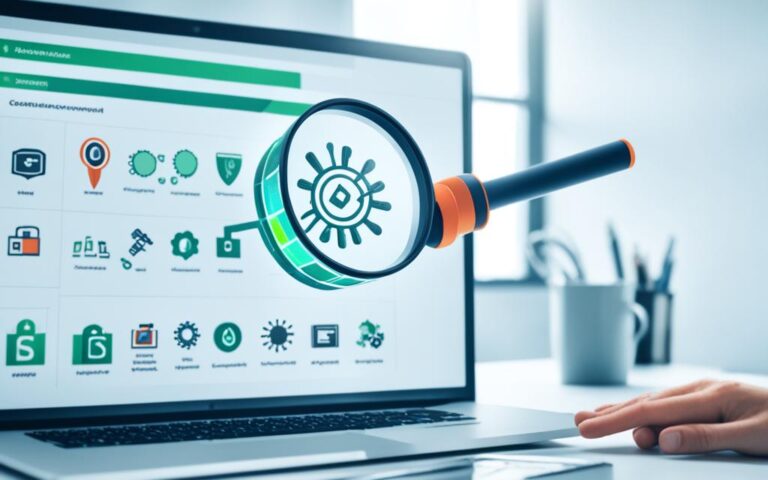10 Steps for Effective Malware Elimination on Your PC
Malware elimination is a crucial aspect of maintaining PC security. With the rise of cyber threats, it’s essential to have a robust understanding of malware detection and removal. Malware encompasses various malicious software designed to harm your computer system, compromising sensitive data and causing significant disruptions. From viruses and trojans to ransomware and adware, the presence of malware can result in slower performance, frequent crashes, and other alarming symptoms.
Before diving into the 10 steps for effective malware elimination, it’s important to note the significance of PC security. Protecting your personal files and data is critical to avoid permanent loss or compromise. Additionally, investing in reliable antivirus software can play a pivotal role in safeguarding your system from malware attacks.
In this article, we’ll walk you through the essential steps needed to detect and remove malware effectively. From backing up your personal files to running thorough scans and booting in Safe Mode, these practices are instrumental in eliminating malware from your PC. By implementing these steps and staying alert to potential threats, you can ensure a secure computing experience.
Step 1 – Back Up Your Personal Files
Before proceeding with malware removal, it’s crucial to prioritize the safety of your personal files. The first step in this process is to back up your data to avoid any potential loss or damage. By creating duplicates of your important files, you can protect them from unforeseen circumstances and malware attacks.
Back up files – Be proactive and safeguard your valuable data.
There are two reliable methods for backing up your personal files: using an external storage device or setting up cloud backups. These options provide different advantages, so it’s important to choose the one that best suits your needs.
Selective Backups for Data Protection
When backing up your files, it’s essential to be selective to avoid saving infected files along with the rest. By carefully choosing which files to back up, you can minimize the risk of preserving malware-infected data.
By creating a comprehensive list of Windows files and folders that need to be backed up, you can ensure that essential data is preserved while leaving out potentially harmful files. This selective approach enhances your data protection and optimizes the malware removal process.
External Storage Devices or Cloud Backups?
External storage devices, such as USB drives or external hard drives, offer a physical solution for backing up files. Simply connect the device to your computer and copy the necessary files. These devices provide offline storage, ensuring data privacy and reducing the risk of online attacks.
On the other hand, cloud backups offer convenience and accessibility. By utilizing online storage services, such as Google Drive or Dropbox, you can easily upload and synchronize your files across multiple devices. This eliminates the need for physical devices and allows for seamless data retrieval and restoration.
| External Storage Devices | Cloud Backups |
|---|---|
| Physical storage | Online storage |
| Offline data protection | Accessible from anywhere |
| Requires manual file transfer | Automatic synchronization |
Step 2 – Run a Microsoft Defender Offline Scan
Windows 10 comes with built-in malware protection, including Microsoft Defender. To ensure a thorough scan of your PC for any potential malware, you can utilize the Microsoft Defender Offline scan option available in the Windows Security app. This offline scan is a powerful tool to detect and remove malware that may have gone undetected by your regular antivirus program.
To run a Microsoft Defender Offline scan:
- Open the Windows Security app on your PC.
- Go to the “Virus & threat protection” section.
- Select the “Scan options” link.
- Choose the “Microsoft Defender Offline scan” option.
- Click on the “Scan now” button to start the scan.
The Microsoft Defender Offline scan will thoroughly examine your system, including important areas where malware can hide, such as the boot sector and file system drivers. It can help identify and eliminate any malware that may have evaded detection during regular scans.
Remember, it’s crucial to keep your antivirus software and malware definitions up to date to ensure the highest level of protection for your PC.
A screenshot of the Microsoft Defender Offline scan option in the Windows Security app.
Step 3 – Disconnect From the Internet and Boot in Safe Mode
Disconnecting from the internet is crucial to prevent the malware from communicating or spreading further. Unplug your Ethernet cable or activate Airplane mode to disable Wi-Fi. To boot in Safe Mode, go to the Advanced startup options in the Windows Settings app and select the Safe Mode option. This mode allows you to isolate and troubleshoot malware-related issues more effectively. If Windows won’t start at all, use a bootable antivirus disk to initiate the malware removal process.
| Benefits of Disconnecting from the Internet and Booting in Safe Mode: |
|---|
| – Prevents malware from communicating or spreading further. |
| – Allows you to isolate and troubleshoot malware-related issues more effectively. |
| – Ensures a safer environment to remove malware from your system. |
Conclusion
Ensuring the security of your PC and effectively eliminating malware requires a comprehensive approach that follows proper steps. By backing up your personal files, running offline scans, disconnecting from the internet, booting in Safe Mode, and utilizing multiple malware removal programs, you can significantly increase your chances of successfully removing malware from your system.
In addition to these vital steps, it’s crucial to clear temporary files, regularly update your software, reset passwords, and address any post-malware removal issues. These actions are essential in maintaining the overall security of your PC and preventing future malware infections.
Remember, regular vigilance and proactive measures are key to upholding a malware-free environment. Stay informed about the latest malware threats and security best practices. By implementing these strategies and maintaining a cautious attitude, you can safeguard your PC and protect your valuable data.